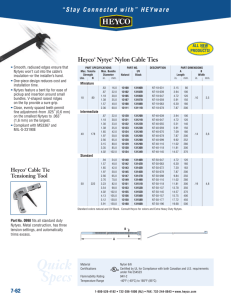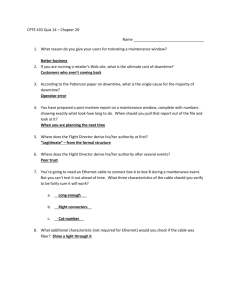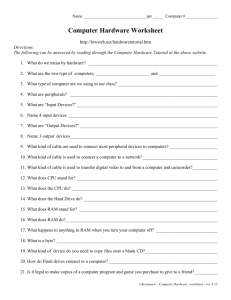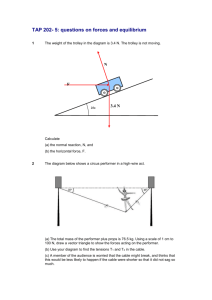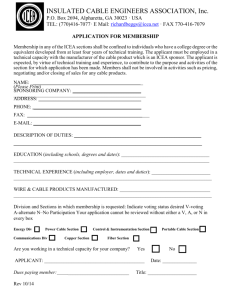Lab 14 help
advertisement

Lab #14 Help Document This help document will be structured as a walk-through of the lab. We will include instructions about how to write the report throughout this help document. This lab will be completed in room 335 CTB. You will need to partner up for this lab in groups of two. This lab will require the use of the following pieces of equipment: Length of uncapped Ethernet Cable Two Ethernet Cable heads Ethernet Cable head crimper Wire Snips Ethernet Cable sheath cutter FLUKE networks Ethernet Cable tester Procedure 1. Build an Ethernet straight through or Cross over cable (you will be keeping this cable so make the type that is useful to you). Build it to a standard such as the one shown at: http://www.lanshack.com/makecat5e.aspx or http://www.duxcw.com/digest/Howto/network/cable/cable5.htm This lab is pretty simplistic. The first thing that you need to do is get the necessary materials. You will need a length of Ethernet cable, two cable heads, a crimper, wire cutters, and a sheath cutter. Begin by removing about 1/2 inch of sheath from both ends of your length of cable (you don’t want to expose too much or you will have unsheathed wires connecting into your cable head making the connections prone to being yanked out). This will expose the 8 wires (4 twisted pairs of two wires each) within the cable. In all likelihood, the exposed 8 wires will all be slightly different lengths but wait to trim them until after you have arranged them in the order you want them in. Now take a look at one or both of the websites listed below to see how to wire straight-through cables and cross-over cables. A straight-through cable is used to connect a computer to a network device like a router. A cross-over cable is used to connect two computers directly to each other. Decide which cable you would like to make and begin arranging the wire ends accordingly. http://www.lanshack.com/make-cat5e.aspx http://www.duxcw.com/digest/Howto/network/cable/cable5.htm For easier reference, these diagrams were taken from the http://www.lanshack.com/make-cat5e.aspx webpage. A straight-through cable is made by making both ends either 568-B or 568-A while a cross-over cable is made by making one end 568-B and the other 568-A. 568-B Wiring Pair # Wire Pin # White/Blue 5 1-White/Blue Blue/White 4 White/Orange 1 2-Wht./Orange Orange White 2 White/Green 3 3-White/Green Green/White 6 White/Brown 7 4-White/Brown Brown/White 8 < 568-B Diagram 568-A Wiring Pair # Wire Pin # White/Blue 5 1-White/Blue Blue/White 4 White/Green 1 2-White/Green Green/White 2 White/Orange 3 3-White/Orange Orange/White 6 White/Brown 7 4-White/Brown Brown/White 8 < 568-A Diagram Once you have arranged the wires correctly, use the wire snips to cut them so that they are all the same length. Now insert the wire ends into the cable head. Make sure that the wires stay in the correct order after they are inserted as they have a tendency to wander or overlap. Make sure that the wires are inserted completely by pushing the cable firmly into the head and making sure that the wire ends butt-up to the inside wall of the head. Now insert the cable head into the corresponding side of the head crimper. When done, squeeze the crimper as much as possible to secure the head to the cable. The end result looks like this: Repeat the above steps for the other end ensuring that you wire the other end correctly for the type of cable you are making. For your lab report: Identify what kind of Ethernet cable you made. Show a picture of the completed cable. 2. Learn how to test your cable and verify that it fully works. To test your cable, you will need the FLUKE networks cable tester. First, insert both ends of your cable into the two corresponding sides of the tester. Make sure that they are in completely or you may get a false negative. Next hold down the green button until the tester turns on and says “Select AutoTest to begin”. When it says this, press the “Select” button to begin the test. If your cable is made correctly, all 8 connections should have unbroken lines between them. If there is a broken link, the numbers for the corresponding ends will have a break in between them. If there is a cable crossed, it will show one number connecting to another (you should expect 1 to connect to 3 and 2 to 6 if you are making a crossover cable). Don’t worry about the 9th broken line at the bottom labeled 5h. It isn’t relevant to this lab. For your lab report: State if the cable worked. If not, which connections were broken and what do you think could have been done differently to prevent the issue? 3. Capture some packets with WireShark and examine the packets to see the source and destination addresses, the type of packet, etc. WireShark can be downloaded onto any computer from: http://www.wireshark.org/download.html. This part is pretty simplistic. The WireShark program should already be downloaded on your computer station if you are in lab 335 CTB. To find it, click on the Start menu and type “WireShark” in the search box. The program should show up at the top of the Start screen. Click on the icon to open WireShark. You will get a page that looks like this. Click on the option that says “Capture Options” under the “Capture” section on the left side of the screen. On the following screen, leave the settings as they are and click “start”. Allow the program to run for about 1020 seconds, then click “Stop the running Live Capture” located on the top tool bar (as indicated in the image below) to stop the program. For your lab report: Do not worry about including anything for this section since the next section asks for the screenshot. 4. Get a screen capture of WireShark to add to your write up. To get a screen capture of WireShark, maximize the program and type CTRL + PRINT SCRN to take a screenshot. Paste the screenshot in your lab report. It should look something like this: For your lab report: Include the screenshot for WireShark in your report for this part. 5. Ping one of the IP addresses you found in your packet capture; record the results. Then ping a URL (such as google.com); record the results. To ping an address, you will first need to open the command prompt. To do so, go to the Start menu and type CMD in the search box. The command prompt should be the first program and will be titled cmd.exe. Click this to open the command prompt. You will get a screen that looks like this: To ping an address, first select one from your list. The IP addresses will be highlighted in green, blue, and yellow and will be listed in the source section: To ping, type the word “ping”, then add a space, then type the IP address. For example: ping 192.168.0.122 Then hit Enter The result should look something like this: The ping sends 4 data packets to the IP address you identified and waits to see if the IP address sends them back. The highlighted section indicates in milliseconds the amount of time that it takes for the data packet to make a round trip. If your data packets fail to send, first make sure that the Ethernet cable in the back of your computer is pushed in all the way and try again. If it still doesn’t work, try a different IP address. To ping a website like google.com, you would type “ping”, then a space, then google.com. Leave the http://www. off of the web address as this only confuses command prompt. Here is an example: ping google.com You will notice that the time it takes to ping google.com is different from the time it takes to ping the address you found with WireShark. For your lab report: Either include screenshots of the two ping results from the command prompt showing the times it took to send and receive packets, or simply record how long it took to send and receive the 4 packets for the IP address and the website that you pinged. Some questions that could be part of your lab report. 1. Why are all the pairs of wires in the cable not hooked to the connector next to the other wire in the pair? In other words, why is green not always next to green-stripe or orange not always next to orange-stripe? Say what you think and provide a justification for your answer. 2. Why are the wires twisted in the cable? Hint: Think about the previous lab exercise. What would be an advantage of twisted pair over simply having two paired wires that are not twisted? Say what you think and provide a justification for your answer. 3. Can the cable still work if all pairs of wires are not connected? Say what you think and provide a justification for your answer. 4. Why are applications like WireShark useful? Why is seeing the packets useful? Say what you think and provide a justification for your answer. Conclusion Discuss what you learned in this lab and possible problems that occurred while making your cable. Also discuss the advantages and disadvantages of packets compared to connection-based communications. Hint: Think of packets vs. connection-based communications like a highway. Connection-based communication is like a 1 lane highway that is opened for one car only between two points. Packets are like many cars traveling on an 8-lane highway, getting on and off as necessary. The first is a dedicated line while the second allows everyone to use it. Based on that, what might be some advantages/disadvantages?