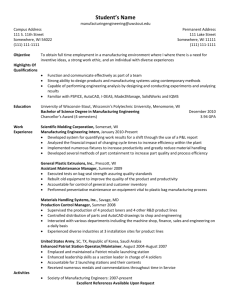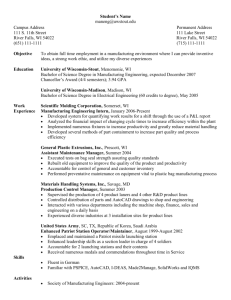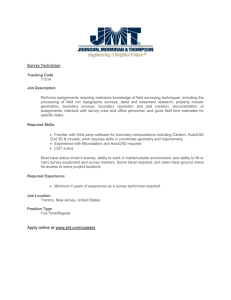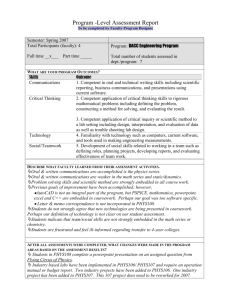7 Tool Palettes

Au toCAD® Customization Boot Camp:
No Experience Required
Lee Ambrosius – Autodesk, Inc.
AC417-4 AutoCAD can be extended in a number of ways, but many users are unsure of where or how to get started. In this session, you will learn some of the most basic ways of customizing AutoCAD.
You will learn how to create custom desktop icons, create and modify command aliases that can be used to start commands, record and play back action macros, define tools and tool palettes to reduce repetitive drawing tasks, and modify the ribbon and Quick Access toolbar. This class presents an overview of basic AutoCAD customization methods that you can use to enhance your productivity.
Learning Objectives
At the end of this class, you will be able to:
Learn which customization and programming options are available to you
Create custom desktop icons
Create and modify command aliases, and record and playback action macros
Define tools and tool palettes
Modify the ribbon and Quick Access toolbar in AutoCAD
About the Speaker
Lee is one of the technical writers on the AutoCAD team at Autodesk and has been an AutoCAD® user for over 15 years in the fields of architecture and facilities management. He has been teaching AutoCAD users for over a decade at both the corporate and college level. He is best known for his expertise in programming and customizing AutoCAD-based products, and has 10+ years of experience programming with AutoLISP®, VBA, Microsoft® .NET, and ObjectARX®. Lee has written articles for AUGI® publications and white papers for Autodesk on customization. He is the author of several books on
AutoCAD and has been an active technical editor for AutoCAD books in the Bible and For Dummies series.
Twitter : http://twitter.com/leeambrosius
Email : lee.ambrosius@autodesk.com
Blog : http://hyperpics.blogs.com
AC417-4: AutoCAD® Customization Boot Camp: No Experience Required
Contents
2
AC417-4: AutoCAD® Customization Boot Camp: No Experience Required
1 Introduction
AutoCAD is an extensive 2D drafting and 3D modeling program. The functionality of AutoCAD has grown since it was first introduced almost 30 years ago in 1982. What sets AutoCAD apart from other CAD programs is its expansive capabilities of being customized and tailored to the workflows specific to the way a company works. These workflows might be the extraction of data from a drawing for use downstream in a BOM for manufacturing or to consume project information from something like a spreadsheet or database.
This session will help you learn how to leverage some of the basic customization methods
AutoCAD offers and get more out of your company’s investment. While it is true that you need to learn how to program to get the most out of AutoCAD, you do not need to learn how to program in order to be more productive with AutoCAD.
2 Which Customization and Programming Options are Available
Not all customization and programming options are created equally, and some of the ways you can customize AutoCAD are well integrated into the program that you might not even think twice about doing. Creating new layers and styles is a way to customization AutoCAD that many drafters do not even realize that is what they are doing. When applied combined with a drawing template, they help to reduce repetitive tasks and reduce errors.
The following lists some of the common customization and programming options that are available for AutoCAD:
Basic
Layers
Annotation styles (text, dimensions, multileaders, and tables)
Blocks
Drawing templates
Plot styles
User profiles
Workspaces
Desktop icon customization
Command aliases
Tool palettes
Materials and visual styles
Intermediate
Scripts
User interface (CUI Editor)
Dynamic blocks
Action macros
3
AC417-4: AutoCAD® Customization Boot Camp: No Experience Required
DIESEL
Custom linetypes and hatch patterns
Custom shapes and text styles
Advanced
Database connectivity
AutoLISP / Visual LISP
Visual Basic for Applications (VBA)
ActiveX / COM (VBScript, VB.NET, C#, C++)
Managed .NET (VB.NET, C#)
ObjectARX (C++)
Sheet Set Manager API
Custom CAD Standards plug-ins
3 What You Need to Get Started
Many of the customization options that AutoCAD offers are supported through utilities or commands that come with AutoCAD or are already installed as part of the operating system. It is when you want to extend the functionality of AutoCAD by using one of the programming options that you will most likely have to purchase or install additional tools.
The following customization options are edited primarily outside of AutoCAD using a plain text editor:
Command aliases
Hatch patterns
Linetypes
Shapes or text styles
Scripts
On Windows the pre-installed text editor is NotePad, while on Mac OS X it is TextEdit.
4 Desktop Shortcuts
Shortcuts, often found on the desktop, are used to start an application. By default, a shortcut starts an application and can perform additional tasks through the use of command line switches if the program is designed to use command line switches. When you install a vertical program like AutoCAD Architecture, it uses command line switches to switch between profiles.
Customizing a desktop shortcut is done by adding a command line switch to the execution path of the shortcut. The AutoCAD command line switches can be used to specify the default drawing template (DWT, load a sheet set, publish a DSD file, execute a script, or set a workspace current.
4
AC417-4: AutoCAD® Customization Boot Camp: No Experience Required
AutoCAD supports a total of 14 different command line switches. Command line switches can be used individually or combined together, and are not case sensitive. The following is the default execution/target of the AutoCAD 2012 – English shortcut:
"C:\Program Files\Autodesk\AutoCAD 2012 - English\acad.exe"
Some of the most useful and commonly used command line switches are:
Switch Name
/t
/nologo
/p
/nohardware
/set
/w
/pl
Description
Specifies the drawing template to use for the default drawing.
/t “mytemplate.dwt”
Splash screen is not displayed at startup.
/nologo
Sets a named user profile current that is loaded in the product or loads a previously exported profile (ARG) file.
/p “<<Unnamed Profile>>”
Hardware acceleration is disabled at startup.
/nohardware
Loads a sheet set (DST) file.
/set “mysheets.dst”
Sets a named workspace current if it is part of the loaded CUI file.
/w “2D Drafting”
Loads a drawing set description (DSD) file created with the PUBLISH command and plots the drawings listed in the file in the background.
/pl “mypublish.dsd”
When specifying a folder or file with spaces in a command line switch, you must surround the path and file name with double quotation marks. The following shows an example of suppressing the splash screen, creating the default drawing based on the C-size.dwt
drawing template file, and setting the 3D Basics workspace current.
"C:\Program Files\Autodesk\AutoCAD 2012 - English\acad.exe" /nologo /t "C:\Datasets\AC417-
4\C-size.dwt" /w "3D Basics"
The following steps explain how to customize the AutoCAD desktop icon.
1. Right-click on the AutoCAD 2012 – English shortcut and click Copy.
2. Right-click in an empty area of the desktop and click Paste.
3. Right-click the new shortcut and click Properties.
5
AC417-4: AutoCAD® Customization Boot Camp: No Experience Required
4. In the Properties dialog box, on the Shortcut tab, Target text box, edit the execution text as needed.
5. Optionally, edit the text in the Comment text box.
The Comment text is displayed in a tooltip when the cursor hovers over the shortcut.
6. On the General tab, Name text box, edit the name of the shortcut to identify the purpose of the shortcut.
7. Click OK to save the changes.
8. Double-click the shortcut to test the new behavior.
5 Command Aliases
Commands are the heart and soul of AutoCAD, but they take time to type in or locate in the user interface. While there have been improvements to the user interface ever since AutoCAD was first introduced, the Command prompt is still the fastest way to execute a command.
Unlike the user interface, command aliases have stayed relatively consistent for well over 12+ releases. This is why many AutoCAD veterans can execute a command often in less time than a user looking for a command in the user interface, whether in the ‘Classic’ workspace or using the ribbon.
6
AC417-4: AutoCAD® Customization Boot Camp: No Experience Required
Command aliases are stored in the Program Parameters (PGP) file and can be edited using a plain text editor. A command alias is broken up into two parts separated by a comma; abbreviation and AutoCAD command name. abbreviation, *command
The following are common examples of command aliases:
C, *CIRCLE
E, *ERASE
L, *LINE
P, *PAN
Z, *ZOOM
In addition to command aliases, the PGP file also defines external commands which are used to start OS applications from inside of AutoCAD. External commands are not as common these days. The following is an example of an external command alias defined with the name
EXPLORER and is used to start Windows Explorer:
EXPLORER, START EXPLORER, 1,,
It is recommended to place all new command aliases at the end of the PGP, this will help you to identify which aliases need to be migrated after upgrading to a new release. If you create an alias that has the same abbreviation as another alias in the PGP file, the last instance of an alias is the one AutoCAD remembers.
The following steps explain how to define an alias to start the REVCLOUD command and to override the C alias to start the COPY command instead of CIRCLE.
1. On the ribbon, click Manage tab > Customization panel > Edit Aliases.
2. Scroll to the bottom of the file or press Ctrl+End.
The cursor should now be placed under the ‘User Defined Command Aliases’ section.
3. Enter the text RV, *REVCLOUD .
You can add spaces after the comma for readability, but they are not required. Typing
RV at the Command prompt will start the REVCLOUD command once the PGP file is loaded.
4. Enter the text C, *COPY after the RV command alias.
5. Enter the text CI, *CIRCLE after the C command alias.
6. In Notepad, click File menu > Save.
The PGP file should look similar to the following now:
; **********----------********** ; No xlate ; DO NOT REMOVE
RV, *REVCLOUD
C, *COPY
CI, *CIRCLE
7
AC417-4: AutoCAD® Customization Boot Camp: No Experience Required
7. Switch back to AutoCAD and type REINIT at the Command prompt.
8. In the Re-initialization dialog box, click PGP file and click OK.
9. Test the new aliases in AutoCAD.
TIP: If you are using AutoCAD on Windows, you can use the Alias Editor (ALIASEDIT) that is part of the Express Tools to modify the PGP file.
Command aliases can only be used to start a command and not start a command with a specific sequence of options. To start a command and execute a serious of options, you will want to create an action macro, covered later in this handout, or create a custom command using
AutoLISP.
The following are examples of single line AutoLISP programs that can be defined to execute a specific sequence of command options.
;; Custom Zoom commands
(defun c:ZW () (command "._zoom" "_w"))
(defun c:ZP () (command "._zoom" "_p"))
;; Insert title block
(defun c:TB () (command "._-insert" "C:\Datasets\AC417-4\C-Size Title Block.dwg" "0,0" "1" "1"
"0"))
The AutoLISP code can be loaded automatically into
AutoCAD by placing it in a file named acad.lsp
and then placing the file in a path defined under the Support File
Search Path in the Options dialog box.
6 Action Macros
Action macros allow you to create custom commands to automate repetitive tasks without needing to know how to program. You use the Action Recorder to create action macros which make it intuitive for non-programmers to automate tasks in AutoCAD.
The Action Recorder, see the illustration on the right, is a panel on the AutoCAD ribbon. From the Action Recorder, you record commands and input values as they are entered at the Command prompt or specified in the drawing area.
Recorded actions are saved to an action macro file which has the ACTM file extension. Once saved, ACTM files can be
8
AC417-4: AutoCAD® Customization Boot Camp: No Experience Required played back later to repeat the same tasks that were recorded.
The Action Recorder panel contains a set of controls that are always accessible with additional tools available when the panel is expanded. Click the panel ’s name to expand it. When expanded and docked, the panel can be pinned so it remains open until you switch tabs on the ribbon or unpin the panel.
The following describes each control on the Action Recorder:
1. Record/Stop – Starts and stops the recording of an action macro; stops the playback of an action macro.
2. Insert Message – Inserts a user message into the current action macro.
3. Insert Base Point – Inserts a pause for a base point; the base point is used by the proceeding coordinate entry/value in the action macro.
4. Pause for User Input – Inserts a pause for user input during playback on the selected value node.
5. Play – Starts the playback of the action macro selected in the Action Macro list.
6. Preference – Displays the Action Recorder Preferences dialog box, where you can control the display of the Action Recorder panel during recording and playback.
7. Manage Action Macros – Displays the Action Macro Manager, where you can copy, rename, modify, and delete action macros.
8. Action Macro List – Displays a list of all available action macros that can be played back or modified. Selecting an action macro sets it as the current action macro to be modified in the Action tree.
9. Action Tree – Displays the individual actions and values of the current action macro.
Storing of Action Macro Files
Newly recorded action macros are saved to one location, while other ACTM files for playback only are stored in another location. The paths used for recording and playing back ACTM files are grouped under the Action Recorder Settings node on the Files tab of the Options dialog box.
The two nodes that define the locations used by the Action Recorder are:
Actions Recording File Locations – Specifies the location used to store newly recorded
ACTM files.
Additional Actions Reading File Locations – Specifies the location of additional ACTM files that can be played back.
What Are Actions and What Can Be Recorded
Actions are the smallest tasks or user interactions that can be recorded using the Action
Recorder. An action can be a command entered at the Command prompt that might launch a dialog box or a prompt for user input. While commands that display dialog boxes can be recorded, it is best to avoid such commands and use the command line equivalent instead.
9
AC417-4: AutoCAD® Customization Boot Camp: No Experience Required
Many commands that display a dialog box have an alternate command or set of system variables that can be used and recorded from the Command prompt. Recording a dialog box will not “break” an action macro during playback, but displaying a dialog box can cause issues with the final results that are generated during playback.
Where can you find these alternate command line versions of dialog box commands? The best place to locate these commands is in the AutoCAD Command Reference . Many of these al ternate commands start with a “– “ (hyphen). For example, the INSERT command displays the Insert dialog box, while the alternate command –INSERT displays prompts for inserting a block reference at the Command prompt.
The Command prompt will be the main way that you enter commands and input when recording with the Action Recorder. You can also use other methods of providing input or interacting with
AutoCAD. Some of the user interface (UI) elements that start commands and can be recorded are:
Application menu, Quick Access toolbar, toolbars, ribbon panels, and status bars
Properties palette and Quick Properties panel
Tool Palettes window
Commands that open, create, or close a drawing cannot be recorded among a small number of other standard commands. You can find out which commands cannot be recorded and other tips about recording commands under the topic “Tips for Using the Action Recorder” in the
AutoCAD Customization Guide .
Recording Actions
Recording actions with the Action Recorder is similar to operating a DVD player or a digital video recorder (DVR). You use the Record button (ACTRECORD command) to start recording and when you are done recording you click the Stop button (ACTSTOP command).
Once the recording of an action macro is complete, you can save it to a file and modify it before playing it back. You use the Action Macro dialog box to save an action macro after recording has stopped.
Play Back an Action Macro
ACTM files that are defined in the paths specified by the Actions Recording File Locations and
Additional Actions Reading File Locations nodes in the Options dialog box are automatically loaded when AutoCAD starts and when a new action macro file is created. To playback an action macro, do one of the following:
At the Command prompt, enter the name of the action macro and press Enter.
On the Action Recorder panel, Action Macros drop-down list, select the action macro to play back and click Play.
Right-click over the drawing area, click Action Recorder > Play and then the action macro to play back.
10
AC417-4: AutoCAD® Customization Boot Camp: No Experience Required
Modifying an Action Macro
During the recording of an action macro, you do not have many options for modifying the action macro with the exception of inserting a pause for input or user message which can be done by right-clicking in the Action tree. Once an action macro (ACTM) file is saved, you can then modify recorded values and delete actions.
The action or value node selected in the Action tree controls how you can modify the action macro. When you select the main node, you can manage the current action macro; by selecting an action or value node you can modify just that selected node in the action macro.
Value nodes store point values, object selection sets, and input that is entered for a command option. From the Action tree you can edit the current value, set the value node to request a new value during playback, control object selection, and more.
Tip: If you delete an action macro, it can be recovered from the Windows Recycle Bin.
The following explains how to create an action macro that creates a new layer and insert a dynamic block:
1. Display the Properties palette and Tool Palettes Window. a. On the ribbon, click View tab > Palettes panel > Properties (or enter PR). b. On the ribbon, click View tab > Palettes panel > Tool Palettes (or enter TP).
2. On the ribbon, Manage tab, Action Recorder panel, click Record.
3. At the Command prompt, enter -layer and press Enter.
After you press Enter, you should notice that the command is added to the Action tree.
4. At the Enter an Option prompt, enter M and press Enter to create a new layer.
11
AC417-4: AutoCAD® Customization Boot Camp: No Experience Required
5. At the Enter name for new layer prompt, enter Doors and press Enter to set the name of the new layer.
6. At the Enter an Option prompt, enter C and press Enter to set the color for the new layer.
7. At the New Color [Truecolor/COlorbook] prompt, enter 5 (or Blue) and press Enter.
8. Press Enter again to assign the color 5 (blue) to the Doors layer.
9. In the Action Macro – Value Not Recorded dialog box, click Use the Value that is
Current at Playback.
10. Press Enter again to exit the -LAYER command.
You are returned to a blank Command prompt, and the new layer is created and set current.
11. On the Tool Palettes window, Architectural tab, click the Door
– Imperial tool.
12. On the Properties palette, under Custom, select 36.0000
(or 3’-0”) from the Size dropdown list and select Open 90 o from the Opening Angle drop-down list.
13. Specify a point in the drawing window.
14. On the ribbon, click Manage tab > Action Recorder panel > Stop.
15. In the Action macro dialog box, in the Action macro Command Name text box, enter
DR36-90 . Click OK.
16. Create a new drawing.
17. On the ribbon, Manage tab > Action Recorder panel, select DR36-90 from the Action macros drop-down list and click Play.
Notice that the block is inserted without any input provided. This might work well if you want to insert a title block at a specific location each time the action macro is run.
18. If the Action Macro – Playback Complete dialog box is displayed, click Close.
19. Use the ZOOM command with the Extents option to zoom to the extents of the drawing.
20. On the Action Recorder panel, in the Action tree, right-click over the coordinate point for the inserted block and click Pause for User Input.
21. Play back the DR36-90 action macro again.
This time, you will be prompted for the insertion point of the door block.
22. Specify a point in the drawing window.
7 Tool Palettes
Blocks and hatches are commonly used in every drawing. If you commonly use specific blocks or hatch patterns over and over again during a project or even between projects, it can be very handy to create a tool palette that contains these objects. It makes it much easier to access these items without having to locate the blocks or specify the hatch pattern settings each time.
12
AC417-4: AutoCAD® Customization Boot Camp: No Experience Required
Tool palettes are used to visually access commonly used drafting and annotation objects, commands, hatches and gradient fills, blocks and many other objects. Tool palettes were first introduced with AutoCAD 2004 and have been expanded to support new objects and styles over the releases since then.
Tool palettes are displayed in the Tool Palettes Window which can be displayed using one of the following methods:
On the ribbon, click View tab > Palettes panel > Tool Palettes
At the Command prompt, enter TOOLPALETTES or TP
Press Ctrl+3
1. Close button – Closes the Tool Palettes Window.
2. Scroll bar – Indicates additional tools are available and not currently visible. Click or drag on the scroll bar to move the other tools into the current view.
3. Title bar – Displays the palette title and the current tool palette group.
4. Auto-hide – Collapses the Tool Palettes Window to just its title bar when it loses focus.
5. Properties – Displays the palette’s shortcut menu
6. Text (Comment) – Displays information about the tools in the tool palette.
13
AC417-4: AutoCAD® Customization Boot Camp: No Experience Required
7. Tool – Command or specialty tool that performs an action when clicked or dragged into the drawing area.
8. Tool Palette – Displays the tools associated with the tool palette in the Tool Palettes
Window.
Tools and Tool Palettes
A tool is the smallest component of the Tool Palettes Window and is contained within a tool palette. Tool palettes can contain one of the following types of tools:
Basic geometry (lines, arcs, circles, polylines, …)
Annotation (dimensions, text, tables, leaders, …)
External references (xrefs, raster images, and underlays)
Hatch and gradient fills
Blocks (static and dynamic)
Visual styles
Materials
Lights
Cameras
Commands
Create and Modify Tools
New tools can be added to a tool palette using one of the following methods:
Drag an object from the drawing area to a tool palette
Drag a command from the
Commands pane in the Customize
User Interface (CUI) Editor
Drag a supported file format from
Windows Explorer (DWG, PNG, JPG,
PDF, DGN, …)
Use DesignCenter to add xrefs, blocks, raster images, and hatch patterns
Tools contain two different types of properties; tool specific properties and General properties that are common to most tools. The General properties that can be adjusted by a tool are:
Color
Layer
Linetype
Plot Style
14
AC417-4: AutoCAD® Customization Boot Camp: No Experience Required
Lineweight
Transparency
The properties of a tool can be modified using the Tool Properties dialog box. The Tool
Properties dialog box is displayed by right-clicking over a tool and clicking Properties.
Tools can be copied and removed by right-clicking over the tool and clicking Copy or Delete. If you copy a tool, it can be pasted as a duplicate of the original tool on the same tool palette or it can be pasted on a different tool palette.
Warning : Removing a tool from a tool palette cannot be undone.
Tool Palettes
Tools are easy to create, and as a result can be hard to find without some planning and organization. You can create new tool palettes to group related tools together, and utilize both separators and text on a tool palette to further group tools.
The following explains how to create a new tool palette:
1. Display the Tool Palettes Window.
2. On the Tool Palettes Window, over a tab, right-click and click New Palette.
3. Enter a name for the new tool palette and press Enter.
4. Add new tools or copy existing ones from another tool palette.
Tool palettes can be renamed and removed by right-clicking over a tab along the side of the
Tool Palettes Window.
Warning : Removing a tool palette cannot be undone.
Tool Palette Groups
Tool palette groups are used to control which tool palettes are currently displayed in the Tool
Palettes Window. The All Palettes tool palette group displays all loaded tool palettes in the
Tool Palettes Window. The Customize dialog box (CUSTOMIZE command) is used to create and manage tool palette groups.
The left side of the Customize dialog box displays lists all the loaded tool palettes, while the right side lists the tool palette groups that are available and the tool palettes that are apart of each tool palette group.
15
AC417-4: AutoCAD® Customization Boot Camp: No Experience Required
The following explains how to create a new tool palette group and assign tool palettes to the new group:
1. Display the Tool Palettes Window.
2. On the Tool Palettes Window, right-click the title bar and click Customize Palettes.
3. In the Customize dialog box, on the right, scroll to the bottom of the Palette Groups tree and right-click below the last tool palette group. Click New Group.
4. Enter a name for the new group and press Enter.
5. On the left side, drag the tool palettes from the Palettes list to the new group.
6. Click Close.
Set the tool palette group current by right-clicking the title bar of the Tool Palettes Window, and clicking the tool palette group from the bottom of the menu.
Sharing Tool Palettes
Tool Palettes can be shared between multiple users. You can export a palette from one workstation and then import it on another, or place the tool palette files in a shared location.
Exporting and importing tool palettes is handled through the Customize dialog box
(CUSTOMIZE command). If you have access to a network, it might be more efficient to place the tool palette files on a network share and then add the location to the Tool Palettes File
Locations item on the Files tab of the Options dialog box (OPTIONS command).
16
AC417-4: AutoCAD® Customization Boot Camp: No Experience Required
8 User Interface (Ribbon and Quick Access Tool bar)
The user interface of AutoCAD contains many features that are used to execute a command or change a current setting. The main features of the user interface that are exposed by default are the Quick Access toolbar (QAT) and the ribbon, which can also be seen in modern applications created by many software companies such as Microsoft Office and TechSmith.
Quick Access Toolbar (QAT)
The QAT is displayed in the top-left corner of the AutoCAD application window by default with the ribbon located below it. Most of the tools located on the QAT are related to file management tasks; opening, saving, creating, and plotting drawings.
Customizing the QAT is handled directly from the application window or the Customize User
Interface (Editor). From the application window, you can toggle the display of items currently assigned to the QAT, add or remove controls, and the placement of the QAT below the ribbon using the Customize button located on the right side of the QAT.
The Customize User Interface (CUI) Editor provides the most flexibility as you can create different Quick Access toolbars and assign them to different workspaces as needed. See the
Workspaces and Profiles section later for more information.
The following explains how to create and customize a new Quick Access toolbar.
1. On the ribbon, click Manage tab > Customization panel > User Interface.
2. In the Customize User Interface (CUI) Editor, Customizations In pane, right-click the
Quick Access Toolbars item and click New Quick Access Toolbar.
3. Enter a name for the new toolbar and press Enter.
4. Expand the new toolbar and you should see the default commands that are added to the new toolbar. Remove the commands you do not want on the new toolbar. a. To remove a command from the toolbar, right-click the command and click
Remove.
17
AC417-4: AutoCAD® Customization Boot Camp: No Experience Required
5. In the Commands pane, drag the commands that you want to add to the new toolbar.
Commands are added to the end of the toolbar. Drag the commands under the toolbar to reposition them.
6. Click Apply to save the changes to the toolbar.
The following explains how to set a Quick Access toolbar current in the current workspace.
1. In the Customize User Interface (CUI) Editor, Customizations In pane, expand the
Workspaces node.
2. Select the workspace that ends with the text (current) .
3. In the Workspace Contents pane, click Customize Workspace.
4. In the Customizations In pane, expand the Quick Access Toolbars node and select the
Quick Access toolbar to display when the workspace is current.
5. In the Workspace Contents pane, click Done.
6. Click OK to save the changes and exit the CUI Editor.
18
AC417-4: AutoCAD® Customization Boot Camp: No Experience Required
Ribbon
The ribbon utilizes tabs and panels to group commands and settings by tasks.
1. Tab
– Organizes panels by a major task category; draw, annotate, and output among others.
2. Panel – Further refine the task based grouping of controls; draw, modify, layers, and dimensions among others.
3. Control – Executes a command or changes a setting.
4. Panel rollout – Expands the panel to display additional controls.
The ribbon can be customized in a limited capacity directly from the application window. You can minimize the display of the ribbon, toggle the display of panels and tabs that are currently assigned to the workspace, and assign a tool palette group to display when a tab is set current.
Most customization of the ribbon is handled through the Customize User Interface (CUI) Editor.
You use the CUI Editor to create ribbon panels and then assign those ribbon panels to a ribbon tab. Like the Quick Access toolbar, you must assign a ribbon tab to a workspace before it can be displayed.
The creation and customization of a ribbon panel is very similar to a Quick Access toolbar, the main difference is that you can create multiple rows of controls on the ribbon instead of a single row, and you can specify which controls on a panel should be displayed by default and those that are available when the panel is expanded. Controls placed below the <SLIDEOUT> item are available only when the panel is expanded.
The following explains how to create and customize a ribbon panel.
1. In the Customize User Interface (CUI) Editor, Customizations In pane, expand the
Ribbon node.
2. Right-click the Panels node and click New Panel.
19
AC417-4: AutoCAD® Customization Boot Camp: No Experience Required
3. Enter a new name for the panel and press Enter.
4. In the Commands pane, drag the commands you want to display on the ribbon panel to the Row 1 node under the new panel.
5. Select one of the new commands that were added to Row 1.
6. In the Properties pane, adjust the display properties of how the command should be displayed on the panel. a. Here you can control if it is a small icon, a large icon with text among many other options.
7. Continue adding additional commands as needed.
8. Add other rows to the panel by right-clicking the panel and clicking New Row. a. Rows can be further sub-divided using the Sub-and Fold Panel options along with Drop Down b. Separators can also used to add vertical lines and white space between rows and commands.
9. Click Apply to save the changes.
The following explains how to create and customize a ribbon tab.
1. In the Customize User Interface (CUI) Editor, Customizations In pane, expand the
Ribbon node.
2. Right-click the Tabs node and click New Tab.
3. Enter a new name for the tab and press Enter.
4. Expand the Panels node under Ribbons.
5. Right-click the panel you want to add to the new tab and click Copy.
6. Right-click the new tab and click Paste to add a reference of the panel to the tab.
Changes made to the panel are automatically reflected on the tab when it is displayed.
7. Click Apply to save the changes.
The following explains how to add a ribbon tab to the current workspace.
1. In the Customize User Interface (CUI) Editor, Customizations In pane, expand the
Workspaces node.
2. Select the workspace that ends with the text (current) .
3. In the Workspace Contents pane, click Customize Workspace.
4. In the Customizations In pane, expand Ribbons > Tabs select the new tab that you created.
5. In the Workspace Contents pane, drag the tab under the Ribbon Tabs node to change its display position on the ribbon and click Done.
6. Click OK to save the changes and exit the CUI Editor.
20
AC417-4: AutoCAD® Customization Boot Camp: No Experience Required
9 Workspaces and Profiles
User preferences are stored primarily in two different places in AutoCAD: workspaces and profiles.
Workspaces
Workspaces control the display and placement of many user interface elements in the AutoCAD application and drawing window. AutoCAD ships with several pre-defined workspaces that help you to switch between 2D and 3D tools. By default, AutoCAD starts with the Drafting and
Annotation workspace. It is important to have a basic understanding of workspaces when customizing the ribbon and quick access toolbars.
The user interface elements that workspaces control are:
Quick Access toolbar (QAT)
Toolbars
Pulldown menus
Palettes
Ribbon tabs
Workspaces can also do the following:
Switch to the Model tab or last used layout
Control the display of the o menu bar, o application and drawing status bars, o navigation bar, o drawing window model/layout tabs, o and scroll bars in the drawing window.
Workspaces can be modified by directly manipulating many of the user interface elements in the application as you normally use them, such as display a palette or hide a ribbon panel. After manipulating the interface, you can use the WSSAVE command to save the changes to a new or existing workspace.
The following explains how to create a new workspace from the user interface.
1. Display and reposition the user interface elements that you want to use.
21
AC417-4: AutoCAD® Customization Boot Camp: No Experience Required a. On the ribbon, click View tab > Windows panel > Toolbars and then the name of the toolbar to display. b. On the ribbon, right-click a ribbon tab or panel and click Tabs or Panels to hide or display a ribbon tab or panel from those currently displayed. c. On the ribbon, click View tab > Palettes panel and then the palette to display.
2. At the Command prompt, enter WSSAVE and press Enter.
3. In the Save Workspace dialog box, enter a name for the new workspace and click Save.
Note: You can update an existing workspace by selecting it from the drop-down list.
If you need additional control over the elements in a workspace, you can use the Customize
User Interface (CUI) Editor. Select a workspace from the Workspaces node in the CUI Editor to control the display of the user interface elements that are part of the CUIx file in the Workspace
Contents pane and other elements not defined in a CUIx file in the Properties pane.
The following explains how to modify an existing user interface from the CUI Editor.
1. On the ribbon, click Manage tab > Customization panel > User Interface.
2. In the Customize User Interface (CUI) Editor, Customizations In pane, expand the
Workspaces node and select the workspace you want to modify.
3. In the Properties pane, change the properties of the user interface elements as needed.
4. In the Workspace Contents pane, click Customize Workspace.
5. In the Customizations In pane, on the left, select the user interface elements you want to display or clear the elements to hide.
6. Click Done.
7. In the Workspace Contents pane, expand the Menus and Ribbon Tabs nodes and drag the elements to change the order they are displayed.
8. Expand the Palettes node and adjust the properties of the palettes that you want to display.
9. Click OK to save the changes.
10. Review the changes in the user interface and make any additional adjustments.
Profiles
Profiles are used to control the behavior of core features, last known locations of the dialog boxes and other user interface elements, and the color schemes used. Some of the settings that profiles contain are:
search paths used to locate support files,
colors and fonts used by grips, Autosnap markers, application, and Command window,
plot and publish options,
open and save file options,
performance settings related to layouts, zooming, and 3D,
and many other settings.
22
AC417-4: AutoCAD® Customization Boot Camp: No Experience Required
Most of these settings are accessed using the Options dialog box (OPTIONS command). You can create and switch between profiles on the Profiles tab of the Options dialog box or use the
/p command line switch to set a profile current at startup.
Profiles are an important aspect of customization as it instructions AutoCAD where to look for
CUIx files, tool palettes, and action macros. Many of these file locations can be used to direct
AutoCAD to look for files on a local and/or network folder.
If you work in a corporate environment, placing your customization files on a network drive allows you to share any updates with other fellow drafters quickly and easily. Updates can be posted to the network and picked up the next time AutoCAD is started.
Tip: You can export profiles out of the program and import them onto another workstation by using the Export option on the Profiles tab of the Options dialog box (OPTIONS command). This creates an ARG file which contains the settings contained in the selected profile.
The following explains how to create a new profile.
1. Right-click in the drawing window and click Options.
2. In the Options dialog box, click the Profiles tab.
3. On the Profiles tab, click Add to List.
4. In the Add Profile dialog box, enter a profile name and an optional description.
5. Click Apply & close.
6. Select the new profile and click Set Current.
7. Change the settings of the new profile as needed and click OK.
10 Where to Get More Information
When you are first starting to use a new feature, you will have questions and where you go to find answers might not be clear. The following is a list of resources that you can use to get help: o Help System – The Customization Guide in the AutoCAD online Help system contains a lot of information on customizing many of the options mentioned earlier. To access the online help, go to: http://exchange.autodesk.com/autocad/enu/help .
o Autodesk Discussion Forums – The Autodesk forums provide peer-to-peer networking and some interaction with Autodesk moderators. You can ask a question about anything in AutoCAD and get a response from a fellow user or Autodesk employee. To access the discussion forums, go to http://forums.autodesk.com
, click AutoCAD, and then click one of the links for a subgroup. o AUGI Forums – The AUGI forums provide peer-to-peer networking where you can ask questions about virtually anything in AutoCAD and get a response from a fellow user.
Visit AUGI at http://www.augi.com
. o Industry Events and Classes – Industry events such as AUGI CAD Camp and
Autodesk University are great places to learn about new features in an Autodesk
23
AC417-4: AutoCAD® Customization Boot Camp: No Experience Required product. Along with industry events, you might also be able to find classes at your local technical college or Autodesk Authorized Training Center (ATC). o Internet – There are tutorials on the Internet to learn many of the customization and programming options that are offered in AutoCAD. Use your favorite search engine, such as Google or Bing and search on the topic of interest. o Books – There are general and specialized books on AutoCAD that cover the customization and programming options that are available.
24