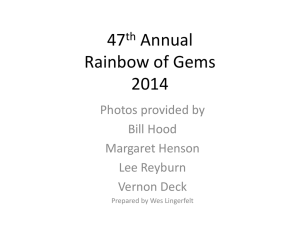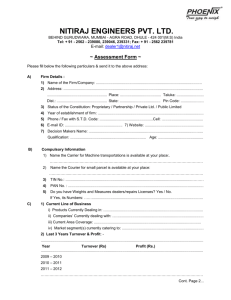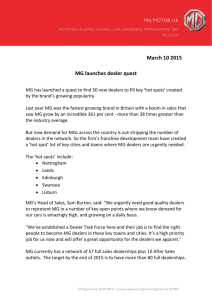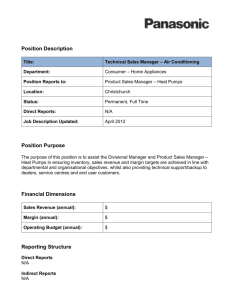e-Returns Filing Procedure - Demo
advertisement

Filing E-Return INSTRUCTIONS GENERAL INSTRUCTIONS • New Forms Under MVAT ACT 2002 and CST Act 1956 Sr. No. Form Type MVAT and CST Dealer 1 Form 232 Composition Dealers (Full Composition) other than works contract dealers - Under MVAT Act 2 Form 233 Partial Composition Dealers and Works Contract Dealers - - Under MVAT Act 3 Form 234 4 Form 235 Package Scheme Of Incentive Dealers - Under MVAT Act Motor Spirit Dealers - Under MVAT Act 5 Form 231 For other Dealers - Under MVAT Act 6 Form –III (E) Dealers Under CST ACT 2 Mandatory Online filing of return – Previous Year Tax Liability / Refund Tax liability=Rs. 1 Crore and above Tax liability=Rs 10 lakh and above Applicable Date effect for Filing of E Returns From Month Of Feb 2008 From Month of May 2008 Tax liability = above Rs 1 lakh From Month of Jul 2008 Refund= above Rs. 1 Crore From Month Of Sept 2008 Refund=above Rs.10 lakh From Month Of Jul 2008 All Registered Dealers From Month Of Oct 2008 Note :- All Dealers are now required to file e-returns only Mandatory Dealers filing Electronic return – make the MVAT payment in the Challan - 210 before online filing of return make the CST payment in the Return Form III E ( Dealer should write only amount paid ) before online filing of return write such amount paid in the field "Amount Already Paid" in the E-return template write Details of challan Number, Amount, Bank & Branch in the field provided in E-Return •E-Return templates of returns forms are Freely Available on web site www.mahavat.gov.in PROCEDURE FOR ONLINE FILING OF E-RETURNS •Step 1 New User Enrollment( Registration) (for new users) •Step 2 Downloading & preparation of E-Return template •Step 3 Uploading of E-return •Step 4 Submission of Copy of Acknowledgement AND Problem during accessing of web site Help Desk FAQ 5 NEW USER REGISTRATION • This is first time Enrollment ( Registration) for Dealers. • To register connect: http://www.mahavat.gov.in. • Home page will display 6 On the right hand corner of the home page – Click link ---- “New user Register Here” New User Registration 7 Click link “Dealer E-Registration” on new screen 8 Enter 11 Digit TIN Number ( eg 27440205153 ) Press “ Submit” Insert TIN number (11 Digit ) Press Submit Button 9 New Page will be displayed Enter PAN and Details of Your Business ( * fields are Mandatory ) Enter Relevant Information 10 Enter Password of Your Choice. This Password will be Your login Password for filing e Return Please use this Password as login password to file e-Return Enter Relevant Information 11 Select Question of Your Choice. Enter Answer in the relevant field. Select Question of Your Choice. Press Submit Button Enter Answer in the relevant field. It is essential to remember this information. It will be useful for retrieval or changing the password. An acknowledgement is generated after Successful Registration SAVE acknowledgment and Kindly Submit the hard copy of acknowledgement Duly Signed by authorised person) to Registering Authority. After successful e Registration, go to Home page and Download the e Return forms ( Please go to the home page of www.mahavat.gov.in Go To “Download” and Select “ Forms” 14 • Before using old E Return Template ( already downloaded and Saved on Your PC) Check for Current the Version of Template available on web site Please Download Recent Version of the form from the web site Click on option “Electronic Forms” 16 Select Required E Return Form and Click Download and Save on your PC 17 PREPARATION OF RETURN Fill the Data in E-Return Template Ensure all mandatory fields highlighted in RED COLOUR are properly filled 18 PREPARATION OF RETURN Check For MICRO setting and ensure that it is kept at Medium or Low Tools >> Macro >> Security level = Medium or Low. After setting of Micro Security Level Save the change & close the file. 19 PREPARATION OF RETURN • Open the Same file again. • The following message will display. • Please select option “Enable Macro”. 20 PREPARATION OF RETURN Ensure Complete Filling E- Return Validate it by Pressing “Press To Validate” Button 21 PREPARATION OF RETURN • Check for Errors on Error Sheet. 22 PREPARATION OF RETURN And Ensure that there are no errors in the Return 23 If E Return is error free , After validation, Another “ rem.xls” file is generated . This Generated “ rem.xls” file is Automatically saved in My Documents Non editable. Should be Uploaded ( as this is only accepted in uploading utility). UP LOADING OF e Returns •Loin to website www.mahavat.gov.in •Enter login as 11 digit “TIN” •Enter Password which is created during user registration •Select Type as “ Dealer” •Press “Submit” Enter “TIN” 11 Digit Enter Password Created during user Registration Select Type As “ Dealer” Press Submit Button UP LOADING OF e Returns After login Following page is displayed, with your name or TIN Select Submit e_Return link Select Submit e Return to upload e Returns 27 UPLOADING THE RETURN After clicking on the E-returns link following page will be displayed Browse for the saved forms on Your PC then click on button Validate & upload. 28 Please Following E Returns are not accepted :- If the version is different – If Old Version is uploaded. If Login Tin is different from the TIN in E Return Template. If Proper Rem.Xls file is not uploaded Please Ensure :-That Current / Correct Version if E Return Template is Used . Login Tin ( Numerical 11 digit) is Same as the TIN in E Return Template. Proper Rem.Xls file is uploaded. ACKNOWLEDGMENT An acknowledgemen is generated after Successful uploading of E Returns 30 ACKNOWLEDGMENT •SAVE acknowledgment as PDF File by Pressing “ Download as Pdf ” 31 SUBMISSION OF COPY OF ACKNOWLEDGEMENT Submit the hard copy of acknowledgement ( Duly • • • Signed by authorized person) to :The officer in charge in the LTU branch in case of dealer monitored by LTU branch of the department The Liaison / In charge Officer from Department of Sales Tax at various locations In Other Case Return Branch Authorities at various locations 32 DOWNLOADING OF PREVIOUS ACKNOWLEDGEMENTS Acknowledgements of Four previous transactions can be downloaded through “dealers information” after Login for e_ services Select “ Dealers Information” option after login DOWNLOADING OF PREVIOUS ACKNOWLEDGEMENTS….. Continued Select “Transaction” for downloading acknowledgements of last 4 transactions. Select “ Transactions DOWNLOADING OF PREVIOUS ACKNOWLEDGEMENTS….. Continued Select the transaction for downloading and save acknowledgement. required HELP DESK For LTU Dealers – Officer in Charge For Other dealers- Liaison officer / Return Branch Authorities For any queries on any E-service provided by Sales Tax Department please call our No. – 022 – 23735601 E-mail - helpdesk@mahavat.gov.in eReturns@mahavat.gov.in 36 THANK YOU ALWAYS THERE TO E-SERVE YOU BETTER 37