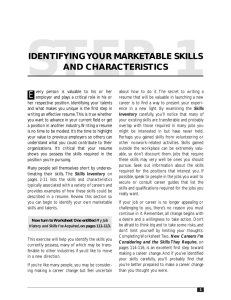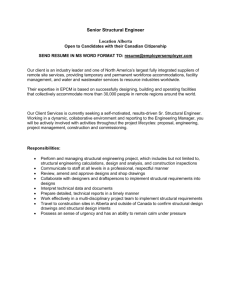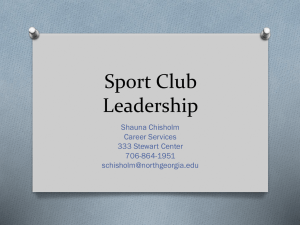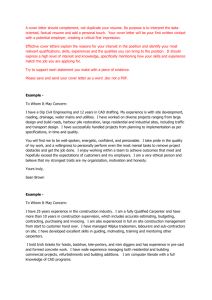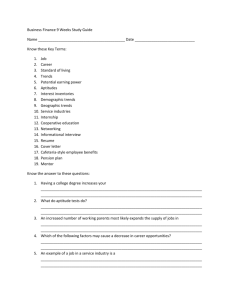Submitting your Application
advertisement

Candidate Gateway Tutorial External Applicants UC Berkeley, Employment Services Candidate Gateway This presentation will take approximately 10-15 minutes • To go to the next slide, please click the • To return to the previous page, please click the Let’s get started! 2 Objectives After this tutorial, you will be able to: • • • • Find and view UC Berkeley job postings Create a Profile in Candidate Gateway Upload a resume and cover letter to your application Apply for an open position at UC Berkeley 3 Before you Begin Items to gather before you begin • Your complete job history, educational background information, and reference contact information • An electronic copy of your resume and cover letter – only if you’re planning to copy and paste or upload the information Things to remember • Include your up-to-date contact information • The system only allows you to upload one document, if you want to include a resume and cover letter, they need to be combined into ONE document • You must complete the Referral Source section of the application for it to be submitted 4 UC Berkeley Jobs Page Go to http://jobs.berkeley.edu The UC Berkeley Jobs Main Page appears Click the Search and Apply for Jobs Now! Link. You will then be taken to the Careers Home Page 5 Careers Home Page Click the Register Now link in the Login box in the top right corner 6 Register for an Account Click in the User Name field Select a user name that you will be able to remember This User Name is only used to log into this site and will not be seen by the hiring departments. This field is not case sensitive. 7 Register for an Account Enter a password that you will remember Do not use personal information as your password, such as your birthday or social security number This field is case sensitive Re-enter the same password in the Confirm Password field Click the Register button 8 Careers Home To search for jobs based on key words or job number, click here To create a profile, click here To review newly posted jobs, scroll down here 9 My Profile When you click the My Profile link the My Profile page appears allowing you to enter your contact information You must provide a first name, last name, zip code, and email address Although the rest of the fields are optional, it is in your best interest to provide multiple methods of contact You will also be required to answer a question about any possible criminal convictions 10 My Profile Once you’ve entered all the desired contact information you must complete the Criminal Conviction History Read the entire section very carefully and answer appropriately Once you click the Save button you have successfully created your Profile You will be able to edit this Profile information later if you need to Note: you have not applied for any positions yet, just registered for the website and created a profile 11 Finding a Position If you know the position you are looking for, type the title or the job number into the Keywords section If not, you can scroll through the list of jobs by clicking Next and Previous Click the job title to view the job description 12 Applying for a Position Once you’ve reviewed the job description, you can apply for the job by clicking Apply Now 13 Submitting your Information The system will then provide you with 3 or 4 options Select one of the choices and provide the appropriate information as prompted 14 Submitting your Information: Uploading your resume To upload a resume and cover letter, click the corresponding box, then click Continue Find the document you want to attach, click Upload Notes: You can only attach ONE document to your application. If you want to include a resume and cover letter, they need to be combined into ONE document The easiest way for departments to see the attachment is if it is in a MS Word document However, MS Word 2007 is NOT compatible. Please save your document in MS Word 2003 or below Please keep your document's title shorter than 60 characters; if you get a "parsing" error, it means the title of your attachment is too long 15 Submitting you Information: Pasting your resume To paste or type your resume/cover letter, click the corresponding option, then click Continue Give your resume a title Type in all the relevant information that you wish to include Click Continue when you’re done 16 Submitting your Information: Applying without a resume If you would like to apply without a resume, choose the corresponding box, then click Continue On the following page, scroll down and complete the Work Experience and Education History sections 17 Submitting your Information: Applying without a resume To add your work experience, click the corresponding link Complete as much information as possible To add more positions click Save& Add More When you are finished adding your work history click Save & Return 18 Submitting your Information: Applying without a resume To add your education history, click the corresponding link Complete as much information as possible To add more information click Save& Add More When you are finished adding you education information click Save & Return 19 Completing your Application Once you’ve submitted your application, you are taken to a page that will remind you of the job(s) you are applying for and give you a chance to revise your application at this point 20 Completing your Application Scroll down on this page to complete your application Add any references you think are necessary by clicking Add Reference Complete as much information as possible To add more information click Save& Add More When you are finished adding you education information click Save & Return 21 Completing your Application After you list your references, you must scroll down to the Referral Information section Answer the question "How did you find out about the job?" This is a required field and you will not be able to submit your application if this had not been answered If you are a former employee, please indicate so here. Don’t forget to include your last day of employment with UCB 22 Submitting your Application Review your submission carefully before proceeding You will not be able to edit your application after submitting it and you can only apply once to a job opening When you are satisfied with your application, click the SUBMIT button NOTE: clicking SAVE will not submit your application. It saves your information as a draft 23 Submitting your Application Once you hit Submit the system will ask you to selfidentify your ethnicity and gender This part is optional. It is not seen by the hiring committee This information is only used by the Employment Office to track the diversity of our applicant pool You may decline to provide the data by checking the corresponding box 24 Submitting your Application Below the self-identification section, the Terms and Agreements section shows Please read this carefully. If you agree to these terms, please click "I agree to these terms" If you do not agree to the terms you can not apply for this job Click the SUBMIT button Only after you agree to the terms of the site and click on this last submit button have you actually successfully applied for the job 25 Once You’ve Applied Once you hit the last Submit button, you will see a confirmation message stating "You have successfully submitted your job application” Below that message is your application history (shown from oldest to most recent) You may need to use the arrow keys to scroll or change the display option to see the job You will also receive an email confirmation of your application 26 Thank you for viewing this presentation! If you have any additional questions, please email hrmshelp@berkeley.edu or call 510/642-4621 27