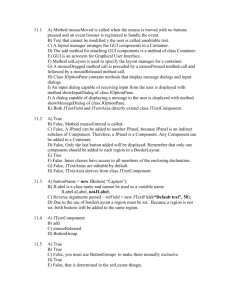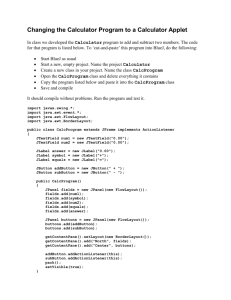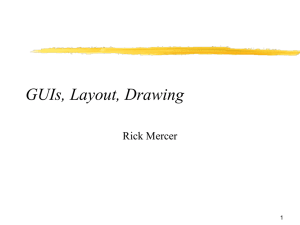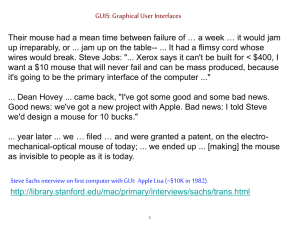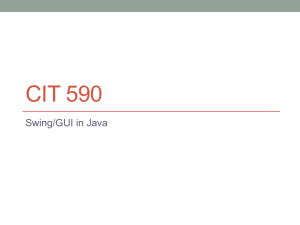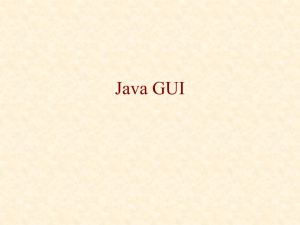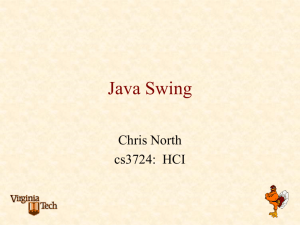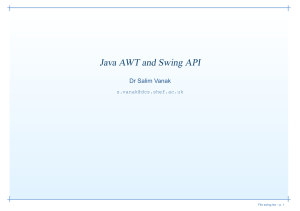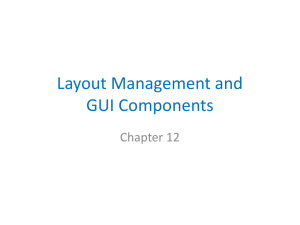powerpoint
advertisement

GUIs (Graphical User Interfaces)
Purpose of these two lectures: Provide you with basics
of writing GUI programs in Java, not an in-depth study.
Readings in Weiss: Appendix B does a good job of
laying out the basics. Study it!
Java 1.3 API specs: A reference, to be used whenever
you are writing a Java GUI program. Refer to it often!!
Java 1.0: GUI package java.awt.
Event handling awkward, cumbersome
Java 1.1: New event handling model
Java 1.2: Added package javax.swing, an
extension of awt.
Improved GUI components, more flexibility.
Programs shown in class are on course website for you
to download and try out.
Awt: Abstract window toolkit
API: Application Programmer Interface.
Event: Something that happens on the GUI --a button
press, keyboard action, mouse movement, etc.
1
awt versus Swing
package java.awt.*;
Button
Frame
TextField
no
Color
package javax.swing.*;
JButton (extends Button)
JFrame (extends Frame)
JTextField (extends TextField)
JToggleButton
no
Swing really is an extension of awt, providing more
flexibility and more features.
Many of awt’s classes are actually written in the native
windowing system on your computer --they are
“heavyweight”.
Most of Swing’s classes are written entirely in Java
itself --they are “lightweight”. A few, e.g. JFrame, are
heavyweight.
Many of the Swing API specs point you directly to
tutorials that show you how to use them. Very useful.
2
A window with component
editable
JTextfield
each row is a JPanel
with components in it
uneditable
JTextfield
JLabel
JList
JButton
JComboBox
JCheckBox
JPanel, green
background,
nothing painted
on it
JRadioButtons
These
are in a
ButtonGroup
3
Basic Hierarachy of GUI classes
Component
Canvas
Window
Container
JComponent
JButton
Dialog
Frame
JDialog
JFrame
JFileChooser
JPanel
JCheckBox
JComboBox
Class Component is abstract,
cannot be instantiated. But
its subclasses can.
A Component generally has a
position and size, can be painted,
can receive input events.
JLabel
JRadioBox
JTextArea
JTextField
4
Component
Component
Canvas
Window
Dialog
Frame
JDialog
JFrame
Container
JComponent
JPanel
A Component has a position and a size and can be
painted.
Methods in a Component --there are many more!
c.setSize(width, height);
c.setBackGroundColor(color);
c.setFont(f);
c.show();
5
Container: superclass of all Components that
can hold other components.
Container
Window
JDialog
JFrame
JComponent
JPanel
Components are generally added to a Container c:
c.add(new JButton(“yes”));
c.add(new JButton(“no”), “north”);
Basic top-level containers:
JWindow: top-level window with no border
JFrame: top-level window with border, menubar
JDialog: top-level window used for a dialog
JPanel, primary use: as a container of other components.
Allows one to organize objects into a unit, often to
simplify layouts. See this on the next slides.
JPanel, secondary use: paint on it with graphics
commands --lines, circles, text, etc. (instead of using
class Canvas).
6
Producing the window on slide 3
public class GUI extends JPanel
implements ActionListener {
// Constructor: a demo window for CS211
public GUI() {makeTheObjects();
next slides
doTheLayout();
theDrawButton.addActionListener(this);
}
// Handle the draw button push
public void actionPerformed(ActionEvent evt) {...}
private GUICanvas
private JComboBox
private JList
private JTextField
private JTextField
private JRadioButton
private JRadioButton
private JRadioButton
private JCheckBox
private JButton
private JTextField
theCanvas;
theShape;
theColor;
theXCoor;
theYCoor;
smallPic;
mediumPic;
largePic;
theFillBox;
theDrawButton;
theMessage;
variables
that will
contain the
objects in
the window
7
private void makeTheObjects() {
theCanvas= new GUICanvas();
theCanvas.setBackground(Color.green);
theCanvas.setPreferredSize(new Dimension(99,99));
theShape= new JComboBox(
new String[]{"Circle", "Square"});
theColor= new JList(new String[]{"red","blue"});
theColor.setSelectionMode(
ListSelectionModel.SINGLE_SELECTION);
theColor.setSelectedIndex(0);
theXCoor= new JTextField(3);
theYCoor= new JTextField(3);
ButtonGroup theSize= new ButtonGroup();
smallPic= new JRadioButton("Small", false);
mediumPic= new JRadioButton("Medium", true);
largePic= new JRadioButton("Large", false);
theSize.add(smallPic);
theSize.add(mediumPic);
theSize.add(largePic);
theFillBox= new JCheckBox("Fill");
theFillBox.setSelected(false);
theDrawButton= new JButton("Draw");
theMessage= new JTextField(25);
theMessage.setEditable(false);
}
8
private void doTheLayout(){
JPanel topHalf= new JPanel();
JPanel bottomHalf= new JPanel();
// Lay out the top half
topHalf.setLayout(new FlowLayout());
topHalf.add(theCanvas);
topHalf.add(new JLabel("Shape"));
topHalf.add(theShape);
topHalf.add(theColor);
topHalf.add(new JLabel("X coor"));
topHalf.add(theXCoor);
topHalf.add(new JLabel("Y coor"));
topHalf.add(theYCoor);
// Lay out the bottom half
bottomHalf.setLayout(new FlowLayout());
bottomHalf.add(smallPic);
bottomHalf.add(mediumPic);
bottomHalf.add(largePic);
bottomHalf.add(theFillBox);
bottomHalf.add(theDrawButton);
bottomHalf.add(theMessage);
// Lay out the GUI
setLayout(new BorderLayout());
add(topHalf, "North");
add(bottomHalf, "South");
}
9
The main program
import javax.swing.*;
import java.awt.*;
import java.awt.event.*;
public class TrivialApplication extends JFrame{
public static void main(String args[]) {
JFrame jf= new TrivialApplication(); Create instance
jf.setTitle("GUI Demo");
of this frame,
give it a title
jf.getContentPane.add(new GUI()); Add a new GUI
to frame jf
Add a component to a JFrame’s
content pane, not to JFrame itself.
Don’t ask why; just do it!
jf.pack();
Tell jf to lay out
its components
jf.show();
Make frame
jf visible on
the monitor
}
}
10
Methods in components
Weiss explains the basic commands for dealing with
components like JLabel, JButton,JList; we don’t go into
detail here. Also look at API specs
JLabel jl: You can change the text whenever you want.
jl.setText(“whatever you want”);
JCheckBox jc: A checkbox is either checked or
unchecked:
jc.isSelected();
jc.setSelected(true); or jc.setSelected(false);
jc.setLabel(“whatever you want”);
ButtonGroup bg: Only one button (e.g. a JCheckBox)
in a ButtonGroup can be selected at any time. If the user
checks one, the others become unchecked. Simply add
buttons to a ButtonGroup
bg.add(jc);
11
Layout managers
Layout managers
A container is associated with a layout manager, which
does the layout of the components in the container.
Different layout managers, for different designs.
Defaults
JPanel: FlowLayout
Frame (and JFrame): BorderLayout
Setting container c’s layout manager
c.setLayout(new FlowLayout());
FlowLayout. Suppose components c1, c2, c3, …, cn are
added to a JPanel. The components are placed in that
order in a row, from left to right; whenever there is no
room, a new row is started. A scrollbar appears for the
JPanel if there is no room for all the rows. Make the
window width bigger (or smaller), and the number of
components in each row change accordingly.
BorderLayout: See next slide.
GridBagLayout: Gives most flexibility, but is most
difficult to use. We won’t cover it.
12
BorderLayout manager
Allows placement of 5 components, in 5 places: north,
east, south, west, and center.
Any of the five components can be a Jpanel, which can
contain its own subcomponents. So there is really no
limit on how many components can be there.
// add component c at position p on panel (or
// frame) p. place is one of “north”, “east”, “south”,
// “west”, “north”
p.add(c, p);
Program that produced this window is on next slide.
13
BorderLayout managers
class is
import java.awt.*; import javax.swing.*;
a JFrame
public class BorderEx extends JFrame {
public static void main(String[] pars) {
JFrame f= new BorderEx(); // create instance
// of this class
JPanel p= new JPanel();
// Create a JPanel
p.setLayout(new BorderLayout());
use a
BorderLayout
p.add(new JButton("North"), "North");
p.add(new JButton("East"), "East");
add buttons
p.add(new JButton("West"), "West");
p.add(new JButton("South"), "South"); to Jpanel p
p.add(new JButton("Center"), "Center");
f.getContentPane().add(p);
f.pack();
f.show();
}
add panel to f
tell f to lay out it’s components
make frame
visible
}
14