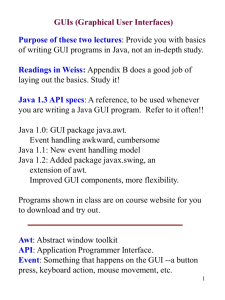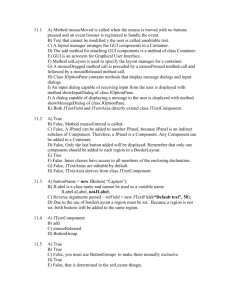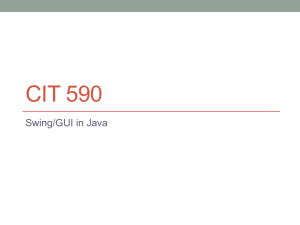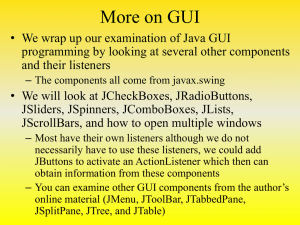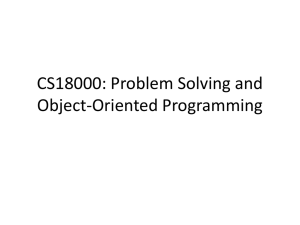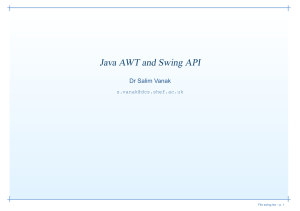Chapter 12
advertisement

Layout Management and
GUI Components
Chapter 12
Overview
• Creating Graphical User Interface (GUI) components: Buttons,
Labels, Text Fields, Text Areas, Scroll Bars, Check Boxes, Radio
Buttons, and so on.
• Layouts: Flow Layout, Grid Layout, Border Layout.
Creating Buttons
• We use the class JButton to create buttons. It starts with J
because it is part of the Swing library.
• The constructor can take as input the text that is to be
displayed in the button.
• An object that belongs to a class that implements the
ActionListener interface can be registered with a button.
• Use the method addActionListner to register the event listener
with the button.
• When the button is pressed, the actionPerformed method of
the action listener is called.
• The getText/setText methods can be used to get/set the text of
a button.
• The pack method is used to automatically set the window size.
import java.awt.event.*;
import javax.swing.*;
public class ButtonGame {
public static void main(String[] args) {
MyFrame f = new MyFrame();
f.setVisible(true);
}
}
class MyFrame extends JFrame {
public MyFrame() {
final JButton button = new JButton("Press me please");
button.addActionListener(new ActionListener() {
public void actionPerformed(ActionEvent e) {
button.setText("Thank You!");
}
});
add(button);
pack();
}
}
Flow Layout
• Default layout for JPanel.
• Components are ordered left to right and top to bottom.
• When the first line of components is filled, a second line is
started and so on.
• The setLayout method changes the layout (for JPanel and
JFrame).
• setLayout(new FlowLayout(FlowLayout.LEFT,2,10)) changes
the layout to flow layout, left justified (default is center), 2
pixels horizontal gap and 5 pixels vertical gap.
import java.awt.*;
import javax.swing.*;
public class Test{
public static void main(String[] args){
MyFrame f = new MyFrame();
f.setVisible(true);
}
}
class MyFrame extends JFrame {
public MyFrame() {
JButton button1 = new JButton("First Button");
JButton button2 = new JButton("Second Button");
JButton button3 = new JButton("Third Button");
setLayout(new FlowLayout());
add(button1);
add(button2);
add(button3);
pack();
}
}
Border Layout
• Default layout for JFrame.
• Allows us to add a component (including a panel) in one of
five areas.
• When a window is resized, only the size of the center area
changes.
...
class MyFrame extends JFrame {
public MyFrame() {
JPanel p1 = new JPanel();
p1.setBackground(Color.RED);
JPanel p2 = new JPanel();
p2.setBackground(Color.GREEN);
JPanel p3 = new JPanel();
p3.setBackground(Color.ORANGE);
JPanel p4 = new JPanel();
p4.setBackground(Color.WHITE);
JPanel p5 = new JPanel();
p5.setBackground(Color.BLACK);
add(p1,BorderLayout.NORTH);
add(p2,BorderLayout.WEST);
add(p3,BorderLayout.CENTER);
add(p4,BorderLayout.EAST);
add(p5,BorderLayout.SOUTH);
pack();
}
}
More on Border Layout
• p.setLayout(new BorderLayout()) will change the layout of the
panel p.
• add(p, BorderLayout.SOUTH) will add the panel p to the south.
• Note that we cannot add more than one component in any area.
• If multiple components are added in the same area, then only
the last component is visible.
• If we do not specify the location in the add method, then the
component is inserted in the center.
• This is why we cannot add multiple components to a frame if we
do not specify the location (e.g., SOUTH).
Text Fields and Labels
• JTextField creates a text field. This is a field where the user
can enter text. The getText/setText method can get/set the
text of the field.
• The trim method should be called after calling the getText
method. It will remove leading/trailing spaces.
• The constructor of JTextField can take as input the
approximate size of the filed in characters.
• JLabel creates a label. It is similar to a text filed, but it cannot
be edited.
• Next slides show a program that converts between degree
Celsius and degree Fahrenheit.
import java.awt.*;
import java.awt.event.*;
import javax.swing.*;
public class DegreeConverter{
public static void main(String[] args){
ConverterFrame f = new ConverterFrame();
f.setVisible(true);
}
}
class ConverterFrame extends JFrame {
public ConverterFrame() {
setDefaultCloseOperation(JFrame.DISPOSE_ON_CLOSE);
setLayout(new BorderLayout()); //not required
JPanel cPanel = new JPanel();
JPanel fPanel = new JPanel();
JPanel buttonPanel = new JPanel();
final JTextField cField = new JTextField(20);
final JTextField fField = new JTextField(20);
cPanel.add(new JLabel("Celsius: "));
cPanel.add(cField);
fPanel.add(new JLabel("Fahrenheit: "));
fPanel.add(fField);
JButton convertButton = new JButton("CONVERT");
buttonPanel.add(convertButton);
add(cPanel, BorderLayout.NORTH);
add(fPanel, BorderLayout.CENTER);
add(buttonPanel, BorderLayout.SOUTH);
convertButton.addActionListener(new ActionListener() {
public void actionPerformed(ActionEvent e) {
if (cField.getText().trim().equals("") &&
fField.getText().trim().equals("")) {
return; //both empty
}
if (cField.getText().trim().equals("")) {
// From Fahrenheit to Celsius
String result = fField.getText().trim();
double number = Double.parseDouble(result);
number = (number-32)*(5/9.0);
cField.setText("" + number);
}
if (fField.getText().trim().equals("")) {
// From Celsius to Fahrenheit
String result = cField.getText().trim();
double number = Double.parseDouble(result);
number = number * (9 / 5.0) + 32;
fField.setText("" + number);
}
}
});
pack();
}
}
• Note, parseDouble method of class Double convers a string to a
double. There is a similar parseInt method in the class Integer.
Grid Layout
• The components are placed in a rectangular grid.
• Use GridLayout to create the grid.
• Example: new GridLayout(2,4,3,6) will create 2 rows, 4
columns, 3 pixels horizontal gap and 6 pixels vertical gap. Last
two parameters are optional.
• We will show a calculator application, where we will use a grid
layout to create the buttons.
• String s = (new ScriptEngineManager().
getEngineByName("JavaScript").eval(expression).toString();
will evaluate the expression. It also throws an exception.
import
import
import
import
java.awt.*;
java.awt.event.*;
javax.swing.*;
javax.script.*;
public class Calculator{
public static void main(String[] args) throws Exception{
CalculatorFrame f = new CalculatorFrame();
f.setVisible(true);
}
}
class CalculatorFrame extends JFrame {
JTextField text = new JTextField(20);
public CalculatorFrame() throws Exception {
setDefaultCloseOperation(JFrame.DISPOSE_ON_CLOSE);
JPanel displayPanel = new JPanel();
JPanel buttonPanel = new JPanel();
JPanel bottomPanel = new JPanel();
displayPanel.add(text);
String[] buttonNames = {"7", "8", "9", "+", "4", "5",
"6", "-", "1", "2", "3", "*", "0", "(", ")", "/"};
buttonPanel.setLayout(new GridLayout(4, 4, 5, 5));
for (String el : buttonNames) {
buttonPanel.add(new CalculatorButton(el));
}
JButton evaluateButton = new JButton("EVALUATE");
JButton clearButton = new JButton("CLEAR");
clearButton.addActionListener(new ActionListener() {
public void actionPerformed(ActionEvent e) {
text.setText("");
}
});
evaluateButton.addActionListener(new ActionListener() {
public void actionPerformed(ActionEvent e) {
try {
String s = (new ScriptEngineManager().
getEngineByName("JavaScript").eval(text.getText().
trim())).toString();
text.setText(s);
} catch (Exception exc) {
text.setText("");
}
}
});
bottomPanel.add(new CalculatorButton("."));
bottomPanel.add(clearButton);
bottomPanel.add(evaluateButton);
add(displayPanel, BorderLayout.NORTH);
add(buttonPanel, BorderLayout.CENTER);
add(bottomPanel, BorderLayout.SOUTH);
setResizable(false);
pack();
}
private class CalculatorButton extends JButton {
public CalculatorButton(String name) {
super(name);
addActionListener(new ActionListener() {
public void actionPerformed(ActionEvent e) {
text.setText(text.getText().trim() +
CalculatorButton.super.getText());
}
});
}
}
}
Note the syntax: CalculatorButton.super from an inner class.
This refers to the super object of the outer class. Alternatively,
CalculatorButton.this will refer to the outer object.
Text Areas
• A text area is similar to a text field, but it contains multiple lines.
• It is created using the JTextArea class.
• new JTextArea(20,30) will create a text area of 30 lines, where
every line has approximately 20 characters.
• getText/setText method can be used to get/set the text of the text
area.
• The append method can be used to append text.
• If we want scrollbars, then we can create an object of type
JScrollPane, which constructor takes as input an object of type
JTextArea.
• Next slide shows first version of a poor-man's notepad
application.
import java.awt.*;
import javax.swing.*;
public class Notepad{
public static void main(String[] args) {
NotepadFrame f = new NotepadFrame();
f.setVisible(true);
}
}
class NotepadFrame extends JFrame{
private static int WIDTH = 600;
private static int HEIGHT = 600;
public NotepadFrame(){
setSize(WIDTH,HEIGHT);
setDefaultCloseOperation(JFrame.DISPOSE_ON_CLOSE);
JTextArea textArea = new JTextArea();
add(new JScrollPane(textArea),BorderLayout.CENTER);
}
}
Combo Boxes
• A combo box allows us to select from a number of options
• Created using the JComboBox class. Constructor can be empty or take
as input an array of strings.
• getSelectedItem/setSelectedItem get/set selected item. Result is of
type object and it must be casted to appropriate type (e.g., String).
• setEditable(false) makes the combo box not editable.
• addItem method adds a new item to the menu.
• Adding available fonts:
JComboBox fontComboBox = new JComboBox(fontNames);
• or
JComboBox sizeComboBox = new JComboBox();
for(int i = 8; i<=72; i++ ){
sizeComboBox.addItem(i);
}
import java.awt.*;
import java.awt.event.*;
import javax.swing.*;
public class Notepad{
public static void main(String[] args) {
NotepadFrame f = new NotepadFrame();
f.setVisible(true);
}
}
class NotepadFrame extends JFrame{
private static int WIDTH = 600;
private static int HEIGHT = 600;
public NotepadFrame(){
setDefaultCloseOperation(JFrame.DISPOSE_ON_CLOSE);
setSize(WIDTH,HEIGHT);
final JTextArea textArea = new JTextArea();
add(new JScrollPane(textArea),BorderLayout.CENTER);
JPanel controlPanel = new JPanel();
controlPanel.setLayout(new FlowLayout(FlowLayout.LEFT));
String[] fontNames = GraphicsEnvironment.
getLocalGraphicsEnvironment().
getAvailableFontFamilyNames();
final JComboBox fontComboBox = new JComboBox(fontNames);
fontComboBox.setSelectedItem("SansSerif");
final JComboBox sizeComboBox = new JComboBox();
for(int i = 8; i <= 72; i++){
sizeComboBox.addItem(i);
}
sizeComboBox.setSelectedItem(12);
sizeComboBox.setEditable(true);
ActionListener changeListener = new ActionListener(){
public void actionPerformed(ActionEvent e){
textArea.setFont(new Font((String)fontComboBox.
getSelectedItem(),Font.PLAIN,
(Integer)sizeComboBox.getSelectedItem()));
}
};
fontComboBox.addActionListener(changeListener);
sizeComboBox.addActionListener(changeListener);
controlPanel.add(fontComboBox);
controlPanel.add(sizeComboBox);
add(controlPanel,BorderLayout.NORTH);
}
}
• The setFont method changes the font of a JTextArea.
• An ActionListener can be registered with a JComboBox object.
It is activated when the current value of the combo box is changed.
• Inside any listener, we can write e.getSource() to refer to the
source of the event e.
• Note that a single action listener can handle both combo boxes.
Inside the action listener, we change both the font and the point size
of the text.
Check Boxes
•
•
•
•
A small square where the user can place a check box.
Uses the JCheckBox class.
The isSelected method tells us if the checkbox is selected.
We will expand our Notepad application and add checkboxes
for bold and italic.
import java.awt.*;
import java.awt.event.*;
import javax.swing.*;
public class Test{
public static void main(String[] args) {
NotepadFrame f = new NotepadFrame();
f.setVisible(true);
}
}
class NotepadFrame extends JFrame {
private static int WIDTH = 600;
private static int HEIGHT = 600;
public NotepadFrame() {
setDefaultCloseOperation(JFrame.DISPOSE_ON_CLOSE);
setSize(WIDTH, HEIGHT);
final JTextArea textArea = new JTextArea();
add(new JScrollPane(textArea), BorderLayout.CENTER);
JPanel controlPanel = new JPanel();
controlPanel.setLayout(new FlowLayout(FlowLayout.LEFT));
String[] fontNames = GraphicsEnvironment.
getLocalGraphicsEnvironment().
getAvailableFontFamilyNames();
final JComboBox fontComboBox = new JComboBox(fontNames);
fontComboBox.setSelectedItem("SansSerif");
final JComboBox sizeComboBox = new JComboBox();
final JCheckBox boldCheckBox = new JCheckBox("Bold");
final JCheckBox italicCheckBox = new JCheckBox("Italic");
for (int i = 8; i <= 72; i++) {
sizeComboBox.addItem(i);
}
sizeComboBox.setSelectedItem(12);
sizeComboBox.setEditable(true);
ActionListener changeListener = new ActionListener() {
public void actionPerformed(ActionEvent e) {
int mask = Font.PLAIN;
if (boldCheckBox.isSelected()) {
mask += Font.BOLD;
}
if (italicCheckBox.isSelected()) {
mask += Font.ITALIC;
}
textArea.setFont(new Font((String)
fontComboBox.getSelectedItem(), mask,
(Integer) sizeComboBox.getSelectedItem()));
}
};
fontComboBox.addActionListener(changeListener);
sizeComboBox.addActionListener(changeListener);
boldCheckBox.addActionListener(changeListener);
italicCheckBox.addActionListener(changeListener);
controlPanel.add(fontComboBox);
controlPanel.add(sizeComboBox);
controlPanel.add(boldCheckBox);
controlPanel.add(italicCheckBox);
add(controlPanel, BorderLayout.NORTH);
}
}
• Note that there is a single event listener.
• It is registered with the two combo boxes and two check boxes.
• When an event occurs, the value of all combo boxes and
checkboxes is examined and the font is set appropriately.
Radio Buttons
• Radio buttons are similar to checkboxes. However, they are
round and several of them can be put in the same button
group. A button group has the property that only one radio
button in the group can be selected at any time.
• The JRadioButton class can be used to crate a radio button.
• The constructor of JRadioButton can take as input the name
of the radio button and a Boolean value that specify whether
the radio button is initially selected.
• It has the isSelected method that lets us know whether the
radio button is selected.
Button Groups
• A button group is created using the ButtonGroup class (part of
AWT and no J).
• A button group is formed by adding radio buttons to it using the
add method.
• Java makes sure that only one radio button in a button group
can be selected at any given time.
import java.awt.*;
import javax.swing.*;
public class Test{
public static void main(String[] args) {
NumbersFrame f = new NumbersFrame();
f.setVisible(true);
}
}
class NumbersFrame extends JFrame{
public NumbersFrame(){
setSize(400,100);
JPanel p = new JPanel();
add(p,BorderLayout.NORTH);
JRadioButton upButton = new JRadioButton("Increment",
true);
JRadioButton downButton = new JRadioButton("Decrement",
false);
p.add(upButton);
p.add(downButton);
ButtonGroup group = new ButtonGroup();
group.add(upButton);
group.add(downButton);}}
Document Listeners
• We can associate a document listener with a document. The
getDocument method can be called on a text field or text area
to get the associated document.
• The document listener needs to inherit from the
DocumentListner interface, which has the insertUpdate,
removeUpdate, and changeUpdate methods. If the document
listener object inherits from the DocumentAdapter class, than
we can chose which methods to override.
• Use the addDocumentListener method to register the listener.
• Next slides show a simple program that has the same radio
buttons as before. The text in the text field can be
automatically or manually changed.
import
import
import
import
java.awt.*;
java.awt.event.*;
javax.swing.*;
javax.swing.event.*;
public class Test{
public static void main(String[] args) {
NumbersFrame f = new NumbersFrame();
f.setVisible(true);
}
}
class NumbersFrame extends JFrame {
JRadioButton upButton;
JRadioButton downButton;
public NumbersFrame() {
setSize(400,100);
JPanel p = new JPanel();
add(p, BorderLayout.NORTH);
upButton = new JRadioButton("Increment", true);
downButton = new JRadioButton("Decrement", true);
p.add(upButton);
p.add(downButton);
ButtonGroup group = new ButtonGroup();
group.add(upButton);
group.add(downButton);
CenterPanel centerPanel = new CenterPanel();
add(centerPanel, BorderLayout.CENTER);
}
class CenterPanel extends JPanel {
JTextField textField = new JTextField("0", 20);
int x = 0;
public CenterPanel() {
add(textField);
Timer t = new Timer(1000, new ActionListener() {
public void actionPerformed(ActionEvent e) {
if (upButton.isSelected()) x++;
if(downButton.isSelected()) x--;
textField.setText("" + x);
}
});
t.start();
textField.getDocument().addDocumentListener(
new DocumentListener() {
public void insertUpdate(DocumentEvent e) {
try {
x = Integer.parseInt(textField.getText().
trim());
} catch (Exception es) {
}
}
public void removeUpdate(DocumentEvent e) {
try {
x = Integer.parseInt(textField.getText().
trim());
} catch (Exception es) {
}
}
public void changedUpdate(DocumentEvent e) {
}
});
}
}
}
Notes
• The parseInt method will raise an exception when the input
does not contain an integer.
• This is the reason we have a try/catch block that handles this
exception.
• When the user enters something that is not an integer in the
text field, the program simply ignores it. When the second
expires, the program adds/deletes one to/from the old
number.
Dialog Boxes
• Similar to a regular window, but it cannot be minimized or
restored.
• Example:
Dialog Boxes (cont'd)
• A modal dialog box prevents interaction with all other
windows of the application until the dialog is closed (e.g., we
are asking for login/password).
• A modeless dialog box allows us to interact with it and other
windows of the application at the same time.
• A dialog box is created using the JDialog class. The constructor
takes as input a reference to the parent window, the title of
the dialog box, and a Boolean value that tells us whether the
dialog is modal.
import java.awt.event.*;
import javax.swing.*;
public class AboutProgram{
public static void main(String[] args) {
AboutFrame f = new AboutFrame();
f.setVisible(true);
}
}
class AboutFrame extends JFrame {
public AboutFrame() {
setSize(300, 300);
JMenuBar menuBar = new JMenuBar();
setJMenuBar(menuBar);
JMenu helpMenu = new JMenu("Help");
menuBar.add(helpMenu);
JMenuItem aboutMI = new JMenuItem("About");
helpMenu.add(aboutMI);
aboutMI.addActionListener(new ActionListener() {
public void actionPerformed(ActionEvent e) {
AboutDialog dialog = new
AboutDialog(AboutFrame.this);
dialog.setSize(100, 100);
dialog.setVisible(true);
}
});
}
}
class AboutDialog extends JDialog {
public AboutDialog(JFrame owner) {
super(owner, "About", true);
JLabel label = new JLabel("It's all about me!");
add(label);
}
}
• Note the reference AboutFrame.this. This refers to the outer object,
which happens to be the parent window.
Password Fields
• In a password field, stars are shown instead of characters.
• There is some extra security added in processing the result.
• The JPasswordField class is similar to a JTextField. However, it
is used to enter password information.
• It supports the getPassword method, which returns the
password as an array of characters.
• Next, we show a program that displays a login/password in a
modal dialog.
• The program only continues when the correct login/password
is entered.
• The dispose method is used to destroy the dialog when the
correct information is entered.
import
import
import
import
javax.swing.*;
java.awt.*;
java.awt.event.*;
java.util.Arrays;
public class PasswordGame {
public static void main(String[] args){
LoginFrame frame = new LoginFrame();
}
}
class LoginFrame extends JFrame {
public LoginFrame() {
setVisible(true);//we need to make the frame visible
setSize(300, 300);//before we display the dialog
LoginDialog dialog = new LoginDialog(this);
dialog.setSize(200, 100);//this is parent window
dialog.setVisible(true);
}
class LoginDialog extends JDialog {
public LoginDialog(JFrame owner) {
super(owner, "Authentication", true);
setResizable(false);
setDefaultCloseOperation(JDialog.DO_NOTHING_ON_CLOSE);
JPanel centerPanel = new JPanel();
centerPanel.setLayout(new GridLayout(2, 2));
JLabel label1 = new JLabel("login: ");
centerPanel.add(label1);
final JTextField loginField = new JTextField("", 10);
centerPanel.add(loginField);
JLabel label2 = new JLabel("passowrd: ");
centerPanel.add(label2);
final JPasswordField passwordField =
new JPasswordField("", 10);
centerPanel.add(passwordField);
add(centerPanel, BorderLayout.CENTER);
JPanel southPanel = new JPanel();
add(southPanel, BorderLayout.SOUTH);
JButton okButton = new JButton("OK");
southPanel.add(okButton);
okButton.addActionListener(new ActionListener() {
public void actionPerformed(ActionEvent e) {
char[] correctPassword = {'f','u','n'};
if (loginField.getText().trim().equals("java")){
char[] password = passwordField.getPassword();
if(Arrays.equals(password,correctPassword)){
LoginDialog.this.dispose();
}
}
Arrays.fill(correctPassword, '0');
}
});
}
}
}
Notes
• We used
setDefaultCloseOperation(JDialog.DO_NOTHING_ON_CLOSE);
•
•
•
•
to
prevent the user from closing the dialog.
Arrays.equals is used to compare the password with the correct
password.
We erase the correct password from main memory using
Arrays.fill(correctPassword, '0') when we are done.
LoginDialog.this refers to the outer object.
A better implementation will be to store a function of the correct
password. Then we can apply the function of the input password and
compare the result. One should not be able to easily deduce the
inverse of the function in order for this to work.
Summary
• We described three layouts: Flow, Border, and Grid. There are
more layouts and we can even define our own layout (not
covered here).
• We described different GUI components, including buttons,
text fields, text areas, sliders, combo boxes, check boxes, radio
boxes, and password fields.
• We described how to create dialogs. Dialogs are windows that
cannot be minimized. A modal dialog prevents the user from
interacting with other windows until the dialog is closed.