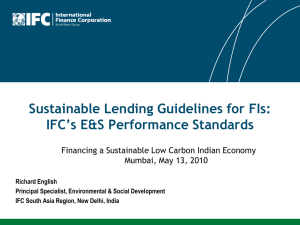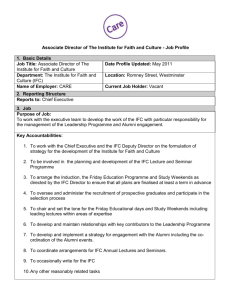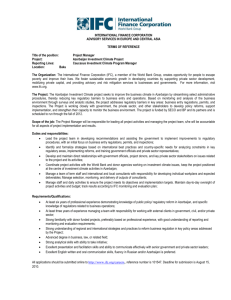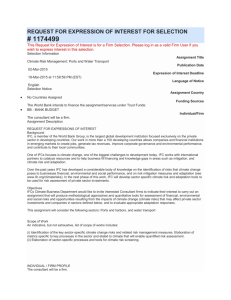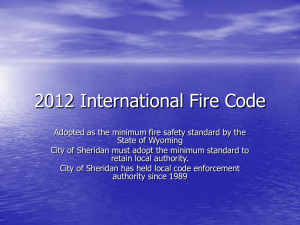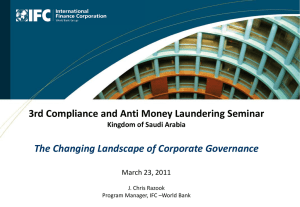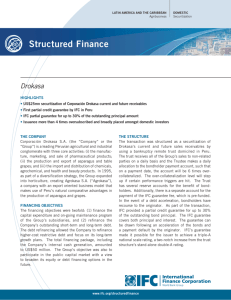ifc data transfer
advertisement

AutoCAD MEP 2012 and Autodesk Revit Architecture: Taming the IFC Translations Jeff Campbell – Burns and McDonnell MP3420 -- In this class, you will learn how to manage the Industry Foundation Classes (IFC) mapping tables for use in a real-world project when transferring data between AutoCAD MEP 2012 and Revit Architecture 2012. Use the classification tables in AutoCAD MEP to align your model objects with the IFC classifications. Create a mapping table in Revit Architecture that enables you to gain visibility control over those unruly IFC-created generic models. This class will benefit building engineering professionals, CAD and IT managers, as well as the one-person shop. Attendees should have general AutoCAD MEP and Revit knowledge. Learning Objectives At the end of this class, you will be able to: Use the IfcObjectClassification style in AutoCAD MEP to properly map model objects Generate an IFC file from AutoCAD MEP Use the IFC mapping table in Revit Architectural to allow visibility control of AutoCAD MEP objects Import an IFC Generated file from AutoCAD MEP into Revit Architectural and use visual graphics to control components. Export an IFC file from Revit Architectural for import into AutoCAD MEP. About the Speaker Jeff Campbell has been an application support specialist for Burns & McDonnell for six years. Jeff is responsible for the development and deployment of Autodesk® applications and various other engineering applications. Jeff's primary focus is on the AutoCAD® MEP product as well as general AutoCAD and other 3D modeling applications. Prior to his employment with Burns & McDonnell, Jeff was an assistant professor with the University of Central Missouri State, teaching in the College of Applied Sciences and Technology. Jeff lives in Lee's Summit, Missouri, with his wife and two children. JCampbell@burnsmcd.com AutoCAD MEP 2012 and Autodesk Revit Architecture: Taming the IFC Translations Class Overview: This course will give the architect, engineer, or CAD manager an overview of the concepts used in transferring information and model graphics between AutoCAD MEP and Revit based or other IFC compliant software packages. We will discuss the various methods used in mapping information and the advantages and disadvantages of this type of data transfer. Architect, engineers, and clients are requiring that the models being produced be intelligent, adaptive, and have the ability to not only convey construction information, but also to be used through the lifespan of the building. With projects being completed by a variety of people a neutral data format needs to be employed to help share information. We will examine how the use of the Industry Foundation Class (IFC) file was employed on a large scale project as well as look at how mapping tables can be used in the data process. 2 AutoCAD MEP 2012 and Autodesk Revit Architecture: Taming the IFC Translations IFC DATA TRANSFER About IFC files The Industry Foundation Class file type is an open and neutral specification that is object oriented in format with a data model developed by the buildingSMART alliance. The IFC file type is a commonly used file format for the transfer of BIM information between modeling packages. The IFC format is based on an entity-relationship model that contains several thousand entities organized into object based classes. These object classes include such elements as ifcWall, ifcWindow, and ifcDoor. All entities in a BIM model are mapped to their base class formats in an effort to provide a neutral format for transfer data. This mapping can then be used by IFC certified software to translate data into their native classes. IFC files while having the advantage of being neutral also has some limitations that should be considered. The latest schema 2x4 released in February of 2010 has added significant improvements in readability and classifications. A specialization of system has been added to help capture building systems information as well as new groupings for architectural and structural elements to aid in the translation of parametric information. IFC files do have their disadvantages. They tend to be larger in size than native formats due to the generalization of objects. These large IFC files often times take several minutes to import or export into the design software. Problems also arise when using the IFC to update data that has already been translated into native objects. IFC initiatives The buildingSmart alliance, along with BIMserver.org has been working on several initiatives to advance the improvement and use of the IFC format. The buildingSMART alliance is the administering body of the IFC classification and also provides certification of software applications for standards use. The alliance has also published a database listing of all IFC capable applications. This database was launched in September of 2011 and contains over 130 software applications that have been certified. BIMserver.org has created a “Building Information Model server” that enables the centralization of information through the use of the IFC format. This server is a software based application that allows users to collaborate, review, and query information stored in the IFC model. 3 AutoCAD MEP 2012 and Autodesk Revit Architecture: Taming the IFC Translations Generation of IFC file from AutoCAD MEP Model preparation AutoCAD MEP 2012 has the ability to export various classifications and property sets into the IFC model depending on how the model objects are assigned or what property set definitions are assigned to the objects. The majority of the AutoCAD MEP 2012 objects are classified automatically and do not need to be manually classified. Items like customer MvParts, Devices, or other objects created by the user may need to be manually classified if it is not assigned during the creation of the content. When IFC files are generated from AutoCAD MEP only those objects that are in the active display representation are selected for the export. This can be used for multiple purposes in exporting either single floor objects or a composite building model. Custom display representations can be created so that only objects that would be needed for ceiling coordination could be exported. Classification Setup Classification definitions are provided with AutoCAD MEP to help map objects to known IFC categories. With AutoCAD MEP 2012 some objects are automatically classified but further classification can be done to help in the translation process. Items like pipe, pipe fittings, duct, duct fittings, conduit, and conduit fittings are automatically mapped to respected IFC categories. For versions prior to AutoCAD MEP 2012 objects must be manually classified to the appropriate IFC category. It is recommended that a table is kept and sent with the IFC file so that the recipient can use this list when creating the mapping table for the receiving application. Property Set definitions can also be assigned to the content in order to transfer important engineering data into the IFC file. AutoCAD MEP 2012 comes with several sample property set definitions that are located in the following location on most installs (C:\ProgramData\Autodesk\MEP 2012\enu\Styles). Users can also create custom property set definitions so that pertinent project information can be shared. Steps to add classification and property data for export In order to add manual classification and property set definitions to objects in order for IFC export you must first add the classification definitions and the property set to the active file. Only objects from within the active file will be included in the export. 4 AutoCAD MEP 2012 and Autodesk Revit Architecture: Taming the IFC Translations From the Manage Ribbon> Style & Display panel> select the Style Manager icon. This will display the AutoCAD MEP Style Manager as shown in figure 1. Figure 1 The style manager will display the current open file. In order to use the IFC classifications and property sets the delivered content file must be opened and styles transferred into the current file. Select the open button and browse out to the following location “C:\ProgramData\Autodesk\MEP 2012\enu\Styles” and select one of the supplied IFC MEP definition files. Expand out the multipurpose objects node from the IFC style file and select the IFC classification definition and copy it into the file that is being exported. Refer to figure 2. 5 AutoCAD MEP 2012 and Autodesk Revit Architecture: Taming the IFC Translations Figure 2 These classifications can now be accessed and assigned to objects. To assign object classification select the given objects that need to be categorized. In the example below, all of the duct segments have been selected in order to classify them. Once the objects are selected pick the Extended Data Tab from the properties pallet and change the IFC classification choice located at the top of the pallet. Refer to figure 3 6 AutoCAD MEP 2012 and Autodesk Revit Architecture: Taming the IFC Translations Figure 3 Property sets may also be added to objects in order to transfer the intelligent information through the IFC file. AutoCAD MEP comes delivered with several sample property definitions. Users may also create their own property sets in order to transfer project specific information. The property sets can be automatically added to objects or manually added after placement. The steps outlined below will attach property sets to objects after they have been placed. The IFC property sets must first be added to the file in order to attach them to objects. These can again be copied in from one of the delivered sample files like the classifications were in the above steps. Access the Style Manager from the Manage ribbon>Styles Panel> select the Style manager. 7 AutoCAD MEP 2012 and Autodesk Revit Architecture: Taming the IFC Translations The style manager should still be displaying the active file and the file that was opened previously to copy the classifications from. Select the IFC MEP definitions file and expand out the documentation node. Select the property set node and copy one of the example IFC property sets and paste it into the working file. Refer to figure 4. Figure 4 Once the property set has been added to the working folder it can be attached to the desired objects. Users may also add property definitions to the property set. 8 AutoCAD MEP 2012 and Autodesk Revit Architecture: Taming the IFC Translations In order to attach the property sets to the desired objects select them and then choose the Extended Data tab on the properties pallet. From the Extended Data tab select the Add Properties set button in the lower left hand corner and select the IFC property set to attach as shown in Figure 5. Figure 5 9 AutoCAD MEP 2012 and Autodesk Revit Architecture: Taming the IFC Translations The property set is then attached to the object and will be exported with the IFC process. Users can also manually add information that may be pertinent to the project. In the below example the Duct System name, size, and flow have been added as formula objects so that they can be identified in the receiving application as coming from the IFC import. Figure 6. Figure 6 Things to consider When using AutoCAD MEP 2012 some objects like duct, pipe, and some delivered MvParts are classified automatically on the export process MvParts can be updated to include the new classification settings Good idea to preface property data with IFC so it can be identified in other applications Export IFC from AutoCAD MEP The export process from AutoCAD MEP can be started by accessing the Application menu >Export> IFC option. This will display a dialog box as shown in Figure 7. 10 AutoCAD MEP 2012 and Autodesk Revit Architecture: Taming the IFC Translations Figure 7 Enter project information, file name, and select the files to be included in the IFC export. The Options button located in the lower left hand corner of the Export to IFC dialog box can be used to help further filter the items to be processed into the IFC file. Figure 8. 11 AutoCAD MEP 2012 and Autodesk Revit Architecture: Taming the IFC Translations Figure 8 Importing IFC files into AutoCAD MEP AutoCAD MEP has the ability to import IFC files and create individual DWG files or create a project navigator environment including elevation information. When importing IFC files created from Revit Architecture, the elements will be transferred into native AutoCAD Architectural\AutoCAD MEP objects when possible. When importing the IFC file created from Revit in AutoCAD MEP, choose the open IFC option from the application menu. The import IFC File and Create Drawings dialog will be presented. This dialog allows the selection of the IFC file and the name and location of the resulting DWG files. The user is also given the ability to select a drawing template. Figure 9 12 AutoCAD MEP 2012 and Autodesk Revit Architecture: Taming the IFC Translations Figure 9 IFC Import Options Selecting the options button in the Import IFC and Create Drawings dialog box allows the user to select the different objects that may be imported into the DWG file. Prior to the 2010 release all objects would be imported. Figure 10. Figure 10 13 AutoCAD MEP 2012 and Autodesk Revit Architecture: Taming the IFC Translations Once you have selected the objects that you want imported from the IFC file select the OK button to close the options dialog box and return to the Import IFC file and Created Drawings dialog. Create Drawings and Template The create drawing from template selection field allows you to select a template that you have created for the import process. When the template units do not match the units of the IFC file you will receive a warning dialog box indicating this. You can choose to select a different template or continue with the selected one. The IFC file units will override the units set in the template. When an IFC file has been created in Revit it is imported to request that the units in the Revit model be temporarily set to “Decimal Inches” so that when the file is imported inside of AutoCAD MEP an “inch to inch” unit can be associated. Created Drawings Name\Created Project Name Depending on how the IFC file is to be used, the user is given the choice to create a Project Navigator project or create individual DWG files. When using the DWG file option the file location and name can be provided. This name will be the overall file that hosts the xref files created during the import process. When creating an IFC file a DWG will be created for each building structure. Depending what options were used in Revit to create the IFC depends on what floors are created when importing the file. With the current view option used in Revit a DWG will be created with the following structure “name of file – IFCStorie”. For example, specifying the name “AU Example” the file structure shown below would be created. The DWG file names “AU Example-Building.DWG” would be the overall file containing all of the IFCStorie’s referenced into it. Figure 11 When the Create Project option is used AutoCAD MEP has the ability to process the entire Revit Model into individual elevation level DWG files and place them in an AutoCAD MEP based project. The Project Navigator is created so that the corresponding elevation levels in Revit 14 AutoCAD MEP 2012 and Autodesk Revit Architecture: Taming the IFC Translations become levels inside of AutoCAD MEP and constructs are created for each floor as shown in Figure 12. This type of processing can be helpful when initially setting up the architectural backgrounds so that elevations are coordinated properly. Later the DWG creation process can be used in order to update individual background files. Figure 12 Things to consider when requesting IFC files from Revit Architecture Request that project units be set to decimal inch prior to the export. Request that a copy of the export table be sent with the IFC file. Remember that IFC files are often times large. Work with the Architect to ensure that only those objects important for coordination are transferred in the IFC file. Use of IFC Mapping table in Revit Architectural 15 AutoCAD MEP 2012 and Autodesk Revit Architecture: Taming the IFC Translations Revit Architecture is an IFC 2x3 compliant application that allows for the import and export of model data into the IFC format. Mapping tables can be used on both operations to control the information that is exported and imported. When an IFC file is opened inside of Revit MEP, a Revit model is created based on the default template settings and native mass geometry. It should be noted that walls do not become walls and duct does not become duct but information can be associated to these generic objects so that they are categorized and schedulable inside of the Revit model. Import mapping options Before opening an IFC in the Revit applications the mapping table should be adjusted to achieve the desired results. The table that is delivered with Revit Architecture contains default map settings based on the IAI standard. For example the IFC Class name IFCWall is automatically mapped to a Revit category of Wall. Users can also further break down objects by specifying not only the category, but also a type name for the objects. This feature can be used to help separate out those graphics that are being used for coordination purposes and those objects natively created inside of the Revit applications. Figure 14 displays an example of the delivered import mapping options. The majority of the imported objects are placed on the Generic model category. This provides little control over visibility settings so care should be taken before importing an IFC file to set up the table to allow for the most flexible viewing. When receiving exported IFC files it is recommended to also receive the export table used from the creating application if possible so that the appropriate IFC class name can be mapped to the appropriate Revit category. The IFC import map table can be accessed from the application menu > open > IFC options. This will display the IFC Map table as seen in Figure 13. 16 AutoCAD MEP 2012 and Autodesk Revit Architecture: Taming the IFC Translations Figure 13 In order to change the Revit category name the table can be filled in based on the received information. For this example we will change the IFCDuctSegmant class to a Revit category of Ducts with a type of supply. This will allow us to import the IFC file and place all objects on a type of supply. Figure 14. Figure 14 Once the mapping table has been modified to match the incoming IFC file it can be saved for later use on the project. 17 AutoCAD MEP 2012 and Autodesk Revit Architecture: Taming the IFC Translations Import an IFC into Revit The import process is as simple as opening the IFC file just like opening an RVT file. From the application menu > Open > IFC Open command, select the desired IFC and Revit will generate a model based on the information. This file can then be saved with the appropriate name and linked into a working project. Figure 15 Figure 15 Note that once the file has been created the objects are mapped to view categories that were specified in the import table. For our example the supply duct can be controlled by turning the display of the Ducts>Supply type off and on. Figure 16 shows the imported duct and its associated type category. 18 AutoCAD MEP 2012 and Autodesk Revit Architecture: Taming the IFC Translations Figure 16 Property information can also be associated with the objects created from the IFC file. When objects are transferred from AutoCAD MEP they have the ability to display the appropriate project or engineering data associated with the objects. Figure 17 shows information that was added in AutoCAD MEP and transferred into Revit. If the import mapping table is created so that IFCDuct is placed on the Ducts category this information can be reported in schedules. 19 AutoCAD MEP 2012 and Autodesk Revit Architecture: Taming the IFC Translations Figure 17 Things to consider when importing IFC files When requesting IFC files also request that the export table that was used be sent to aid in creation of the import table. Consider requesting that different IFC models be sent to help break up and categorize the model. IFC files are often times large and can take some time to process. This should be considered when using them for coordination. Exporting IFC information from Revit IFC mapping options can also be used to aid in the export of Revit data into the IFC file format. Depending on what is to be exported determines the settings in the export file. Selecting the IFC Options selection from the application menu allows the Architect/Engineer to assign those objects from Revit that do not have an appropriate IFC classification. Revit comes delivered 20 AutoCAD MEP 2012 and Autodesk Revit Architecture: Taming the IFC Translations with an IAI based table that contains the majority of the objects. These settings can be saved for use at a later time. To help in the clear transfer of data only those objects needed for coordination should be transferred. The mapping table can be used to filter out unwanted objects by placing “Not Exported” in the IFC Class Name field that pertains to the unwanted Revit category items. This will aid in keeping the IFC file size manageable and will also help the recipient determine how the import mapping table should be created. Figure 18 Figure 18 Export IFC Once the IFC mapping options have been chosen, select ExportIFC from the Application menu. This will bring up the “Export IFC” dialog box. When performing the export the following three options may be used depending on the needed results of the file. Current View Only: when selected will only create an IFC file of the active view. Split walls and columns by level: allows you to divide multi-level walls and columns by level. 21 AutoCAD MEP 2012 and Autodesk Revit Architecture: Taming the IFC Translations Export base quantities: Quantities for model elements are included in the export data. Base quantities are generated from model geometry to reflect actual physical values. The specification may also be specified at this point. The exports created from Revit are certified based on the latest IFC Data exchange standard IAI IFC 2x3. Figure 19. Figure 19 Things to Consider Processing entire Revit models can be time consuming. Processing large Revit model may not be possible on 32-bit operating systems. Consider for what the IFC file will be used. Consider creating coordination view sets so that the model can be exported floor by floor versus all at once. 22