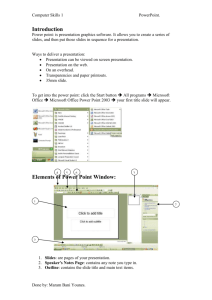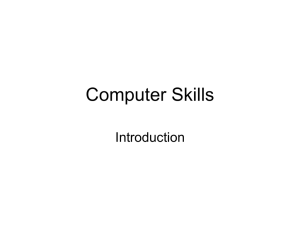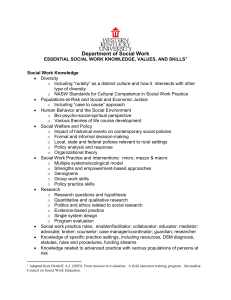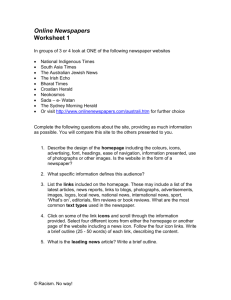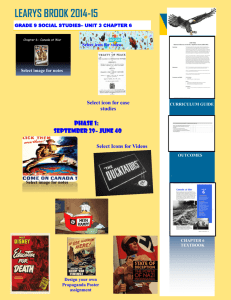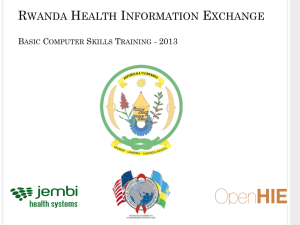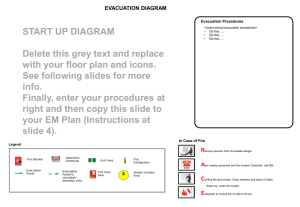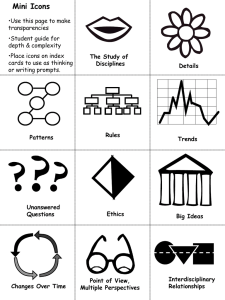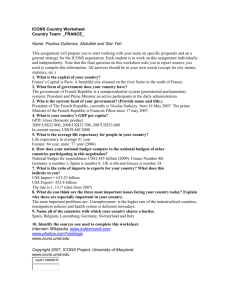Windows
advertisement

Computer Skills windows windows • It is a GUI (Graphical User Interface) operating system which is designed for personal computers. • Windows is much easier to learn than MS-DOS operating system; all files and folders are represented on the desktop by Icons (userfriendly). • With windows you can issue commands with a mouse instead of the keyboard (user-friendly). • Windows enable the user to open (use) more than one application at the same time (multitasking). • Windows enable the user to transfer data between the opened programs (cut+past) or (copy+past) …(task-switching). Computer Skills1 by Maram Bani Younes Desktop • The first screen which is appears when loading windows (turn your computer on). • It contains three main contents: – Icons: small pictures representing applications, files and folders. – Taskbar: it is the bar that is located at the bottom of your screen, it contains: Start button. Quick launch bar: contains icons for some programs. Currently used programs: all opened programs and folders are appeared here when you close any window, its button disappears from the taskbar. Notification area: includes the Date/ Time, Language and sound icons. – Start: menu button lists everything you need to begin using windows. Computer Skills1 by Maram Bani Younes Icons • An object in windows (files, folders, programs). • From the icon shape we could conclude many things about it’s type and it’s work. – : is a folder (place where files and folders stored). – :is the My Computer icon which store all drives inside the computer – :is the Recycle Bin icon A temporary storage place for deleted files. You can use it to retrieve files deleted in error. – :is a word file icon. – :is a power point file icon. – : are shortcut icons Computer Skills1 by Maram Bani Younes Using Mouse • A mouse: is a hand held input device that rolled on a small flat surface. – Click: to position a pointer on an object. Then quickly press and release. • left click: select an icon. Click+ctrl: select more than one icon ctrl+A: select all icons. • Right click: gives a pop-up menu. – Double Click: press and release twice in rapid succession. Usually used to open folders (icons). – Drag: to drag an object you will hold down the left button while moving the mouse. Computer Skills1 by Maram Bani Younes My Computer • The my computer icon is the main icon in any computer it is used to organize files and folders inside your computer. • Double-click on my computer icon will open my computer window. • My computer window contains: – Hard Disk Drivers: such as local Disk (c:) and (d:) . These drives allow you to reach all files, folders, system folders and programs saved in your computer. – Devices with removable Storage, such as floppy A, CD Drives, ZIP and USB flash memory. – Network Drivers, which enables you to reach shared folders on network. Computer Skills1 by Maram Bani Younes Computer Skills1 by Maram Bani Younes Parts of any window 1. Title bar: that appears at the top of any window with the name of opened drive, folder or file with Maximize, Minimize and close buttons (cannot be hidden). 2. Menus bar: this includes the menus such as File menu and edit menu, after clicking any of these menus a list will appear includes all the command of that menu. Click outside the menu to close it (cannot be hidden). 3. Tools Bar: contain shortcut icons (can be hidden). Computer Skills1 by Maram Bani Younes Window parts 4. Address Bar: shows the path for the opened file or folder (can be hidden). 5. Status Bar: gives the status to the current window (can be hidden). Computer Skills1 by Maram Bani Younes Window parts 4. The Common Tasks Bar (can be hidden). Computer Skills1 by Maram Bani Younes Navigation Bar • Horizontal. • Vertical. Computer Skills1 by Maram Bani Younes Arrange Files The icons can be arranged by: – name: sort alphabetically. – Size: arrange icons in order of file size. – Type: arrange icons in order of type. – Modified: the last modified. Computer Skills1 by Maram Bani Younes Windows Explorer • Windows Explorer: it program that gives you more comprehensive view of computer contents. • To start windows Explorer: click Start, point to All Programs, point to Accessories, and then click Windows Explorer. • Click the plus (+) to display the contents of the folder. • Click the minus (-) box to close an open folder. Computer Skills1 by Maram Bani Younes Control Panel you can change the setting of your computer from the control panel. Computer Skills1 by Maram Bani Younes Customizing Windows • Minimize, maximize, close. • Switching between running programs. (ALT +TAB) • Moving windows. • Resizing Windows. • Change the color. • Change the desktop background. • Change the screen server. Computer Skills1 by Maram Bani Younes Files and Folders • • • • • • • Create Select (one , two, all). Copy( ctrl+C, drag from different drivers). Move( ctrl+X, drag on the same driver). Rename Delete Find Computer Skills1 by Maram Bani Younes Accessories • • • • • Paint. Calculator. Windows explorer Notepad WordPad Computer Skills1 by Maram Bani Younes Abbreviations • • • • • • • • • • F1: help F5: execution Delete: delete the next character or the selected item. Backspace: delete the previous character or the selected item. Ctrl+A: select all. Ctrl+C: Copy. Ctrl+X: Cut. Ctrl+V: paste. Alt+ Tab: switching between opened icons. Ctrl+Alt+Del: warm booting. Computer Skills1 by Maram Bani Younes The END Computer Skills1 by Maram Bani Younes