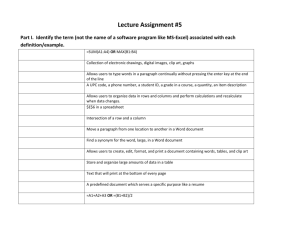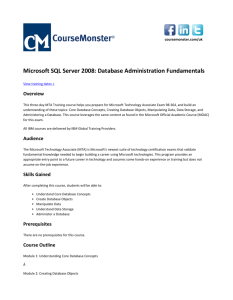Windows XP Project - FacStaff Home Page for CBU
advertisement

Windows XP Project Introduction to Microsoft Windows XP Microsoft Windows XP - Introduction What is Windows XP? • Windows XP is an operating system program • An operating system is a program that ‘runs in the background’ and helps application programs interact with the hardware. • For example, if you are writing a letter in Word and you click the button to save the document/file, the Word program will tell the operating system program to do what is necessary to save the file. If you chose to print the letter and you click the button to print the file, the Word program will tell the operating system program to do what is necessary to print the file. Microsoft Windows XP 2 Operating system programs • Operating system programs such as Windows XP, Windows 2000, Windows 98, Windows 95, Unix, Linux, etc. perform several other functions besides interacting with the hardware. In fact, “Mr. operating system wears several hats”: – Receptionist (displays the opening desktop) – Security Guard (verifies passwords) – Resource manager (enables programs to access and share RAM memory space, printers, disk drives, and the CPU – brain) – File Clerk (tells disk drive controllers when and where to save files and retrieve files) – Traffic cop (prevents deadlock – “freezing up”) Microsoft Windows XP 3 Operating System Programs Are Software All software Application Software Word Processing Programs Spread sheet Programs Microsoft Windows XP Database Mgmt Programs Systems Software Presentation Programs Several other categories Operating Systems Utility Programs (Virus checkers) Language Translators 4 Editions of Windows XP • The version of Windows XP that we are using here is Windows XP Professional edition. • There are other versions of Windows XP. • There is Windows XP home edition designed especially for home computers that are networked to each other and there is a Windows XP media center edition that is designed for PCs built to function as a media center, and there is Windows XP tablet edition that is designed for tablet PCs. Microsoft Windows XP 5 What is a service pack? • Occasionally, Microsoft needs to update an operating system program that has already been released to the public. • The update program is referred to as a service pack and it often includes fixes and enhancements to the original version of the operating system. • In August, 2004 Microsoft released service pack 2 (SP2) that contains advanced security features that protect computes from viruses, worms, and hackers. • If you already have Windows XP, you can download the service pack program from Microsoft’s web site and install in ‘on top of’ your existing operating system program. Microsoft Windows XP 6 Logging on to the computer at CBU • The computers stay on all the time but the screen will dim out. Press any key to ‘undim’ the screen. • Everyone should login using the user name “student”. No password is necessary. Microsoft Windows XP 7 Once the operating system is running, you will see the Windows XP desktop displaying, and you can launch an application program such as Word or Excel or Internet Explorer. One way to launch a program is to begin by clicking the [start] button on the Window’s task bar. Microsoft Windows XP 8 Use the mouse to position the mouse pointer over the menu item “Programs” to see a list of programs installed on this PC. Some of the menu items are not programs but represent groups of similar programs. Microsoft Windows XP 9 Use the mouse to position the mouse pointer over the menu item “Accessories”. See another list of programs and program groups. Microsoft Windows XP 10 If you click on any one of these ‘Accessory’ programs, it will launch. Some of the accessory menu items do not launch programs but may display another sub-menu. The right arrows next to some of the menu items indicate that there is a submenu below this menu item. For now, left-click with the mouse on the desktop area to ‘dismiss’ the all the menus. Microsoft Windows XP 11 The [My Computer] item allows you to view all the folders on all the disk drives that are directly attached to your computer (such as the C-drive, the floppy drive and maybe a CD-ROM or DVD drive. Shared folders and disk drives on other computers in your workgroup may also be listed in the “My Computer” window. Microsoft Windows XP 12 To open the [My Computer] window, double-click its icon that is now on the desktop. Microsoft Windows XP 13 Title bar Menu bar Standard Tool bar Address bar Drives connected to this computer Microsoft Windows XP 14 Maximize this window by clicking the [Maximize] button Microsoft Windows XP 15 Restore this window by clicking the [Restore] button. (When the window is maximized, the middle button becomes the ‘restore’ button). Microsoft Windows XP 16 Minimize this window by clicking the [Minimize] button Microsoft Windows XP 17 Restore this window by clicking the [My computer] button on the task bar. Microsoft Windows XP 18 Close this window by clicking the [Close] button Microsoft Windows XP 19 On the Windows XP desktop, click the [start] button. Position the mouse pointer over [Settings], and click on [Control Panel]. Microsoft Windows XP 20 The control panel provides options for you to customize the appearance and functionality of your computer, add or remove programs, setup network connections, or add user accounts. Microsoft Windows XP 21 A window may be moved around the desktop. To move a window, position the mouse pointer on its (blue) title bar. Press and hold the left mouse and drag the mouse left, right, up, or down to move the window. Release left mouse when the window is moved to the desired location. Microsoft Windows XP 22 A window may be re-sized manually. Microsoft Windows XP To resize a window, position the mouse pointer on one of its borders. The pointer will become a double-headed arrow. Press and hold the left mouse and drag the mouse left, right, up, or down to resize the window. Release left mouse when the window is adjusted to the desired size and 23 shape. If a pane in a window becomes too small to display its contents entirely, a scroll bar will appear next to that window pane so that a user may scroll to see the hidden contents. Microsoft Windows XP 24 Starting an application. Your computer may have several different programs installed. One type of application program is called a ‘web browser’. Two popular web browser programs are Internet Explorer and Netscape Navigator. If you are an AOL user, you might be using AOL’s proprietary web browser. To start a web browser program, from the window’s desktop, click [start], then [Internet Explorer]. The IE window displays on your monitor and the ‘home’ web page displays within the IE window. Microsoft Windows XP 25 Quitting an application. To quit Internet Explorer, you can click the window close button [X] in the upper right corner of the IE window, or from the menu, you can select [File], [Exit]. Microsoft Windows XP 26 Using Windows Explorer • Windows Explorer is a program that allows you to navigate through the hierarchy of folders and files on your disk drives. You can also delete, move, copy, and rename files or folders using the Windows Explorer windows and menus. Microsoft Windows XP 27 To start Windows Explorer, on the Window’s desktop, click [Start], then [My Computer]. Microsoft Windows XP 28 Maximize the “My Computer” window by clicking the ‘maximize’ window control button. Microsoft Windows XP 29 Click the [Folders] button on the toolbar. See the folders view display in the left pane of the window. Microsoft Windows XP 30 Because “My Computer” is selected in the folder pane, the left pane shows a list of storage components that are directly accessible from this computer. Storage components consist of disk drives 31 Microsoft Windows XP that contain file folders. There are actually four sections to the My Computer window. The top section – Files Stored on This Computer - shows the loginuser’s “My documents” folder and another folder referred to s “Shared Documents”. If this login user wants to share some of his/her files with other users that may log on to this computer, s/he should put those files in that “Shared Documents” folder. Microsoft Windows XP Note: for you, the login user would be: student 32 The next section – hard disk drives - shows permanent disk drives that are physically attached to this computer. Microsoft Windows XP 33 The third section – Devices with Removable Storage – shows drives that use removable disks. Microsoft Windows XP 34 The fourth section - network drives – shows disk drives which are not directly attached of this computer system but were setup as “shares” to make them directly accessible to the login user as if they were physically attached. 35 Microsoft Windows XP In the left pane, some storage components have a plus sign [+] next to them. That indicates that there are folders “below” or “within” that component. Microsoft Windows XP 36 Folders are arranged into a hierarchy on a disk. At the top of the hierarchy is the root folder (C:\). Folders are said to be “below” other folders; Files are inside the folders. C:\ (Root) C:\BACKUP C:\BACKUP\DOCS Microsoft Windows XP C:\WINNT C:\BACKUP\PROGRAMS Level 2 of the folder hierarchy on drive C. C:\DELL C:\DELL\DRIVERS 37 Click the [+] next to the Local Disk C and the folders pane will display all the folders directly below the root folder of C. That’s called ‘expanding the listing’. The right pane does not change. Microsoft Windows XP 38 Now click the [-] next to the Local Disk (C:) to “collapse” the listing in the folders pane so that you cannot see the folder names below Local Disk (C:). Microsoft Windows XP 39 Now click the on the words “Local Disk (C:)” and all the folders that are directly below the root folder of C will show in the right pane. Microsoft Windows XP 40 If you scroll down in the right pane, you will see that there are also some files in the root folder of C. So a folder can contain other folders “below” it and files “within” it. Microsoft Windows XP 41 To create a folder at the same level (directly below the root folder), right click anywhere on the white background of the right pane to display a popup menu. Click [New], [Folder]… Microsoft Windows XP 42 …see a new folder icon. Backspace over the words ‘new folder’ and type your last name. Press <enter> when finished. Microsoft Windows XP 43 Click the [X] to close the [My Computer] window. Microsoft Windows XP 44 Now we will start Word and create a file and save it in our new ‘last name’ folder. From the Windows desktop, click [Start], [Microsoft Word]… Microsoft Windows XP 45 The Word application window opens. A document window opens within the Word application window. Type: This is a test. Microsoft Windows XP 46 Now save the file: from the menu bar, select [File], [Save as]… Microsoft Windows XP 47 …when the “Save As” window opens, in the “Save in” box, click the down arrow control and select ‘Local Disk C” to select the root folder of C… Microsoft Windows XP 48 …locate your last name folder in the folders list and double click it to open it… Microsoft Windows XP 49 …now type in the file name: test and click [Save]. Microsoft Windows XP 50 To exit Word, from the menu bar, select [File], [Exit] or just click the [X] window control button in the top right corner. Microsoft Windows XP 51 See the Windows desktop. Microsoft Windows XP 52 Double-click [My Computer] again to open the My Computer window. Microsoft Windows XP 53 Click the [Folders] icon again on the toolbar to see the folders view in the right pane. Microsoft Windows XP 54 Double-click the Local Disk C link to view the folders directly below the root folder of C in the right window. Microsoft Windows XP 55 Locate your last name folder in this window and double click to open it. Microsoft Windows XP 56 See your file named test. Microsoft Windows XP 57 From the menu bar, click [View] [List] to view the file as a list item instead of an icon. Microsoft Windows XP 58 To rename the file, right click on it to see the popup menu, and click [Rename]… Microsoft Windows XP 59 Edit the file name to be: Test2 Then press <enter>. Microsoft Windows XP 60 Files can be copied or moved to other folders on this computer or to shared folders that are available to this login user using the methods we are about to demonstrate. Microsoft Windows XP 61 To copy the file, right click the file icon to display the pop-up menu. Select [Copy]. Microsoft Windows XP 62 Now right click on the ‘destination’ folder (Documents and Settings) and select [Paste] from the popup menu. Microsoft Windows XP 63 Now click on the “Document and Settings” folder link in the right pane to open that folder. See the file ‘Test2’ in the folder. Microsoft Windows XP 64 To move the file out of the “Documents and Settings” folder and in to the “My Documents” folder below the “student” folder, which is below the “Documents and Settings” folder, drag and drop the file into the “My Documents” folder. Microsoft Windows XP 65 Double-click the ‘My Documents’ folder in the left pane to open it. See the ‘test2’ file in the right pane. Microsoft Windows XP 66 To delete the file “test2”, right click the file icon to display the popup menu, then select [Delete]. Or just press the [Del] key on the keyboard…. Microsoft Windows XP 67 Click ‘Yes’ on the confirmation prompt. Microsoft Windows XP 68 Note: The file was not really deleted. It was just moved to the recycling bin. To actually delete it, it delete it from the recycling bin. Click the [X] to close the “My Computer” window. Microsoft Windows XP 69 Quitting Windows Explorer • Click the Close button [X] on the My Computer window title bar Microsoft Windows XP 70 Searching for a File by Name • Click the Start button on the taskbar • Click Search on the Start menu. If necessary, maximize the Search Results window • Click All files and folders in the Search Companion balloon. Type Expenses Table in the All or part of the file name text box • Click the Look in box arrow in the Search Companion pane Microsoft Windows XP 71 Searching for a File by Name • Click Removable Disk (E:) • Click the Search button • Click the Close button on the Search Results window title bar Microsoft Windows XP 72 Searching for a File Using a Word or Phrase in the File • Click the Start button on the taskbar. Click Search on the Start menu. If necessary, maximize the Search Results window. Click All files and folders in the Search Companion balloon • Click the A word or phrase in the file text box • Type apply in the A word or phrase in the file text box, click the Look in box arrow, and then click Removable Disk (E:) in the Look in list Microsoft Windows XP 73 Searching for a File Using a Word or Phrase in the File • Click the Search button in the Search Companion balloon • Click the Close button on the Search Results window title bar • Remove the USB flash drive from the USB port Microsoft Windows XP 74 Starting Help and Support • Click the Start button on the taskbar and then point to Help and Support on the Start menu • Click Help and Support and then click the Maximize button on the Help and Support Center title bar Microsoft Windows XP 75 Browsing for Help Topics in the Table of Contents • Point to Windows basics in the Pick a Help topic area • Click Windows basics and then point to Tips for using Help • Click Tips for using Help and then point to Find what you need in Help and Support Center in the topic pane • Click Find what you need in Help and Support Center and then read the information in the To find what you need in Help and Support Center topic in the topic pane Microsoft Windows XP 76 Browsing for Help Topics in the Table of Contents Microsoft Windows XP 77 Searching for Help Topics Using the Index • Click the Index button on the navigation toolbar, type home networking in the Type in the keyword to find text box, and then point to overview in the list box • Click overview in the list box and then point to the Display button • Click the Display button Microsoft Windows XP 78 Searching for Help Topics Using the Index Microsoft Windows XP 79 Closing the Help and Support Center • Click the Close button on the title bar of the Help and Support Center window Microsoft Windows XP 80 Homework #1 • Textbook Windows XP - Chapter ONE • Go to: http://www.microsoft.com/athome/security/default.mspx • Click on ‘Videos’ under ‘Resources’ and watch the videos on “keeping your computer safer from on-line threats” then do the homework (if using an on campus lab, you may need ear-phones). • Homework questions to answer (email answers to instructor) – Briefly discuss how you can protect your self against online fraud – Briefly discuss how you can keep your computer updated – Briefly discuss how you can backup important information Microsoft Windows XP 81 Microsoft Windows XP 82