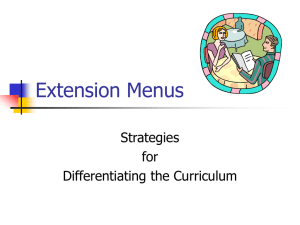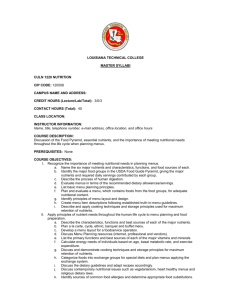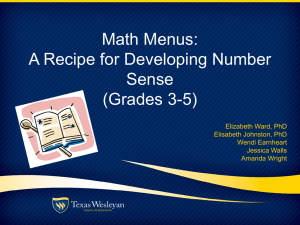Galitz_EUID_presentation-S4-5-6
advertisement
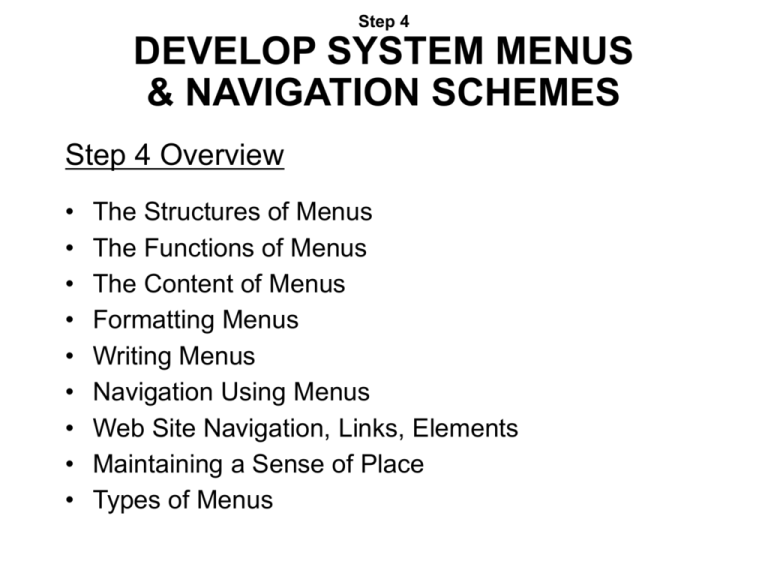
Step 4 DEVELOP SYSTEM MENUS & NAVIGATION SCHEMES Step 4 Overview • • • • • • • • • The Structures of Menus The Functions of Menus The Content of Menus Formatting Menus Writing Menus Navigation Using Menus Web Site Navigation, Links, Elements Maintaining a Sense of Place Types of Menus Step 4 MENUS & NAVIGATION Structures of Menus • • • • • • Single Menus Sequential Linear Menus Simultaneous Menus Hierarchical Menus Connected Menus Event-Trapping Menus Step 4 MENUS & NAVIGATION Functions of Menus • • • • Navigation to a New Menu Execute an Action or Procedure Displaying Information Data or Parameter Input Content of Menus • • • • Context Title Choice Descriptions Completion Instructions Step 4 FORMATTING OF MENUS Consistency • Provide consistency with the user’s expectations • Provide consistency in menus: • Formatting, including organization, presentation, and choice ordering • Phrasing, including titles, choice descriptions, and instructions • Choice selection methods • Navigation schemes Step 4 FORMATTING OF MENUS Display • If continual or frequent references to menu options are necessary, permanently display the menu in an area of the screen that will not obscure other screen data • If only occasional references to menu options are necessary, the menu may be presented on demand • Critical options should be continuously displayed Step 4 FORMATTING OF MENUS Presentation • Ensure that a menu and its choices are obvious to the user by presenting them with a unique and consistent: – Structure – Location and/or – Display technique • Ensure that other system components do not possess the same visual qualities as menu choices Step 4 FORMATTING OF MENUS Organization • Provide a general or main menu • Display: – All relevant alternatives – Only relevant alternatives • Delete or gray-out inactive choices • Match the menu structure to the structure of the task – Organize to reflect the most efficient sequence of steps to accomplish frequent or likely goals • Minimize number of menu levels within limits of clarity – For Web sites, restrict to two levels (requiring two mouse clicks) for fastest performance Step 4 FORMATTING OF MENUS Organization (Continued) • Be conservative in the number of menu choices presented on a screen: – Without logical groupings of elements, limit choices to 4 to 8 – With logical groupings of elements, limit choices to 18 to 24 • Provide decreasing direction menus, if sensible • Never require menus to be scrolled Step 4 FORMATTING OF MENUS Complexity • Provide both simple and complex menus – Simple: a minimal set of actions and menus – Complex: a complete set of actions and menus Item Arrangement • Align alternatives or choices into single columns whenever possible – Orient for top-to-bottom reading – Left-justify descriptions • If a horizontal orientation of descriptions must be maintained, organize for left-to-right reading Step 4 FORMATTING OF MENUS Ordering • Order lists of choices by their natural order, or – For lists associated with numbers, use numeric order – For textual lists with a small number of options (seven or less), order by: • • • • Sequence of occurrence Frequency of occurrence Importance Semantic similarity • Use alphabetic order: – For long lists (eight or more options) – For short lists with no obvious pattern or frequency – To separate potentially destructive actions from frequently chosen items • Maintain a consistent ordering of options on all related menus – Variable length menus, maintain relative positions – Fixed-length menus, maintain absolute positions Step 4 FORMATTING OF MENUS Groupings • Create groupings of items that are logical, distinctive, meaningful, and mutually exclusive • Categorize them in such a way as to: – Maximize the similarity of items within a category – Minimize the similarity of items across categories • Present no more than 6 or 7 groupings on a screen • Order categorized groupings in a meaningful way • If meaningful categories cannot be developed and more than eight options must be displayed on a screen, create arbitrary visual groupings that: – Are of about 4 or 5 but never more than 7 options – Are of equal size • Separate groupings created through either wider spacing, or thin ruled line • Provide immediate access to critical or frequently chosen items Step 4 FORMATTING OF MENUS Line Separators • Separate vertically arrayed groupings with subtle solid lines • Separate vertically arrayed subgroupings with subtle dotted or dashed lines • For subgroupings within a category: – Left-align the lines under the first letter of the columnized choice descriptions – Right-align the lines under the last character of the longest choice description • For independent groupings, extend the line to the left and right menu borders Step 4 SELECTION SUPPORT MENUS Changeable or Adaptive Menus • More frequently chosen options are positioned at the menu’s top based upon the menu’s use • Traditional Menu – Items are always arranged and presented in a pre-established order • Split Menu – Frequently chosen items are duplicated at the top of the menu • Folded Menu – Frequently chosen items appear first and alone in their normal menu positions – The complete menu appears after a time delay Step 4 SELECTING SUPPORT MENUS • When a small, discrete set of functions is accessed 90% or more of the time, use folded menus • When a small set of items is selected between 31 and 89% of the time and the other items are selected with lower frequencies, use split menus • If there is no small, discrete set of items that is used 30% of the time or more, use traditional menus • Do not dynamically reorder menus Step 4 PHRASING THE MENU A menu must communicate information about: • The nature and purpose of the menu itself • The nature and purpose of each presented choice • How the proper choice or choices may be selected Step 4 PHRASING THE MENU Menu Titles • Main menu: – Create a short, simple, clear, and distinctive title, describing the purpose of the entire series of choices • Submenus: – Submenu titles must be worded exactly the same as the menu choice previously selected to display them • General: – Locate the title at the top of the listing of choices – Spell out the title fully using either: • Uppercase font • Mixed-case font in the headline style – Superfluous titles may be omitted Step 4 PHRASING THE MENU Menu Choice Descriptions • Create meaningful choice descriptions that are: – – – – Familiar Fully Spelled Out Concise Distinctive • Descriptions may be single words, compound words, multiple words, or phrases – Exception: Menu bar items should be a single word (if possible) • • • • Place the keyword (usually a verb) first Use sentence or headline style Use task-oriented not data-oriented wording Use parallel construction Step 4 PHRASING THE MENU Menu Choice Descriptions (Continued) • A menu choice must never have the same wording as its menu title • Identical choices on different menus should be worded identically • Choices should not be numbered – Exception: If the listing is numeric in nature, graphic, or a list of varying items, it may be numbered • If menu options will be used in conjunction with a command language, the capitalization and syntax of the choices should be consistent with the language • Word choices as commands to the computer Step 4 PHRASING THE MENU Menu Instructions • For novice or inexperienced users, provide menu completion instructions – Place the instructions in a position just preceding the part, or parts, of the menu to which they apply – Present instructions in a mixed-case font in the sentence style – For expert users, make these instructions easy to ignore by: • Presenting them in a consistent location • Displaying them in a unique type style and/or color Step 4 PHRASING THE MENU Intent Indicators • Cascade Indicator: – To indicate that selection of an item will lead to a submenu, place a triangle or right-pointing solid arrow following the choice – A cascade indicator must designate every cascaded menu • To a Window Indicator: – For choices that result in displaying a window to collect more information, place an ellipsis (...) immediately following the choice • Exceptions—do not use when an action: – Displays a warning window – May or may not lead to a window • Direct Action Items: – For choices that directly perform an action, no special indicator should be placed on the menu Step 4 PHRASING THE MENU Keyboard Equivalents • To facilitate keyboard selection of a menu choice, each menu item should be assigned a keyboard equivalent mnemonic • The mnemonic should be the first character of the menu item’s description • If duplication exists in first characters, use another character in the duplicated item’s description, preferably the first succeeding consonant • Designate the mnemonic character by underlining it • Use industry-standard keyboard access equivalents when they exist Step 4 PHRASING THE MENU Keyboard Accelerators • For frequently used items, provide a keyboard accelerator to facilitate keyboard selection • The accelerator may be one function key or a combination of keys – Function key shortcuts are easier to learn than modifier plus letter shortcuts • Pressing no more than two keys simultaneously is preferred – Do not exceed three simultaneous keystrokes • Use a plus (+) sign to indicate that two or more keys must be pressed at the same time • Accelerators should have some associative value to the item • Identify the keys by their actual key top engraving Step 4 PHRASING THE MENU Keyboard Accelerators (Continued) • If keyboard terminology differences exist, use: – The most common keyboard terminology – Terminology contained on the newest PCs • Separate the accelerator from the item description by three spaces • Right-align the key descriptions • Do not use accelerators for: – Menu items that have cascaded menus – Pop-up menus • Use industry-standard keyboard accelerators when they exist Step 4 SELECTING MENU CHOICES Initial Cursor Positioning • If one option has a significantly higher probability of selection, position the cursor at that option • If repeating the previously selected option has the highest probability of occurrence, position the cursor at that option • If no option has a significantly higher probability of selection, position the cursor at the first option Step 4 SELECTING MENU CHOICES Choice Selection • Pointers: – Select the choice by directly pointing at it with a mechanical device or with one’s finger – Visually indicate: • Which options can be selected • When the option is under the pointer and selectable – Visually distinguish single- and multiple-choices – If pointing with a mechanical device is used: • The selectable target area should be at least twice the size of the active area of the pointing device, but not less than 6 mm square • Adequate separation must be provided between adjacent target areas – If finger pointing is the selection method used: • Touch area must be 20 to 30 mm square • The touch area must encompass the entire caption plus one character around it Step 4 SELECTING MENU CHOICES Choice Selection (Continued) • Keyboard: – If moving the cursor to a menu choice: • The up and down arrow keys should move the cursor up or down vertically oriented menu options • The left and right cursor keys should move the cursor left or right between horizontally oriented menu options – If keying a choice identifier value within an entry field: • Locate the entry field at the bottom of the last choice in the array of choices • Uppercase, lowercase, and mixed-case typed entries should be acceptable Step 4 SELECTING MENU CHOICES Choice Selection (Continued) • Selection/Execution: – Provide separate actions for selecting and executing menu options – Indicate the selected choicethrough either: • Highlighting it with a distinctive display technique • Modifying the shape of the cursor – Permit unselecting the choice before execution • If a menu is multiple choice, permit all options to be selected before execution • Combining Techniques: – Permit alternative selection techniques, to provide flexibility Step 4 SELECTING MENU CHOICES Defaults • Provide a default whenever possible • Display as bold text Unavailable Choices • Unavailable choices should be dimmed or “grayed out” • Do not add or remove items from a menu unless the user takes explicit action to so through the application Step 4 SELECTING MENU CHOICES Mark Toggles or Settings • Purpose: – Use to designate that an item or feature is active or inactive over a relatively long period of time – Use to provide a reminder that an item or feature is active or inactive • Guidelines: – Position the indicator directly to the left of the option – For situations where several nonexclusive choices may be selected: • Consider including one alternative that deselects all the items and reverts the state to the “normal” condition Step 4 SELECTING MENU CHOICES Toggled Menu Items • Purpose: – Use to designate two opposite commands that are accessed frequently – Use when the menu item displayed will clearly indicate that the opposite condition currently exists • Guidelines: – Provide a meaningful, fully spelled-out description of the action – Begin with a verb that unambiguously represents the outcome of the command – Use mixed-case letters, with the first letter of each word capitalized Step 4 WEB SITE NAVIGATION Navigation • The method people use to find what they want • Efficient navigation is an important element in usability Wayfinding • Orientation – One's current location relative to objects and the destination • Route decision – The path chosen to get to the destination • Route monitoring – Monitoring of the path to confirm it is leading to the destination • Destination recognition – The destination must be recognized when encountered Step 4 WEB SITE NAVIGATION Navigation Problems • Technical Issues – Open-ended with many paths – Multiple different systems encountered – Rapid system evolvement and expansion • Usage Issues – Heavy mental overhead – Feelings of spatial disorientation Navigation Goals • Must be obvious: – – – – Where am I now? Where did I come from? Where can I go from here? How can I get there quickly? Step 4 WEB SITE NAVIGATION Menu Navigation Aids • To aid navigation and learning: – Provide a map or overview of the menu hierarchy – Provide “clickability” cues – A “look ahead” at the next level of choices, alternatives that will be presented when a currently viewed choice is selected • Provide feedback concerning one's current location – Navigation history – Link text (or label) matched to the destination page heading Step 4 WEB SITE NAVIGATION Web Site Organization • Divide content into logical fragments, units, or chunks • Establish a hierarchy of generality or importance • Structure the relationships among content fragments, units, or chunks – Establish global or site-wide navigation requirements • Create a well-balanced hierarchical tree – Restrict to two levels requiring no more than two clicks to reach deepest content, whenever possible Step 4 WEB SITE NAVIGATION Navigation Page Design • Use appropriate menu types – Sequential menus for simple forward-moving tasks – Simultaneous menus for tasks that would otherwise require extensive Back button use • Keep navigation-only pages short • Limit prose text • Scrolling – Never require scrolling of navigation-only pages – Minimize the need for scrolling to view all links on pages containing content – Never require horizontal scrolling Step 4 COMPONENTS OF A WEB NAVIGATION SYSTEM • All navigation controls must: – Make sense in the absence of site context – Be continually available – Be obvious and distinctive – Be consistent in appearance, function, and ordering – Possess a textual label or description – Offer multiple navigation paths Step 4 WEB NAVIGATION ELEMENTS • Differentiate and group navigation elements – Provide a global navigation bar at the top of each page – Provide a local category or topical links navigation bar on the left side of a page • For long lists consider placing within a frame – Optionally, provide a secondary navigation column on the right side of the page – Place explicit or embedded textual within the contents area • Consider duplicating embedded links in the left side navigation bar – Place minor illustrative, parenthetical, or footnote links at the end of the page – For long pages provide: • “List of Content” links • A navigation bar repeating important global or local links at the page bottom • Create a common and consistent theme • Never create pages without navigational options Step 4 OTHER NAVIGATION ELEMENTS Overview • Provide: – Executive Summary • Providing a preview of the site and contains links to all major concepts – Site Map • Illustrating the site’s hierarchical structure and the relationships of components – Global and Local Maps – Alphabetized Site Index – Table of Contents • Allow accessibility from any point in the Web site Step 4 OTHER NAVIGATION ELEMENTS Historical Trails • Provide: – Breadcrumb Trails • Locate at the top of the page below the navigation links – – – – History Lists History Trees Footprints Bookmarks Search Facility • Provide a search facility Step 4 LINKS and ACTIONS Kinds of Links • Internal • Anchor • External Textual Phrase Links • Provide a mixture of textual phrase links – In explicit menus – Embedded within page text Step 4 LINKS and ACTIONS Presenting Links • Provide consistent clickability cues – Avoid misleading cues to click • Use Textual links – Underline all link text, including that: • • • • Embedded in page content Contained in explicit menu listings Contained in headings Used as graphical labels – Exceptions: • Links in navigation-only menus and in lists do not necessarily need underlining – Do not underline any text that is not a link – Distinguish between unselected/unvisited links and selected/visited links • Make unselected/unvisited links blue • Make selected/visited links purple • Never show other text in these colors Step 4 LINKS and ACTIONS Presenting Links (Continued) • Distinguish internal, external, anchor links – Identify external links by: • Including destination URL address below • Including “exit disclaimer” adjacent • Providing an interim page after clicking external – Identify anchor link with Page Contents heading • Graphical links: – Clearly identify clickable regions of images – Distinguish graphical links from decorative graphics by underlining text labels Step 4 LINKS and ACTIONS Presenting Links (Continued) • Graphical Links: – Distinguish graphical links from decorative graphics through: – Underlining graphical text labels • Links in Toolbars: – Distinguish links in toolbars through: • Presenting in consistent locations • Using different colored backgrounds • Fat Links: – Consider, if appropriate Step 4 LINKS and ACTIONS Types of Links • Internal Links Within a Page: – For long pages, include anchor links to internal page content • Internal Links Within a Web Site: – On all pages include links to: • • • • • The Web site home page Global Web site features Other main pages, navigation points, or categories The likely Web site starting point Main pages with links to the page • On sequential pages, include links to the: – Next page – Previous page Step 4 LINKS and ACTIONS Types of Links (Continued) • Also consider including links to: – – – – – – Places of related interest Important pages Background or explanatory information Supplemental information New or changed content Web site Quit or Exit • External Links: – Most appropriate for informational sites – Provide links to relevant information on other sites • Related content • Reference information • Background reading – Place external links on a separate page – Provide an indication when a link goes outside the current site Step 4 LINKS and ACTIONS Writing Link Labels • Create meaningful labels: – – – – – Containing action words Positioning keywords at the beginning Long enough to be understood Clearly indicating destination or action Matching link name with destination page • Ensure that embedded links are descriptive • Provide glosses or link labels to aid understanding Number of Links • Every page should contain at least one link • Be conservative in total number of links presented – Restrict embedded links to most important, pertinent, interesting – Place less relevant links in a listing Step 4 LINKS and ACTIONS Other Link Guidelines • Grouping: – Group links by the most relevant menu-grouping scheme – Separate visually the following types of navigation: • • • • Upward to the immediate parent page Upward to the beginning of the section or category of information Across to main sections or categories of information To basic utilities • Ordering – Order links by the most relevant menu choice-ordering scheme • Multi-level pages – Provide one simple action to: • Return to next higher-level page • Return to the homepage Step 4 LINKS and ACTIONS Other Link Guidelines (Continued) • Heading: – Where appropriate, provide a listing heading describing the organizing category, principle, or theme • Size: – Provide graphical images and command buttons of sufficient and equal size • Spacing: – Create equal spacing between choices graphical image and textual listing toolbars • Inapplicability: – Disable and display dimmed links conditionally not applicable Step 4 Links and Actions Link Maintenance • Maintain correct internal links • Frequently check and correct external links Step 4 MAINTAINING A SENSE OF PLACE Design Characteristics That Aid in Maintaining a Sense of Place • To assist maintaining a sense of place within a Web site: – Provide a simple hierarchical tree structure – Provide ease of movement to important site features • To assist maintaining a sense of place across multiple Web sites: – Provide consistency in all Web site design elements, including: • Graphical identity schemes • Component presentation • Component organization and location Step 4 MAINTAINING A SENSE OF PLACE Design Elements That Aid in Maintaining a Sense of Place • • • • • Provide a home base Use recurring navigation tools on all pages Use recurring elements on all pages Provide page numbers for sequential pages Provide ongoing feedback that shows where users are in a site • Provide on-demand aids that illustrate the user’s location within a site – Site maps – Table of contents • Provide clearly written link labels Step 4 KINDS OF GRAPHICAL MENUS Considerations in Choosing a Menu • The number of items to be presented in the menu • How often the menu is used • How often the menu contents may change Overview of Menu Kinds • • • • • • • Menu Bar Pull-Down Menu Cascading Menus Pop-Up Menus Tear-Off Menus Iconic Menus Pie Menus Step 4 MENU BARS Proper Usage • To identify and provide access to: – Common and frequently used application actions – Actions that take place in a wide variety of different windows • A menu bar choice by itself should not initiate an action Design Guideline Overview • Advantages & Disadvantages • Item Descriptions • Organization Step 4 PULL-DOWN MENUS Proper Usage • To initiate frequently used application actions that take place on a wide variety of different windows • For a small number of items • For items best represented textually • For items whose content rarely changes Design Guideline Overview • • • • • Advantages & Disadvantages Display Size Organization Groupings Step 4 CASCADING MENUS Proper Usage • To reduce the number of choices presented together for selection (reduce menu breadth) • When a menu specifies many alternatives and the alternatives can be grouped in meaningful related sets on a lower-level menu • When a choice leads to a short, fixed list of single-choice properties • When there are several fixed sets of related options • To simplify a menu • Avoid using for frequent, repetitive commands Design Guideline Overview • Advantages & Disadvantages • Cascade Indicator • Levels Step 4 POP-UP MENUS Proper Usage • To present alternatives or choices within the context of the task Design Guideline Overview • • • • Advantages & Disadvantages Display Location Size Step 4 TEAR-OFF MENUS Proper Usage • A pull-down menu can be positioned anywhere on the screen for continuing referral • For Items: – – – – Sometimes frequently selected Sometimes infrequently selected Small in number (5-10) Rarely changing in content Design Guideline Overview • Follow all relevant guidelines for pull-down menus Step 4 ICONIC MENUS Proper Usage • To remind users of the functions, commands, attributes, or application choices available Design Guideline Overview • Create icons that: – Help enhance recognition and hasten option selection – Are concrete and meaningful – Clearly represent choices Step 4 PIE MENUS Proper Usage • Consider using for: – Mouse-driven selections, with one- or two-level hierarchies – Short lists – Choices conducive to format Step 5 SELECT THE PROPER KINDS OF WINDOWS Step 5 Overview • • • • • • • A window’s characteristics A window’s components A window’s presentation styles The types of windows available Organizing window system functions A window’s operations Web frames and pop-up windows Step 5 WINDOW CHARACTERISTICS • • • • • • A name or title, allowing it to be identified A size in height and width A state, accessible or active, or not accessible Visibility—the portion that can be seen A location, relative to the display boundary Presentation, that is, its arrangement in relation to other windows • Management capabilities • Its highlight, that is, the part that is selected • The function, task, or application to which it is dedicated Step 5 WINDOW CHARACTERISTICS The Attraction of Windows • • • • • • • • • Presentation of different levels of information Presentation of multiple kinds of information Sequential presentation of levels or kinds of information Access to different sources of information Combining multiple sources of information Performing More than one task Reminding Monitoring Multiple representations of the same task Step 5 WINDOW CHARACTERISTICS Constraints in Window System Design • • • • • Historical Considerations Hardware Limitations Human Limitations Other Limitations Where To? Step 5 COMPONENTS OF A WINDOW • • • • • • • Frame Title Bar Title Bar Icon Window Sizing Buttons What’s This? Button Menu Bar Status Bar • • • • • • Scroll Bars Split Box Toolbar Command Area Size Grip Work Area Step 5 WINDOW PRESENTATION STYLES • Use tiled windows for: – – – – Single-task activities Data that needs to be seen simultaneously Tasks requiring little window manipulation Novice or inexperienced users • Use overlapping windows for: – – – – Switching between tasks Tasks necessitating a greater amount of window manipulation Expert or experienced users Unpredictable display contents • Cascading windows Step 5 TYPES OF WINDOWS Primary Window • Proper Usage: – Represent an independent function or application – Present constantly used window components and controls • Menu bar items that are: – Used frequently – Used by most, or all, primary or secondary windows • Controls used by dependent windows – Presenting information that is continually updated – Providing context for dependent windows – Do not: • Divide an independent function into two or more primary windows • Present unrelated functions in one primary window Step 5 TYPES OF WINDOWS Secondary Windows • Proper Usage: – Performing subordinate, supplemental, or ancillary actions that are: • Extended or more complex in nature • Related to objects in the primary window – Presenting frequently or occasionally used window components • Important Guidelines: – Should typically not appear as an entry on the taskbar – A secondary window should not be larger than 263 x 263 dialog units Step 5 TYPES OF WINDOWS Modal Secondary Windows • Use when interaction with any other window must not be permitted. Use for: – Presenting information • For example, messages (sometimes called a message box) – Receiving user input • For example, data or information (sometimes called a prompt box) – Asking questions • For example, data, information, or directions (sometimes called a question box) – Use carefully because it constrains what the user can do Modeless Secondary Windows • Use when interaction with other windows: – Must be permitted – Must be repeated Step 5 TYPES OF WINDOWS Cascading Secondary Windows • Purpose: – To provide advanced options at a lower level in a complex dialog • Guidelines: – Provide a command button leading to the next dialog box with a “To a Window” indicator • An ellipsis (...) – Present the additional dialog box in cascaded form – Provide no more than two cascades in a path – Do not cover previous critical information • Title Bar • Relevant displayed information – If independent, close the secondary window from which it was opened Step 5 TYPES OF WINDOWS Unfolding Secondary Windows • Purpose: – To provide advanced options at the same level in a complex dialog • Guidelines: – Provide a command button with an expanding dialog symbol (>>) – Expand to right or downward Step 5 TYPES OF WINDOWS Dialog Boxes • Purpose: – For presenting brief messages – For requesting specific, transient actions – For performing actions that: • Take a short time to complete • Are not frequently changed • Guidelines: – Command buttons to include: • OK • Cancel • Others as necessary Step 5 TYPES OF WINDOWS Property Sheets • Purpose: – Use for presenting the complete set of properties for an object • Guidelines: – Categorize and group within property pages • Use tabbed property pages for grouping peer-related property sets – Command buttons to include: • • • • • OK Cancel Apply Reset Others as necessary – For single property sheets: • Place commands on the sheet – For tabbed property pages: • Place commands outside the tabbed pages Step 5 TYPES OF WINDOWS Property Inspectors • Purpose: – Use for displaying only the most common or frequently accessed object properties • Guideline: – Make changes dynamically Step 5 TYPES OF WINDOWS Message Boxes • Purpose: – Use for displaying a message about a particular situation or condition • Guidelines: – Command buttons to include: • • • • • • OK Cancel Help Yes and No Stop Buttons to correct the action that caused the message box to be displayed – Enable the title bar close box only if the message includes a cancel button – Designate the most frequent or least destructive option as the default command button Step 5 TYPES OF WINDOWS Palette Windows • Purpose: – Use to present a set of controls • Guidelines: – Design as resizable • Alternatively, design as fixed in size Step 5 TYPES OF WINDOWS Pop-up Windows • Use pop-up windows to display: – Additional information when an abbreviated form is the main presentation – Collect secondary information – Textual labels for graphical controls – Context-sensitive Help information • Guidelines: – Present at front of screen – One-quarter to one-third window size – OK, Cancel, and Save buttons – Never display unsolicited pop-up Step 5 ORGANIZING WINDOW FUNCTIONS Window Organization • Organize windows to support user tasks • Support the most common tasks in the most efficient sequence of steps • Use primary windows to: – Begin an interaction and provide a top-level context for dependent windows – Perform a major interaction • Use secondary windows to: – Extend the interaction – Obtain or display supplemental information related to the primary window • Use dialog boxes for: – Infrequently used or needed information – “Nice-to-know” information Step 5 ORGANIZING WINDOW FUNCTIONS • Poor functional organization is often a result of: – Emphasis on technical ease of implementation rather than proper analysis of user tasks – Focus on applications, features, functions, or data types instead of tasks – Organization of the design team into applications, with little cross-team communication – Blindly mimicking the manual world and carrying over manual inefficiencies to the computer system • Number of Windows – Minimize the number of windows needed to accomplish an objective Step 5 WINDOW OPERATIONS Sizing Windows • Provide large-enough windows to: – – – – Present all relevant and expected information for the task Avoid hiding important information Avoid crowding or visual confusion Minimize the need for scrolling • But use less than the full size of the screen • If a window is too large, determine: – Is all the information needed? – Is all the information related? • Otherwise, make the window as small as possible – Optimum window sizes: • For text, about 12 lines • For alphanumeric information, about 7 lines Step 5 WINDOW OPERATIONS • Advantages of larger windows – Permit displaying of more information – Facilitate learning: Data relationships and groupings are more obvious – Less window manipulation requirements exist – Breadth is preferred to depth (based on menu research) – More efficient data validation and data correction can be performed • Disadvantages of larger windows – – – – – Longer pointer movements are required Windows are more crowded More visual scanning is required Other windows more easily obscure parts of the window Not as easy to hide inappropriate data Step 5 WINDOW OPERATIONS Window Placement • Considerations: – In placing a window on the display, consider: • The use of the window • The overall display dimensions • The reason for the window’s appearance • General: – Position the window so it is entirely visible – If the window is being restored, place the window where it last appeared – If the window is new, and a location has not yet been established, place it: • At the point of the viewer’s attention, usually the location of the pointer or cursor • In a position convenient to navigate to • So that it is not obscuring important or related underlying window information Step 5 WINDOW OPERATIONS Window Placement (Continued) • For multiple windows, give each additional window its own unique and discernible location – A cascading presentation is recommended • In a multiple-monitor configuration, display the secondary window on the same monitor as its primary window • If none of the above location considerations apply, then: – Horizontally center a secondary window within its primary window just below the title bar, menu bar, and any docked toolbars • If the user then moves the window, display it at this new location the next time the user opens the window – Adjust it as necessary to the current display configuration • Do not let the user move a window to a position where it cannot be easily repositioned Step 5 WINDOW OPERATIONS Window Placement (Continued) • Dialog boxes: – If the dialog box relates to the entire system, center it on screen – Keep key information on the underlying screen visible – If one dialog box calls another, make the new one movable whenever possible Step 5 WEB SYSTEMS Browser Components • Back • Forward • Stop • Refresh • Home • Search • Favorites • History Step 5 WEB SYSTEMS Frames • Description: – Multiple Web screen panes that permit the displaying of multiple documents on a page – These documents can be independently viewed, scrolled, and updated – The documents are presented in a tiled format • Proper usage: – For content expected to change frequently – To allow users to change partial screen content – To permit users to compare pieces of information • Guidelines: – – – – Use only a few frames (three or less) at a time Choose sizes based upon the type of information to be presented Never force viewers to resize frames to see information Never use more than one scrolling region on a page Step 5 WEB SYSTEMS Pop-Up Windows • Be extremely cautious in the use of pop-up windows Step 6 SELECT THE PROPER INTERACTION DEVICES Step 6 Overview • Input Devices – Trackball – Joystick Graphic tablet – Light pen – Touch screen – Voice – Mouse – Keyboard – Selecting Devices – Pointers • Output Devices – Screens – Speakers Step 6 CHARACTERISTICS OF INPUT DEVICES Tasks: • Point at an object on the screen • Select the object or identify it as the focus of attention • Drag an object across the screen • Draw something free form on the screen • Track or follow a moving object • Orient or position an object • Enter or manipulate data or information Step 6 CHARACTERISTICS OF INPUT DEVICES Types: • Direct – Operated on screen itself • Indirect – Operated in location other than on screen • Discrete – Enter individual bits of information • Continuous – Operate sequentially Step 6 CHARACTERISTICS OF INPUT DEVICES Device-pointer relationship • Direction • Distance • Speed Step 6 TRACKBALL • Description: – A spherical object (ball) that rotates freely in all directions in its socket – Direction and speed is tracked and translated into cursor movement • Advantages: – Direct relationship between hand and pointer movement in terms of direction and speed – Does not obscure vision of screen – Does not require additional desk space (if mounted on KB) • Disadvantages: – Movement is indirect, in a plane different from the screen – No direct relationship exists between hand and pointer movement in terms of distance – Requires a degree of eye-hand coordination – Requires hand to be removed from keyboard keys – Requires different hand movements – Requires additional desk space (if not mounted on keyboard) – May be difficult to control – May be fatiguing to use over extended time Step 6 JOYSTICK Description: • • • • A stick or bat-shaped device anchored at the bottom Variable in size, smaller ones being operated by fingers, larger ones requiring the whole hand Variable in cursor direction movement method, force joysticks respond to pressure, movable to movement Variable in degree of movement allowed, from horizontal-vertical only to continuous Advantages: • • • Direct relationship between hand and pointer movement in terms of direction Does not obscure vision of screen Does not require additional desk space (if mounted on KB) Disadvantages: • • • • • • • • • Movement indirect, in plane different from screen Indirect relationship between hand and pointer in terms of speed and distance Requires a degree of eye-hand coordination Requires hand to be removed from keyboard keys Requires different hand movements to use Requires hand to be removed from keyboard (if not on KB) Requires additional desk space (if not on KB) May be fatiguing to use over extended time May be slow and inaccurate Step 6 GRAPHIC TABLET TRACKPAD Description: • • • Pressure-, heat-, light-, or light-blockage-sensitive horizontal surfaces that lie on the desktop or keyboard May be operated with fingers, light pen, or objects like a stylus or pencil Pointer imitates movements on tablet Advantages: • • • Direct relationship between touch movements and pointer movements in terms of direction, distance, and speed More comfortable horizontal operating plane Does not obscure vision of screen Disadvantages: • • • • • • Movement is indirect, in a plane different from screen Requires hand to be removed from keyboard Requires hand to be removed from keyboard keys Requires different hand movements to use Requires additional desk space Finger may be too large for accuracy with small objects Step 6 TOUCH SCREEN Description: • A special surface on the screen sensitive to finger or stylus Advantages: • • • • Direct relationship between hand and pointer location in terms of direction, distance, and speed Movement is direct, in the same plane as screen Requires no additional desk space Stands up well in high-use environments Disadvantages: • • • • • Finger may obscure part of screen Finger may be too large for accuracy with small objects Requires moving the hand far from the keyboard to use Very fatiguing to use for extended period of time May soil or damage the screen Design Guidelines: • • • Screen objects should be at least 3/4" x 3/4" in size Object separation should be at least 1/8" Provide visual feedback in response to activation • When the consequences are destructive, require confirmation to eliminate inadvertent selection Provide an instructional invitation to begin using • – Auditory feedback may also be appropriate Step 6 LIGHT PEN Description: • A special surface on a screen sensitive to the touch of a special stylus or pen Advantages: • • • • • Direct relationship between hand and pointer movement in terms of direction, distance, and speed Movement is direct, in the same plane as screen Requires minimal additional desk space Stands up well in high-use environments More accurate than finger touching Disadvantages: • • • • Hand may obscure part of screen Requires picking it up to use Requires moving the hand far from the keyboard to use Very fatiguing to use for extended period of time Step 6 VOICE Description: • Automatic speech recognition by the computer Advantages: • Simple and direct • Useful for people who cannot use a keyboard • Useful when the user’s hands are occupied Disadvantages: • High error rates due to difficulties in: – Recognizing boundaries between spoken words – Blurred word boundaries due to normal speech patterns • Slower throughput than with typing • Difficult to use in noisy environments • Impractical to use in quiet environments Step 6 MOUSE Description: • • A rectangular or dome-shaped, movable, desktop control containing from one to three buttons Movement of screen pointer mimics the mouse movement Advantages: • • • • Direct relationship between hand and pointer movement in terms of direction, distance, and speed Permits a comfortable hand resting position Selection mechanisms are included on mouse Does not obscure vision of the screen Disadvantages: • • • • • Movement is indirect, in a plane different from screen Requires hand to be removed from keyboard Requires additional desk space May require long movement distances Requires a degree of eye-hand coordination Mouse Usage Guidelines: • • • • Provide a “hot zone” around small or thin objects Never use double-clicks or double-drags as the only means of carrying out essential operations Do not use mouse plus keystroke combinations Do not require a person to point at moving target Step 6 KEYBOARD Description: • Standard typewriter keyboard and cursor movement keys Advantages: • • • • • Familiar Accurate Does not take up additional desk space Very useful for: – – – – Entering text and alphanumeric data Inserting in text and alphanumeric data Keyed shortcuts—accelerators Keyboard mnemonics—equivalents Advantageous for: – Performing actions when less than three mouse buttons – Use with very large screens – Touch typists Disadvantages: • • • • Slow for non-touch-typists Slower than other devices in pointing Requires discrete actions to operate No direct relationship between finger or hand movement on the keys and cursor movement on screen in terms of speed and distance Step 6 KEYBOARD GUIDELINES • Provide keyboard accelerators – Assign single keys for frequently performed, small-scale tasks – Use standard platform accelerators – Assign Shift+key combinations for actions that extend or are complementary to the actions of the key or key combination used without the Shift key – Assign Ctrl+key combinations for infrequent actions – Tasks that represent larger-scale versions of the task assigned to the unmodified key • Provide keyboard equivalents – Use standard platform equivalents – Use the first letter of the item description – If first letter conflicts exist, use: • Another distinctive consonant in the item description • A vowel in the item description • Provide window navigation through use of KB keys Step 6 OTHER INPUT DEVICES • Gesture • Eye Tracking • Iris Recognition • Fingerprint Recognition • Handwriting Step 6 SELECTING THE PROPER CONROLS Keyboard Versus Mouse • Mouse Pointing Speed: 1.5 to 2 seconds • Typing Speeds in 1.5 to 2 seconds: – Skilled typist - 13 to 15 characters – Average typist - 4 to 6 characters Control Research Example • Pointing and Dragging: – Pointing at stationary targets • Direct devices – Positioning speed and accuracy for stationary targets • Indirect devices do not differ greatly – Separate confirmation action following pointer positioning • Increases pointing accuracy but reduces speed – Tracking small, slowly moving targets • Mouse, trackball, and graphic tablet preferred Step 6 GUIDELINES FOR SELECTING THE PROPER CONROLS • Consider the characteristics of the task – Provide keyboards for tasks involving: • Heavy text entry and manipulation • Movement through structured array of objects – Provide an alternative pointing device for graphical or drawing tasks – Provide touch screens under the following conditions: • • • • • • The opportunity for training is minimal Targets are large, discrete, and spread out Frequency of use is low Desk space is at a premium Little or no text input requirement exists Consider user characteristics and preferences – Provide keyboards for touch typists • • • • • Consider the characteristics of the environment Consider the characteristics of the hardware Consider the characteristics of the application Provide flexibility Minimize device eye and hand movements Step 6 POINTER GUIDELINES • The pointer: – – – – – Should be visible at all times Should contrast well with its background Should maintain its size across all locations and movement The hotspot should be easy to locate and see Location should not warp (change position) • • The user should always position the pointer The shape of a pointer: • Use only as many shapes as necessary to inform the user about current location and status. Too many confuse Be conservative in making changes as the pointer moves across the screen • – Should clearly indicate its purpose and meaning – Should be constructed of already defined shapes – Should not be used for any other purpose other than its already defined meaning – Do not create new shapes for defined standard functions – Provide a short “time-out” before making non-critical changes on the screen • Animation should not: – Distract – Restrict one’s ability to interact Step 6 OUTPUT DEVICES • Screens • Speakers