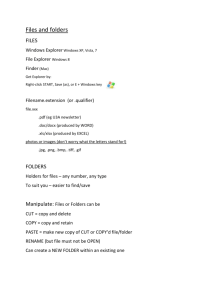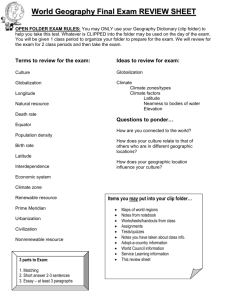CSE Environment
advertisement

IT IS VERY IMPORTANT YOU PUT YOUR NAME ON THIS DOCUMENT CS&E 2111 Name: ______________________ CSE ENVIRONMENT YOU WILL BE GIVEN 1 HOUR AND 40 MINUTES TO COMPLETE THE IN LABS. FILES MUST BE UPLOADED TO CARMEN BY THE END OF CLASSOR THEY WILL NOT BE ACCEPTED. AT THE BEGINNING OF EACH LAB, YOU WILL RECEIVE AN INSTRUCTION SHEET THAT MUST BE RETURNED BEFORE YOU LEAVE THE IN LAB SESSION. MAKE SURE YOU SIGN THE ATTENDANCE SHEET SO WE HAVE A RECORD THAT YOU ATTENDED THE IN LAB SESSION. PART 1 – SIGNING ON TO THE CSE COMPUTERS All students must have a CSE login to access the computers in the CSE department. Your login information has already been emailed to you If you did not receive it, please look on the class list. Your account must be activated before In Lab Session 1. Default passwords are based on the user's OSU ID number and initials. Examples given below are for a hypothetical user named Luke Skywalker whose OSU ID number is 012345678. o Last four digits of the user's OSU ID, followed by the user's first and last initial the character 'p' and the character '!'. (e.g. 5678lsp!) Please change your default password this first time you log on. o Users may change their Windows password by pressing CTRL+ALT+DEL, clicking "Change Password..." and following the prompts. Password complexity is enforced in the Windows environment; all Windows passwords must be at least 8 characters long, may not contain the account name, and must contain at least three of the following four types of characters: o Lowercase letters (abc) o Uppercase letters (ABC) o Numbers (123) o Special characters (!@#$) Account Lock Out If you incorrectly input your password 5 times, your account will be locked for 30 minutes. Forgotten Passwords Users who forget their password must visit the Help Desk in person with a photo ID to have their password reset. For security reasons, we will not reset passwords over the phone or via e-mail. PART 2 – FILE MANAGEMENT Often students save files by just clicking File/Save and then are distressed when they cannot find this file later to re-open. Without giving the computer any specific information, this file may or may not have been stored to the usual default location set up on many systems; “Documents”. Then even if it’s under the Document’s folder, with so many other files it may still be hard to find. To efficiently and effectively work in an environment containing many files and many system directories, it is crucial to organize your files, so that they may be easily retrieved by you or others in the future. Windows Explorer is the Windows 7 tool for managing files. This tool can be used to create hierarchical folders (also called directories) and subfolders to organize both application and data files. In this exercise you will setup new folders/subfolders, and move files into these new directories. 1 Navigate to z:\windows\username\documents from Computer The CSE computer network is a large, complex system, spanning many computers, file servers, printers and other devices. Each student has been given their own virtual drive (Z:) – a space on the network to store their work that only is accessible to them. To simplify the complex path of your home directory, a link has been created. This link is found as follows: Z:\windows\username\documents. Each student will need to substitute their username (login name to CSE system) for username in this file path. To access this directory from Windows Explorer follow these steps: Launch Windows Explorer by clicking on the Start Button on the bottom left corner of the desktop. Select the Computer button listed on the right side approximately halfway down the list as seen in Figure 17. Link to Windows Explorer in the Documents Folder: Z:\windows\username\documents Computer Link to Windows Explorer Start Button Figure 17 2 This will launch the Windows Explorer Computer screen as seen in Figure 18. An alternate technique to open Windows Explorer to press the Windows button and the letter E at the same time. Figure 18 Double click on the Z drive icon from the network section on the window. You should find the Z drive icon as shown in the bottom right of the content pane (see Figure 18). This will bring up a window containing the contents of the Z:\ drive as seen in Figure 19. Double click on the Windows folder in the folder contents pane to navigate to Windows folder. Next, double click on the folder with your username. Finally, double click on the folder labeled My Documents. Address Bar with file path • • • Navigation Pane Favorites Libraries Computer Network Drives Contents Pane Lists all folders and files in the selected folder Search Window Figure 19 3 The process of navigating to directories and subdirectories is outlined in Figure 19. There are also several other methods to navigate including: Typing the directory path directly into the address bar (top left of Explorer window) Using the Search box to search for a specific file (top right of Explorer window) Clicking on the Navigation pane (left side of Explorer window) to find the desired folder in the Favorites list, Libraries list or Computer network directory list. The default Documents folder can also be directly accessed by clicking on Documents from the Start menu (Right Side toward the top) Setting up folders and subfolders Next you will setup several new folders/subfolders to store your lab files for this semester. First you will create a folder named Labs and create subfolders labeled CSE Environment, Lab 1 and Lab 2, Lab 3, Lab 4, Lab 5, Lab 6, Lab 7, Lab 8, and Lab 9 in the Labs folder. You should now be in the My Documents folder, with the list of already existing files visible in the contents pane. Note that depending on how you navigate to this folder it may be refered to as ‘My Documents’ or ‘Documents’. Right click to bring up a shortcut menu and then select New and then select Folder. Many of the Folder commands can be found on these menus and submenus. An alternate way to do this in Windows 7 is to click on the New folder button located just below the menu bar. Type in the name of your new folder – Labs. Next, select this new Labs Folder by double clicking on it in the Contents Pane. The Folder path in the address bar will be updated to reflect this new location. Since no files have yet been added, the folder content will be empty. Use the same technique to create a new subfolder named CSE Environment within the selected Labs folder. Create new subfolders in the Labs folder for Lab 1, Lab 2, etc. Creating a Favorites link You may have noticed that going back and forth between folders can be tedious. Oftentimes there are folder locations that are used over and over again in much that same way you would return to a favorite website. Windows 7 has a section called Favorite Links, located in the upper left pane of the Explorer window Navigation pane, where you can create links to folders you use often. To create a link to the CSE Environment folder in Favorites, complete the following steps: Navigate your Explorer window to the level just above the CSE Envornment folder – in this case the Labs folder In the Content Pane select the CSE Environment folder by clicking on it, and then drag it (holding down the left mouse button) over to the top left section of the Explorer window’s Navigation pane labeled Favorites (see arrow on Figure 19). Be sure to drag it above or below an existing link. If dragged to an exisiting link the computer will display “copy to..” instead of “Create link in Favorites”. Once the link is setup in Favorites, click on it to navigate to this location. During week 2 of the semester it may be a time saver to remove the CES Enviornment Favorites Link and setup a Lab 1 Favorites link prior to working on the lab. In this way the files are always easily accessed. A link can be deleted from Favorites by clicking on the link and then using the Delete key. Also note that the order of the folders under Favorites can be modified by just dragging/dropping the link to a higher or lower position on the list. 4 PART 2 – CARMEN Carmen is the learning management system used at Ohio State. All course materials are on Carmen (except the books needed for the course). All beginning lab files must be downloaded from Carmen or they will not be accepted, and all completed lab files must be uploaded to the Carmen drop box or they will not be accepted. In this part of the lab you will download an excel file from Carmen, make changes to the file, and then upload it to the Carmen drop box. This will be the process you will follow for every lab and project you complete. STEP 1: DOWNLOAD THE STARTING FILE. Log in to Carmen. (Carmen.osu.edu) and then follow the steps below to download the file, Lab Information.xlsx. 1 2 3 4 Save the file to the CSE Environment folder on your personal directory. 5 5 STEP 2: UPDATE THE DOWNLOADED FILE. 1. Open the file, Lab Information.xlsx by double clicking on the icon. 1 2. Starting in cell B1, fill out the requested information. 3. Close and save the file. 1 2 STEP 3: UPLOAD THE FILE TO THE DROP BOX ONCARMEN. MAKE SURE THE FILE IS CLOSED BEFORE YOU UPLOAD THE FILE TO THE DROP BOX. 1 2 6 3 4 5 Click on Browse, locate the Lab Information.xlsx file you updated to select it. 6 7 7 Indicates file has been successfully uploaded to the drop box. You should also view the file that was uploaded to make sure it is the correct one. 8 10 9 11 Make sure file is correct. 12 IMPORTANT NOTE DO NOT MAKE ANY CHANGES TO THE FILE WHEN YOU ARE VIEWING IT. IF YOU NEED TO MAKE CHANGES, CLOSE THIS FILE, OPEN THE FILE LOCATED ON YOUR STORAGE MEDIUM, MAKE THE CHANGES AND RE-UPLOAD THE FILE TO CARMEN. THE MOST CURRENT FILE ON CARMEN WILL BE GRADED. 8 SAVE THE EMAIL YOU RECEIVE FROM CARMEN AS A RECORD OF YOUR SUBMISSION. AT THE END OF EVERY IN LAB INSTRUCTIONS YOU WILL HAVE A LIST OF ALL THE FILES THAT SHOULD BE SUBMITTED TO THE CARMEN DROP BOX. CSE Enviroment Carmen Submissions 1. Lab Information.xlsx IMPORTANT NOTE ALL IN LAB INSTRUCTION SHEETS MUST BE RETURNED BEFORE YOU LEAVE THE IN LAB OR YOU WILL RECEIVE A 0 FOR THE IN LAB. THE RECEIPT ON THE NEXT PAGE WILL BE YOUR RECORD THAT INDICATES YOU DID TURN IN THE INSTRUCTION SHEET. THE RECEIPT MUST BE SIGNED BY YOU AND YOUR LAB CONSULTANT. 9 Acknowledgement of Receipt Lab Number CSE Environment Lab Student Signature Grader Signature Date 10