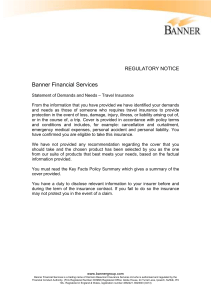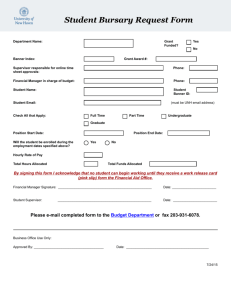Banner Finance Training-Condensed
advertisement

Elizabeth City State University Banner Finance Course Objectives • Understand ECSU Chart of Accounts Structure • Managing your Banner System Account – How to set up user preferences – How to manage your personal menu • Finance Forms – Understand naming conventions and form structure – Perform basic Banner navigation functions • Search for items in a database • Extract data to Excel – How to find financial data ECSU Chart of Accounts Structure Fund vs. Account Where Money Data Entry Comes From Range General Funds - Departmental 1xxxxx – 2xxxxx What is Spent/Receipted Data Entry Range Revenues 2xxxx Expenditures 1xxxx Trust - Departmental 331xxx Trust - Overhead 337xxx Auxiliary 335xxx Capital Improvement 77xxxx Fund Balance 5xxxx Contract & Grant 5xxxxx Assets 3xxxx Endowment 6xxxxx Liabilities 4xxxx Loan Funds 6xxxxx Budget Pools 7xxxx Agency Funds 999xxx Internet Native Banner Logon Make “My Banner” your default Set up your Personal Menu Form Naming Conventions • All forms names have seven characters also known as a Quick Key Modules Forms - Banner Naming (position 3) Finance Convention Types Student Position 3 Position 1 - System A Naming Convention Module Module Position 1 Position2 TypeSystem Application Form A Advancement (Alumni) A Accounts Payable A Admissions B Base Table/ Batch FCOBOL Process Finance B Budget Development C Catalog C Called/List Form G General C Cost Accounting E Support Services H History InquiryData Form E Electronic Interchange F Registration/Fee N Position Control Assessment Module I Inquiry Form P Human Resources F Fixed Assets G General Student M Maintenance FormR Financial Aid G General Ledger H Grades/Academic History O Online COBOL Process S Student I Investment Management I Faculty Load P Process/Report T Accounts Receivable N Endowment Management L Location Management Position 2 Position 2 - Position 3 –Q Type Query Form O R T V Operations M CAPP P Purchasing andTable/Report/Process Procurement O Overall Repeating Rules R Research Accounting P Person Temporary Table/ General Maintenance S Stores Inventory R Recruiting Validation Form/Table/View T Validation Form/Table S Schedule U Utility T Validation Form/Table U Utility Parts of a form • Title Bar • Blocks – Key Block – Information Block Menu Bar Toolbar Title Bar Key Block Information Block Auto Hint and Status Line When working on a form, where do you start? A. Next block B. Information block C. Start block D. Key block Horizontal Toolbar 1 2 3 4 Icon 5 6 7 8 9 10 Used for… 1. Rollback – clears all information (except key information) and returns you to the first enterable field in the key block. If you enter changes and do not save them before trying to roll back, you are prompted to save. 2. Select value to return to form. 3. Previous Record – moves cursor to the previous record. 4. Next Record – moves cursor to the next record. 5. Previous Block - moves the cursor to the previous block that has at least one enterable field. 6. Next Block – moves the cursor to the next block that has at least one enterable field. 7. Enter Query - puts the form into query mode so you can enter search criteria to see what information is already in the database. 8. Execute Query – in query mode, searches the database and displays all records that match your search criteria. 9. Cancel Query – removes all data and is ready for you to enter another query. 10. Exit – if you’re in a form, exits the form and returns to the main menu. If you’re on the main menu, exits the Banner application. Querying • Wildcards - you can use the Oracle wildcards % and _ in the search criteria: – The character % represents any number of unspecified characters. – The character _ represents one occurrence of an unspecified character. – The date format in Banner is DD-MMM-YYYY. To query all transactions for the month of December 2013 use %DEC-2013 as the search criteria. Quick Hints • Options Menu – From within a form you can access other forms, windows and blocks related to the current form. – You can also use the right mouse button to access a list of options (just be sure your pointer is not over a field). • Use F5 on your keyboard to display the direct access field. This is useful if you want to access another Banner form without exiting the current form. • Click on File from the menu bar to see the last 10 forms accessed since your last logon. Type in the search criteria Execute the query Drill down for more information Drilling down Field in key block is populated automatically from the previous form Perform a ‘next block’ function to see information As long as Options is not grayed out in menu bar, you can continue to drill down for more information Check Available Balance To see detail accounts To see detail transactions in operating ledger Perform a search 1. Enter the query mode 2. Type in the search criteria 3. Execute the search Extract records to Excel To see general ledger balances on self supporting or other trust funds Use “Options” to drill down for more detail Menu Bar or Right click Grant funds To look up vendors in Banner If you want to see the names of the last 10 forms accessed in the current session, which menu bar choice would you select? A. File B. Edit C. Record D. Help