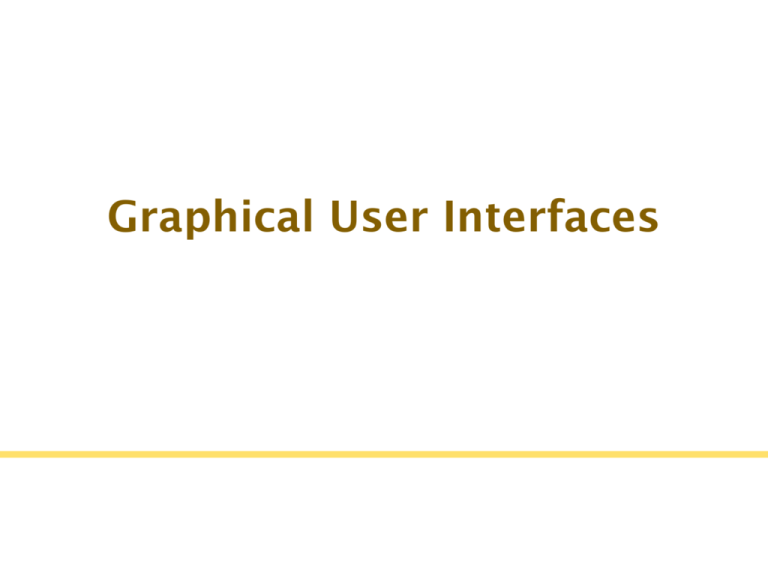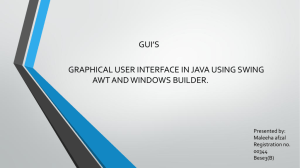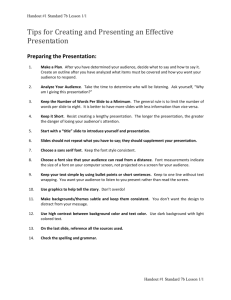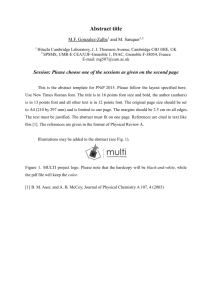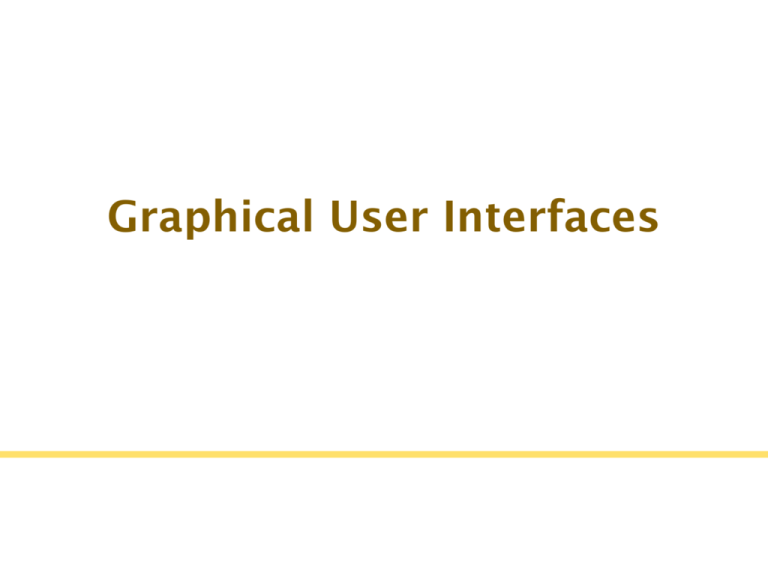
Graphical User Interfaces
Chapter Goals
To use layout managers to arrange user-interface
components in a container
To become familiar with common user-interface
components, such as radio buttons, check boxes,
and menus
To build programs that handle events generated by
user-interface components
To browse the Java documentation effectively
Copyright © 2014 by John Wiley & Sons. All rights reserved.
Page 2
Introduction
Graphical User Interface (GUI):
a user-friendly mechanism for interacting with an application.
Pronounced “GOO-ee”
built from GUI components.
GUI Component:
an object with which the user interacts via the mouse, the keyboard
or another form of input, such as voice recognition.
E.g. Frame, Label, TextFields
We will learn Swing GUI components from the javax.swing
package.
Page 3
Sample GUI
From: Java How To
Program – Dietel &
Dietel
The menus, buttons
and combo box are
part of the
application’s GUI.
They enable you to
interact with the
application.
Page 4
Simple GUI-Based Input/Output with JOptionPane
To interact with the user, applications use:
dialog boxes
• Classes: JOptionPane
Windows OR
• classes: JFrame, JPanel
Copyright © 2014 by John Wiley & Sons. All rights reserved.
Page 5
Simple GUI-Based Input/Output with JOptionPane
1.
Dialog boxes:
Output: display important messages to the user OR
Input: obtain information from the user.
Use Java’s JOptionPane class (package javax.swing)
Refer JavaDoc API
Copyright © 2014 by John Wiley & Sons. All rights reserved.
Page 6
Copyright © 2014 by John Wiley & Sons. All rights reserved.
Page 7
Sample program for I/O dialogs
A sample program Addition that takes two numbers as user input,
calculate sum and display calculated sum. Uses JOptionPane to get user
input and display sum.
import javax.swing.JOptionPane;
public class Addition
{
public static void main( String[] args )
{
// obtain user input from JOptionPane input dialogs
String firstNumber = JOptionPane.showInputDialog( "Enter first integer" );
String secondNumber = JOptionPane.showInputDialog( "Enter second integer" );
// convert String inputs to int values for use in a calculation
int number1 = Integer.parseInt( firstNumber );
int number2 = Integer.parseInt( secondNumber );
int sum = number1 + number2; // add numbers
// display result in a JOptionPane message dialog
JOptionPane.showMessageDialog( null, "The sum is " + sum,
"Sum of Two Integers", JOptionPane.PLAIN_MESSAGE );
}
}
Page 8
Get user input:
If user click OK button:
Return user input as string
If user click CANCEL button:
Returns null
Display output:
parentComponent=null :
center message in screen
Page 10
Sample output from program:
Copyright © 2014 by John Wiley & Sons. All rights reserved.
Page 11
Windows
2.
Window (JFrame, JPanel):
Contain other GUI components on the window
• JLabel, JButton, JPanel etc.
JFrame = a heavy weight container used as the top-level
window
JPanel = a light weight container used to organize GUI
components
When a frame is created, the content pane (Container
holding GUI Objects in frame) is created with it
Copyright © 2014 by John Wiley & Sons. All rights reserved.
Page 12
My First Frame
X
Enter Student ID :
panel1
panel2
Student Transcript:
PRINT
Copyright © 2014 by John Wiley & Sons. All rights reserved.
frame
CANCEL
CLEAR
panel3
Page 13
JFrame Class
Example empty JFrame window (with no GUI components
inside):
import javax.swing.JFrame;
import javax.swing.JLabel;
public class MyFrame extends JFrame
{
public MyFrame(String title)
{
super(title);
setSize(400,300);
}
public static void main(String[] args)
{
MyFrame f = new MyFrame("My First Frame");
f.setVisible(true);
}
}
Page 14
Output:
Copyright © 2014 by John Wiley & Sons. All rights reserved.
Page 15
Example JFrame with a GUI object(JLabel) added:
import javax.swing.JFrame;
import javax.swing.JLabel;
import java.awt.Container;
public class MyFrame2 extends JFrame
{
public MyFrame2(String title)
{
super(title);
JLabel label = new JLabel("Hello World !"); //create a label
getContentPane().add( label ); //add label to frame content pane
setSize(400,300);
}
public static void main(String[] args)
{
MyFrame2 f = new MyFrame2("My Second Frame");
f.setVisible(true);
}
}
Page 16
Output:
Copyright © 2014 by John Wiley & Sons. All rights reserved.
Page 17
JPanel Class
Example JFrame with a JPanel objects containing other JLabel objects:
import javax.swing.JFrame;
import javax.swing.JPanel;
import javax.swing.JLabel;
public class MyFrame3 extends JFrame
{
public MyFrame3(String title)
{
super(title);
//create a JPanel
JPanel panel1 = new JPanel();
//create 3 labels
JLabel label1 = new JLabel("Label 1");
JLabel label2 = new JLabel("Label 2");
JLabel label3 = new JLabel("Label 3");
//add 3 labels to panel1
panel1.add(label1);
panel1.add(label2);
panel1.add(label3);
//add panel1 to frame content pane
getContentPane().add( panel1 );
}
public static void main(String[] args)
{
MyFrame3 f = new MyFrame3("My Third Frame");
f.setSize(200,200);
f.setVisible(true);
}
}
Page 18
Output:
Copyright © 2014 by John Wiley & Sons. All rights reserved.
Page 19
Layout Management
Each container has a layout manager that
directs the arrangement of its components
Three useful layout managers are:
1) Border layout
2) Flow layout
3) Grid layout
Components are added to a
container which uses a layout
manager to place them
Copyright © 2014 by John Wiley & Sons. All rights reserved.
Page 20
Flow Layout
Components are added from left to right
panel = new JPanel();
panel.add(rateLabel);
panel.add(rateField);
panel.add(button);
panel.add(resultLabel);
A JPanel uses flow layout by default
Try reducing width of Jframe in previous window (100.200)
Copyright © 2014 by John Wiley & Sons. All rights reserved.
Page 21
Example:
import
import
import
import
javax.swing.JFrame;
javax.swing.JPanel;
javax.swing.JLabel;
java.awt.FlowLayout;
public class FlowLayoutFrame extends JFrame{
public FlowLayoutFrame(String title) {
super(title);
JPanel panel = new JPanel();
FlowLayout layout = new FlowLayout(); //create a flow layout
layout.setHgap(50);
layout.setVgap(50);
panel.setLayout(layout); //set panel layout to flow layout
panel.add(new
panel.add(new
panel.add(new
panel.add(new
panel.add(new
panel.add(new
JLabel("One"));
JLabel("Two"));
JLabel("Three"));
JLabel("Four"));
JLabel("Five"));
JLabel("Six"));
getContentPane().add(panel);
}
public static void main(String[] args) {
FlowLayoutFrame f = new FlowLayoutFrame("FlowLayoutDemo");
f.setSize(300,300);
f.setVisible(true);
}
}
Page 22
Output:
Copyright © 2014 by John Wiley & Sons. All rights reserved.
Page 23
Border Layout
Components are placed toward areas of a
container
NORTH, EAST, SOUTH, WEST, or CENTER
Specify one when adding components
The content pane of a JFrame uses border layout by
default
panel.setLayout(new BorderLayout());
panel.add(component, BorderLayout.NORTH);
Copyright © 2014 by John Wiley & Sons. All rights reserved.
Page 24
Programming Question
Write class BorderLayoutFrame.java that generate
following output with 5 buttons in a border layout:
Hint: to create a button:
new JButton(“North")
Copyright © 2014 by John Wiley & Sons. All rights reserved.
Page 25
Example
import
import
import
import
javax.swing.JFrame;
javax.swing.JPanel;
javax.swing.JButton;
java.awt.BorderLayout;
public class BorderLayoutFrame extends Jframe
{
Comment line where you add
JButton to SOUTH and run
public BorderLayoutFrame(String title)
{
super(title);
setSize(300,300);
setDefaultCloseOperation(EXIT_ON_CLOSE);
BorderLayout layout = new BorderLayout(); //create a borderlayout
JPanel panel = new JPanel();
panel.setLayout(layout); //set panel layout to borderlayout
panel.add(new JButton("One") ,BorderLayout.NORTH);
panel.add(new JButton("Two") , BorderLayout.SOUTH);
panel.add(new JButton("Three"), BorderLayout.WEST);
panel.add(new JButton("Four"), BorderLayout.EAST);
panel.add(new JButton("Five"), BorderLayout.CENTER);
getContentPane().add(panel);
}
public static void main(String[] args)
{
BorderLayoutFrame f = new BorderLayoutFrame("BorderLayout Demo");
f.setVisible(true);
}
}
Page 26
Grid Layout
Components are placed in boxes in a simple table
arrangement
Specify the size (rows then columns) of the grid
JPanel buttonPanel = new JPanel();
buttonPanel.setLayout(new GridLayout(4, 3));
Then add components which will
be placed from the upper left,
across, then down
buttonPanel.add(button7);
buttonPanel.add(button8);
buttonPanel.add(button9);
buttonPanel.add(button4);
. . .
Copyright © 2014 by John Wiley & Sons. All rights reserved.
Page 27
Programming Question
Write class GridLayoutDemo.java to generate
following output
Copyright © 2014 by John Wiley & Sons. All rights reserved.
Page 28
Example
import
import
import
import
javax.swing.JFrame;
javax.swing.JPanel;
javax.swing.JButton;
java.awt.GridLayout;
public class GrdLayoutFrame extends JFrame
{
public GrdLayoutFrame(String title)
{
super(title);
GridLayout layout = new GridLayout(4,3); //create a flow layout
setSize(300,300);
setLayout(layout); //set panel layout to flow layout
getContentPane().add(new
getContentPane().add(new
getContentPane().add(new
getContentPane().add(new
getContentPane().add(new
getContentPane().add(new
getContentPane().add(new
getContentPane().add(new
getContentPane().add(new
getContentPane().add(new
getContentPane().add(new
getContentPane().add(new
JButton("7"));
JButton("8"));
JButton("9"));
JButton("4"));
JButton("5"));
JButton("6"));
JButton("1"));
JButton("2"));
JButton("3"));
JButton("0"));
JButton("."));
JButton("CE"));
}
public static void main(String[] args)
{
GrdLayoutFrame f = new GrdLayoutFrame("GrdLayout Demo");
f.setVisible(true);
}
}
Page 29
Output:
Copyright © 2014 by John Wiley & Sons. All rights reserved.
Page 30
Question
Which layout manager would be suitable for each
component?
Get Transcript
X
Enter Student ID :
frame
panel1
Student Transcript:
panel2
PRINT
CANCEL
CLEAR
panel3
Page 31
Answer
Get Transcript
X
Enter Student ID :
Frame (BorderLayout)
Panel1 (FlowLayout )
In Frame.NORTH
Student Transcript:
Panel2 (GridLayout)
In Frame.CENTER
PRINT
CANCEL
CLEAR
Panel3 (FlowLayout)
In Frame.SOUTH
Page 32
Programming Question
Write a program CalculatorFrame that
generates following GUI:
Hint: Creating a text field:
Find program
template in next
slide
JTextField display = new JTextField();
Copyright © 2014 by John Wiley & Sons. All rights reserved.
Page 33
public class CalculatorFrame extends JFrame{
public CalculatorFrame(String title){
super(title);
//TODO: create calculator panel
//TODO: set layout of calculator panel to BorderLayout
//TODO add display to calculator Panel
//TODO: add key panel to calculator panel
//TODO: add calculator panel to frame’s content pane
setSize(300,300);
}
public static void main(String[] args) {
CalculatorFrame f = new CalculatorFrame(“Calculator");
f.setVisible(true);
}
}
Copyright © 2014 by John Wiley & Sons. All rights reserved.
Page 34
Which layout manager will work best?
Copyright © 2014 by John Wiley & Sons. All rights reserved.
Page 35
calculatorPanel
JPanel(BorderLayout)
display
JTextField = CalculatorPanel.NORTH
keyPanel
Jpanel = CalculatorPanel.CENTER (GridLayout)
Copyright © 2014 by John Wiley & Sons. All rights reserved.
Page 36
Answer
import
import
import
import
import
import
javax.swing.JFrame;
javax.swing.JPanel;
javax.swing.JButton;
javax.swing.JTextField;
java.awt.BorderLayout;
java.awt.GridLayout;
public class CalculatorFrame extends JFrame{
public CalculatorFrame(String title){
super(title);
JPanel calculatorPanel = new JPanel();
BorderLayout bLayout = new BorderLayout();
calculatorPanel.setLayout(bLayout);
//add display
JTextField display = new JTextField();
calculatorPanel.add(display, BorderLayout.NORTH);
//add button panel
JPanel keypadPanel = new JPanel();
GridLayout gLayout = new GridLayout(4,3);
keypadPanel.setLayout(gLayout);
keypadPanel.add(new JButton("7"));
keypadPanel.add(new JButton("8"));
keypadPanel.add(new JButton("9"));
keypadPanel.add(new JButton("4"));
keypadPanel.add(new JButton("5"));
keypadPanel.add(new JButton("6"));
keypadPanel.add(new JButton("1"));
keypadPanel.add(new JButton("2"));
keypadPanel.add(new JButton("3"));
keypadPanel.add(new JButton("0"));
keypadPanel.add(new JButton("."));
keypadPanel.add(new JButton("CE"));
calculatorPanel.add(keypadPanel, BorderLayout.CENTER);
setSize(300,300);
getContentPane().add(calculatorPanel);
}
public static void main(String[] args) {
CalculatorFrame f = new CalculatorFrame(“Calculator Panel");
f.setVisible(true);
}
}
Page 37
Output:
Copyright © 2014 by John Wiley & Sons. All rights reserved.
Page 38
Processing Text Input
Most graphical programs collect text input through text
fields
The JTextField class provides a text field
When you construct a text field, supply the width:
– The approximate number of characters that you expect
– If the user exceeds this number, text will ‘scroll’ left
final int FIELD_WIDTH = 10;
final JTextField rateField = new JTextField(FIELD_WIDTH);
A Label helps the user know what you want
Normally to the left of a textbox
Copyright © 2014 by John Wiley & Sons. All rights reserved.
Page 39
Processing Text Input
A Button with an actionPerformed method can be used to read the
text from the textbox with the getText method
Note that getText returns a String, and must be converted to a numeric
value if it will be used in calculations
rateLabel
JLable
rateField
JTextField
button
JButton
resultLabel
JLable
InvestmentFrame
JFrame
Code to execute when button is clicked:
double rate = Double.parseDouble(rateField.getText());
double interest = account.getBalance() * rate / 100;
account.deposit(interest);
resultLabel.setText("balance: " + account.getBalance());
Page 40
Example
import
import
import
import
import
import
import
java.awt.event.ActionEvent;
java.awt.event.ActionListener;
javax.swing.JButton;
javax.swing.JFrame;
javax.swing.JLabel;
javax.swing.JPanel;
javax.swing.JTextField;
/**
A frame that shows the growth of an investment with variable interest.
*/
public class InvestmentFrame extends JFrame
{
private static final double DEFAULT_RATE = 5;
private static final double INITIAL_BALANCE = 1000;
private
private
private
private
private
JLabel rateLabel;
JTextField rateField;
JButton button;
JLabel resultLabel;
double balance;
Continued next page
Page 41
Example
public InvestmentFrame()
{
balance = INITIAL_BALANCE;
resultLabel = new JLabel("Balance: " + balance);
//createTextField
rateLabel = new JLabel("Interest Rate: ");
rateField = new JTextField(10);
rateField.setText("" + DEFAULT_RATE);
//createButton
button = new JButton("Add Interest");
ActionListener listener = new AddInterestListener();
button.addActionListener(listener);
//createPanel
JPanel panel = new JPanel();
panel.add(rateLabel);
panel.add(rateField);
panel.add(button);
panel.add(resultLabel);
add(panel);
setSize(450, 100);
}
Continued next page
Page 42
Example
/** INNER CLASS
Adds interest to the balance and updates the display.
*/
class AddInterestListener implements ActionListener
{
public void actionPerformed(ActionEvent event)
{
double rate = Double.parseDouble(rateField.getText());
double interest = balance * rate / 100;
balance = balance + interest;
resultLabel.setText("Balance: " + balance);
}
}
public static void main(String[] args)
{
JFrame frame = new InvestmentFrame();
frame.setDefaultCloseOperation(JFrame.EXIT_ON_CLOSE);
frame.setVisible(true);
}
}
Page 43
Text Areas
Create multi-line text areas with a JTextArea object
Set the size in rows and columns
final int ROWS = 10;
final int COLUMNS = 30;
JTextArea textArea = new JTextArea(ROWS, COLUMNS);
Use the setText method to set the text of a text field or
text area
textArea.setText(“Account Balance”);
Copyright © 2014 by John Wiley & Sons. All rights reserved.
Page 44
Text Areas
The append method adds text to the end of a text area
• Use newline characters to separate lines
textArea.append(account.getBalance() + "\n");
Use the setEditable method to control user input
textArea.setEditable(false);
Copyright © 2014 by John Wiley & Sons. All rights reserved.
Page 45
JTextField and JTextArea
To add scroll bars, use JScrollPane:
JScrollPane scrollPane = new JScrollPane(textArea);
Copyright © 2014 by John Wiley & Sons. All rights reserved.
Page 46
Programming Question
Write InvestmentFrame2 (by modifying InvestmentFrame) to
replace result label with a text area (with scroll bars). Every
time the user clicks button, a new line should be added to
text are showing updated total.
Page 47
Answer
import
import
import
import
import
import
import
import
import
java.awt.event.ActionEvent;
java.awt.event.ActionListener;
javax.swing.JButton;
javax.swing.JFrame;
javax.swing.JLabel;
javax.swing.JPanel;
javax.swing.JScrollPane;
javax.swing.JTextArea;
javax.swing.JTextField;
/**
A frame that shows the growth of an investment with variable interest,
using a text area.
*/
public class InvestmentFrame2 extends JFrame{
private static final double DEFAULT_RATE = 5;
private static final double INITIAL_BALANCE = 1000;
private
private
private
private
private
JLabel rateLabel;
JTextField rateField;
JButton button;
JTextArea resultArea;
double balance;
Continued next page
Page 48
public InvestmentFrame2()
{
balance = INITIAL_BALANCE;
//create text area
resultArea = new JTextArea(10, 30);
resultArea.setText(balance + "\n");
resultArea.setEditable(false);
//createTextField
rateLabel = new JLabel("Interest Rate: ");
rateField = new JTextField(10);
rateField.setText("" + DEFAULT_RATE);
//createButton
button = new JButton("Add Interest");
ActionListener listener = new AddInterestListener();
button.addActionListener(listener);
//createPanel
JPanel panel = new JPanel();
panel.add(rateLabel);
panel.add(rateField);
panel.add(button);
JScrollPane scrollPane = new JScrollPane(resultArea);
panel.add(scrollPane);
add(panel);
setSize(400, 250);
Continued next page
}
Page 49
class AddInterestListener implements ActionListener
{
public void actionPerformed(ActionEvent event)
{
double rate = Double.parseDouble(rateField.getText());
double interest = balance * rate / 100;
balance = balance + interest;
resultArea.append(balance + "\n");
}
}
public static void main(String[] args)
{
JFrame frame = new InvestmentFrame2();
frame.setDefaultCloseOperation(JFrame.EXIT_ON_CLOSE);
frame.setVisible(true);
}
}
Page 50
19.3 Choices
In a modern graphical user interface program,
there are commonly used devices to make
different types of selections:
Radio Buttons
• For a small set of mutually exclusive choices
Check Boxes
• For a binary choice
Combo Boxes
• For a large set of choices
Copyright © 2014 by John Wiley & Sons. All rights reserved.
Page 51
FontViewer Layout
Title Bar
Label
Shows current font
Combo Box
Check Boxes
Radio Buttons
Copyright © 2014 by John Wiley & Sons. All rights reserved.
Page 52
Grouping Radio Buttons
Add Radio Buttons into a ButtonGroup so that
only one button in the group is selected at a time
Create the JRadioButtons first, then add them to the
ButtonGroup
JRadioButton smallButton = new JRadioButton("Small");
JRadioButton mediumButton = new JRadioButton("Medium");
JRadioButton largeButton = new JRadioButton("Large");
ButtonGroup group = new ButtonGroup();
group.add(smallButton);
group.add(mediumButton);
group.add(largeButton);
Copyright © 2014 by John Wiley & Sons. All rights reserved.
Page 53
Radio Button Panels
Use a panel for each set of radio buttons
The default border for a panel is invisible (no border)
You can add a border to a panel to make it visible along with a text
label:
JPanel panel = new JPanel();
panel.add(smallButton);
panel.add(mediumButton);
panel.add(largeButton);
panel.setBorder(new TitledBorder(new EtchedBorder(),"Size"));
There are a large number of border styles available
• See the Swing documentation for more details
Copyright © 2014 by John Wiley & Sons. All rights reserved.
Page 54
Example : no button group, no border
Copyright © 2014 by John Wiley & Sons. All rights reserved.
Page 55
Example: With Button Group
Copyright © 2014 by John Wiley & Sons. All rights reserved.
Page 56
Example: with border
Copyright © 2014 by John Wiley & Sons. All rights reserved.
Page 57
Selecting Radio Buttons
It is customary to set one button as selected (the default)
when using radio buttons
Use the button's setSelected method
Set the default button before making the enclosing frame visible
JRadioButton largeButton = new JRadioButton("Large");
largeButton.setSelected(true);
Call the isSelected method of each button to find out
which one it is currently selected
if (largeButton.isSelected())
{ size = LARGE_SIZE; }
Copyright © 2014 by John Wiley & Sons. All rights reserved.
Page 58
Selecting Check Boxes
To setup a Check Box, use Swing JCheckBox
JCheckBox italicCheckBox = new JCheckBox("Italic");
Call the isSelected method of a checkbox to find
out whether it is currently selected or not
if (italicCheckBox.isSelected())
{ style = style + Font.ITALIC }
Copyright © 2014 by John Wiley & Sons. All rights reserved.
Page 59
Combo Boxes
Add text ‘items’ to a combo box that will show in
the list:
JComboBox facenameCombo = new JComboBox();
facenameCombo.addItem("Serif");
facenameCombo.addItem("SansSerif");
. . .
Use the getSelectedItem method to return the
selected item (as an Object)
Combo boxes can store other objects in addition to strings, so casting to a
string may be required:
String selectedString = (String) facenameCombo.getSelectedItem();
Copyright © 2014 by John Wiley & Sons. All rights reserved.
Copyright © 2014 by John Wiley & Sons. All rights reserved.
Page 60
Page 60
Example
Copyright © 2014 by John Wiley & Sons. All rights reserved.
Page 61
Try complete code for font viewer
Try it:
usr/people/classes/CS160/handouts/horstmann_bigjava_source_code/ch19/section_3
fontFrame (JFrame, BorderLayout)
label(JLable: fontFrame.CENTER)
faceNamePanel(JPanel)
controlPanel(JPanel: fontFrame.SOUTH)
styleGroupPanel(JPanel)
sizeGroupPanel(JPanel)
Programming Question
Write a program CheckBoxFrame that creates
following FontViewer:
When the checkboxes are selected, the font should
change accordingly.
Hint: to change font of a text filed:
Find
Class template
In next slide
textField.setFont( new Font( "Serif", Font.PLAIN, 14 ) );
textField.setFont( new Font( "Serif", Font.PLAIN+Font.ITALIC, 14 ) );
Page 63
public class CheckBoxFrame extends JFrame
{
private JTextField textField; // displays text in changing fonts
private JCheckBox boldJCheckBox; // to select/deselect bold
private JCheckBox italicJCheckBox; // to select/deselect italic
private ActionListener listener; //action listener
public CheckBoxFrame()
{
super( "JCheckBox Test" );
//TODO: set layout
//TOD: set up JTextField and set its font
//TODO: create bold and italic checkboxes and add them to the frame
//TODO: register listeners for checkBoxes
}
//TODO: Implement ActionListner for checkboxes
public static void main( String[] args )
{
CheckBoxFrame checkBoxFrame = new CheckBoxFrame();
checkBoxFrame.setDefaultCloseOperation( JFrame.EXIT_ON_CLOSE );
checkBoxFrame.setSize( 275, 100 ); // set frame size
checkBoxFrame.setVisible( true ); // display frame
}
}
Page 64
Answer
import
import
import
import
import
import
import
CheckBoxFrame.java
java.awt.FlowLayout;
java.awt.Font;
java.awt.event.ActionEvent;
java.awt.event.ActionListener;
javax.swing.JFrame;
javax.swing.JTextField;
javax.swing.JCheckBox;
public class CheckBoxFrame extends JFrame {
private
private
private
private
JTextField textField; // displays text in changing fonts
JCheckBox boldJCheckBox; // to select/deselect bold
JCheckBox italicJCheckBox; // to select/deselect italic
ActionListener listener;
public CheckBoxFrame(){
super( "JCheckBox Test" );
setLayout( new FlowLayout() ); // set frame layout
// set up JTextField and set its font
textField = new JTextField( "Watch the font style change", 20 );
textField.setFont( new Font( "Serif", Font.PLAIN, 14 ) );
add( textField ); // add textField to JFrame
//create checkboxes
boldJCheckBox = new JCheckBox( "Bold" ); // create bold checkbox
italicJCheckBox = new JCheckBox( "Italic" ); // create italic
add( boldJCheckBox ); // add bold checkbox to JFrame
add( italicJCheckBox ); // add italic checkbox to JFrame
// register listeners for JCheckBoxes
listener = new CheckBoxListner();
boldJCheckBox.addActionListener( listener );
italicJCheckBox.addActionListener( listener );
}
Page 65
class CheckBoxListner implements ActionListener
{
public void actionPerformed(ActionEvent event)
{
Font font = null; // stores the new Font
// determine which CheckBoxes are checked and create Font
if ( boldJCheckBox.isSelected() && italicJCheckBox.isSelected() )
font = new Font( "Serif", Font.BOLD + Font.ITALIC, 14 );
else if ( boldJCheckBox.isSelected() )
font = new Font( "Serif", Font.BOLD, 14 );
else if ( italicJCheckBox.isSelected() )
font = new Font( "Serif", Font.ITALIC, 14 );
else
font = new Font( "Serif", Font.PLAIN, 14 );
textField.setFont( font ); // set textField's font
}
}
public static void main( String[] args )
{
CheckBoxFrame checkBoxFrame = new CheckBoxFrame();
checkBoxFrame.setDefaultCloseOperation( JFrame.EXIT_ON_CLOSE );
checkBoxFrame.setSize( 275, 100 ); // set frame size
checkBoxFrame.setVisible( true ); // display frame
}
}
Page 66
Programming Question
Write a class RadioButtonFrame that
generates following Font viewer GUI :
Hint: Use CheckBoxFrame.java as template.
When buttons are selected, the font should
change accordingly.
Copyright © 2014 by John Wiley & Sons. All rights reserved.
Page 67
Answer
import
import
import
import
import
import
import
import
RadioButtonFrame.java
java.awt.FlowLayout;
java.awt.Font;
java.awt.event.ActionEvent;
java.awt.event.ActionListener;
javax.swing.JFrame;
javax.swing.JTextField;
javax.swing.JRadioButton;
javax.swing.ButtonGroup;
public class RadioButtonFrame extends JFrame
{
private JTextField textField; // used to display font changes
private JRadioButton plainJRadioButton; // selects plain text
private JRadioButton boldJRadioButton; // selects bold text
private JRadioButton italicJRadioButton; // selects italic text
private JRadioButton boldItalicJRadioButton; // bold and italic
private ButtonGroup radioGroup; // buttongroup to hold radio buttons
Page 68
public RadioButtonFrame()
{
super( "RadioButton Test" );
setLayout( new FlowLayout() ); // set frame layout
textField = new JTextField( "Watch the font style change", 25 );
add( textField ); // add textField to JFrame
// create radio buttons
plainJRadioButton = new JRadioButton( "Plain", true );
boldJRadioButton = new JRadioButton( "Bold", false );
italicJRadioButton = new JRadioButton( "Italic", false );
boldItalicJRadioButton = new JRadioButton( "Bold/Italic", false );
add( plainJRadioButton ); // add plain button to JFrame
add( boldJRadioButton ); // add bold button to JFrame
add( italicJRadioButton ); // add italic button to JFrame
add( boldItalicJRadioButton ); // add bold and italic button
// create logical relationship between JRadioButtons
radioGroup = new ButtonGroup(); // create ButtonGroup
radioGroup.add( plainJRadioButton ); // add plain to group
radioGroup.add( boldJRadioButton ); // add bold to group
radioGroup.add( italicJRadioButton ); // add italic to group
radioGroup.add( boldItalicJRadioButton ); // add bold and italic
textField.setFont( new Font( "Serif", Font.PLAIN, 14 ) ); // set initial font to plain
// register events for JRadioButtons
ActionListener listener = new RadioButtonListner();
plainJRadioButton.addActionListener(listener );
boldJRadioButton.addActionListener(listener );
italicJRadioButton.addActionListener(listener );
boldItalicJRadioButton.addActionListener(listener );
}
Page 69
class RadioButtonListner implements ActionListener
{
public void actionPerformed(ActionEvent event)
{
Font font = null; // stores the new Font
// determine which CheckBoxes are checked and create Font
if(plainJRadioButton.isSelected())
font = new Font( "Serif", Font.PLAIN, 14 );
else if (boldJRadioButton.isSelected() )
font = new Font( "Serif", Font.BOLD, 14 );
else if ( italicJRadioButton.isSelected() )
font = new Font( "Serif", Font.ITALIC, 14 );
else if ( boldItalicJRadioButton.isSelected() )
font = new Font( "Serif", Font.BOLD + Font.ITALIC, 14 );
textField.setFont( font ); // set textField's font
}
}
public static void main( String[] args )
{
RadioButtonFrame radioButtonFrame = new RadioButtonFrame();
radioButtonFrame.setDefaultCloseOperation( JFrame.EXIT_ON_CLOSE );
radioButtonFrame.setSize( 275, 100 ); // set frame size
radioButtonFrame.setVisible( true ); // display frame
} // end main
}
Page 70
19.4 Menus
A frame can contain a menu bar
Menu items can be
added to each Menu
or subMenu
public class MyFrame extends JFrame
{
public MyFrame()
{
JMenuBar menuBar = new JMenuBar(); //create a Menubar object
setJMenuBar(menuBar); //add menubar to the frame
. . .
}
}
Page 71
MenuBar and Menu Items
The MenuBar contains Menus
• Add JMenu objects to the MenuBar ( E.g. a file menu, a Edit
menue etc. )
JMenuBar menuBar = new JMenuBar();
JMenu fileMenu = new JMenu("File");
JMenu fontMenu = new JMenu("Font");
menuBar.add(fileMenu);
menuBar.add(fontMenu);
A Menu contains SubMenus and Menu items
• A Menu item has no further SubMenus
JMenuItem exitItem = new JMenuItem("Exit");
filemenu.add(exitItem);
Page 72
Menu Item Events
Add action listeners to each Menu item
JMenuItem item = new JMenuItem(name);
ActionListener listener = new FaceItemListener();
item.addActionListener(listener);
The listener is customized for each Menu item
Copyright © 2014 by John Wiley & Sons. All rights reserved.
Page 73
FaceEvent ActionListener (2)
Listener Inner Class version
class FaceItemListener implements ActionListener
{
public void actionPerformed(ActionEvent event)
{
facename = name; // Accesses the local variable name
setLabelFont();
}
}
Try complete code: handouts/source_code/ch19/section_4
Page 74
Programming Question
Write class MenuFrame java that generates
the following font viewer
Find
Class template
In next slide
Selecting a menu item should change font in
text field appropriately
Copyright © 2014 by John Wiley & Sons. All rights reserved.
Page 75
public class MenuFrame extends JFrame
{
private JTextField textField;
private ActionListener listener;
private JMenuBar bar;
private JMenu fontMenu;
private JMenuItem plainItem, boldItem, italicsItem, boldItalicsItem;
public MenuFrame()
{
super( "JMenu Test" );
///TODO:create and add the menu bar, font menu and menu items
setLayout( new FlowLayout() ); //set layout
textField = new JTextField( "Watch the font style change", 20 ); //create text field
textField.setFont( new Font( "Serif", Font.PLAIN, 14 ) ); //set font of text field
add( textField ); /add text field
listener = new MenuItemListner(); //create a listener for menu items
//TODO: register listeners for JMenuItems
}
class MenuItemListner implements ActionListener{
public void actionPerformed(ActionEvent event)
{ //TODO: change font base on selected menu item
}
}
public static void main( String[] args )
{
MenuFrame checkBoxFrame = new MenuFrame();
checkBoxFrame.setDefaultCloseOperation( JFrame.EXIT_ON_CLOSE );
checkBoxFrame.setSize( 275, 100 );
checkBoxFrame.setVisible( true );
}
}
Page 76
Answer
import
import
import
import
import
import
import
import
import
import
MenuFrame.java
java.awt.FlowLayout;
java.awt.Font;
java.awt.event.ActionEvent;
java.awt.event.ActionListener;
javax.swing.JFrame;
javax.swing.JTextField;
javax.swing.JCheckBox;
javax.swing.JMenuBar;
javax.swing.JMenu;
javax.swing.JMenuItem;
public class MenuFrame extends JFrame
{
private JTextField textField;
private ActionListener listener;
private JMenuBar bar;
private JMenu fontMenu;
private JMenuItem plainItem, boldItem, italicsItem, boldItalicsItem;
Page 77
Answer
public MenuFrame()
{
super( "JMenu Test" );
bar = new JMenuBar();
fontMenu = new JMenu( "Font" );
plainItem = new JMenuItem( "Plain" );
boldItem = new JMenuItem( "Bold" );
italicsItem = new JMenuItem( "Italics" );
boldItalicsItem = new JMenuItem( "Bold+Italics" );
fontMenu.add( plainItem );
fontMenu.add( boldItem );
fontMenu.add( italicsItem );
fontMenu.add( boldItalicsItem );
bar.add( fontMenu );
setJMenuBar( bar );
setLayout( new FlowLayout() );
// set up JTextField and set its font
textField = new JTextField( "Watch the font style change", 20 );
textField.setFont( new Font( "Serif", Font.PLAIN, 14 ) );
add( textField );
// register listeners for JMenuItems
listener = new MenuItemListner();
plainItem.addActionListener( listener);
boldItem.addActionListener( listener );
italicsItem.addActionListener( listener );
boldItalicsItem.addActionListener( listener );
}
Page 78
Answer
class MenuItemListner implements ActionListener
{
public void actionPerformed(ActionEvent event)
{
Font font = null;
//if(event.getSource() == plainItem){
if(plainItem.isSelected()){
font = new Font( "Serif", Font.PLAIN, 14 );
}
else if(event.getSource() == boldItem){
font = new Font( "Serif", Font.BOLD, 14 );
}
else if(event.getSource() == italicsItem){
font = new Font( "Serif", Font.ITALIC, 14 );
}
else if(event.getSource() == boldItalicsItem){
font = new Font( "Serif", Font.BOLD + Font.ITALIC, 14 );
}
textField.setFont( font );
}
}
public static void main( String[] args )
{
MenuFrame checkBoxFrame = new MenuFrame();
checkBoxFrame.setDefaultCloseOperation( JFrame.EXIT_ON_CLOSE );
checkBoxFrame.setSize( 275, 100 );
checkBoxFrame.setVisible( true );
}
}
Page 79
Project:
1. Your project should have a main menu window that display all functions available for
user as menus/menu items
File
Student
Professor
Login
Display/Find Student
Logoff
Display Course Schedule Display Teaching Assignments
Close
Add section
Drop section
Display/Find Professor
Display Student Roster
Agree to teach a course
View Transcript
Page 80
Project:
1. You are required to implement following:
• Desktop pane with (at least) student menu
• Implement following menu items:
– Find student
» Show FindStudent Internal Frame
» When user enter student id, display name, major, transcript etc.
– Display course schedule
» Show AddDropSection Internal Frame
» When user enter student id, and click on display, display course schedule.
– Add Section
» Show AddDropSection Internal Frame
» When user enter student id, and section details and press enroll button,
enrolls and/or print error/success messages and update files
– Drop Section
» Show AddDropSection Internal Frame
» When user enter student id, and section details and click drop button, drops
and/or print error/success messages and update files
Page 81
Project:
2. I need you to demonstrate multiple scenarios handled per function
• Add Section/enroll
– successful registration,
– prerequisites not satisfied
– enrolled in similar etc.
3. I need to see content of files before and after changes made by user
Page 82
Student Find Student
File
Student
x
Professor
Find Student
x
Enter Student ID
Name:
SSN:
Major:
Degree:
Find
Copyright © 2014 by John Wiley & Sons. All rights reserved.
Add
Edit
Page 83
JDesktopPane and JInternalFrame
Allow you to display child windows inside main/parent windows
Create Desktop pane inside JFrame:
JDesktopPane theDesktop = new JDesktopPane();
add( theDesktop ); // add desktop pane to JFrame
Create an internal frame:
JInternalFrame internalFrame = new JInternalFrame("Internal
Frame", true, true, true, true );
or define a class that extend JInternalFrame and then:
JInternalFrame internalFrame = new LoginInternalFrame();
Add internal frame to Desktop pane:
theDesktop.add( internalFrame ); // attach internal frame
Page 84
Copyright © 2014 by John Wiley & Sons. All rights reserved.
Page 85
Complete Example
public class DesktopFrameDemo extends JFrame {
private JDesktopPane theDesktop;
public DesktopFrameDemo() {
super( "Using a JDesktopPane" );
JMenuBar bar = new JMenuBar(); // create menu bar
JMenu addMenu = new JMenu( "Add" ); // create Add menu
JMenuItem newFrameItem = new JMenuItem( "Internal Frame" );
addMenu.add( newFrameItem ); // add new frame item to Add menu
bar.add( addMenu ); // add Add menu to menu bar
setJMenuBar( bar ); // set menu bar for this application
ActionListener newFrameMenuItemlistener = new NewFrameMenuItemListner();
newFrameItem.addActionListener(newFrameMenuItemlistener);
theDesktop = new JDesktopPane(); // create desktop pane
add( theDesktop ); // add desktop pane to frame
}
class NewFrameMenuItemListner implements ActionListener {
public void actionPerformed(ActionEvent event){
JInternalFrame frame = new JInternalFrame( "Internal Frame", true, true, true, true );
frame.setSize(200,200);
theDesktop.add( frame ); // attach internal frame
frame.setVisible( true ); // show internal frame
frame.setDefaultCloseOperation(DISPOSE_ON_CLOSE);
}
}
public static void main( String[] args ){
DesktopFrameDemo desktopFrame = new DesktopFrameDemo();
desktopFrame.setDefaultCloseOperation( JFrame.EXIT_ON_CLOSE );
desktopFrame.setSize( 600, 480 ); // set frame size
desktopFrame.setVisible( true ); // display frame
}
}
Page 86
Programming Question
1.
Modify CheckBoxFrame.java so that it extends JInternalFrame (instead of
JFrame). Save this file as CheckBoxInternalFrame.java.
Change constructor to accept:
String title, boolean resizable, boolean closable, boolean maximizable, boolean iconifiable
2.
Create a class DesktopFrame that extends JFrame with a menu “File” that has a
menu item “Acess Internal Frame”.
Clicking on menu item should result in displaying a internal frame (CheckBoxInternalFrame)
Clicking on close button of internal frame should close the internal frame.
Find program
Template next slide
Page 87
public class DesktopFrame extends JFrame
{
private JDesktopPane theDesktop;
public DesktopFrame()
{
super( "Using a JDesktopPane" );
//TODO: create menu bar
//TODO: create Add menu
//TODO: create menu item : newFrameItem
//TODO: add newFrameItem to Add menu
//TODO: add Add menu to menu bar
//TODO: set menu bar for this application
//TODO: create desktop pane
//TODO: add desktop pane to frame
//TODO: set up listener for newFrameItem
}
class NewFrameMenuItemListner implements ActionListener
{
public void actionPerformed(ActionEvent event)
{
//TODO: create internal frame
//TODO: set internal frame to size of contents
//TODO: add internal frame to desktop pane
//TODO: show internal frame
frame.setDefaultCloseOperation(DISPOSE_ON_CLOSE); //set default close operation of internal frame
}
}
public static void main( String[] args )
{
DesktopFrame desktopFrame = new DesktopFrame();
desktopFrame.setDefaultCloseOperation( JFrame.EXIT_ON_CLOSE );
desktopFrame.setSize( 600, 480 ); // set frame size
desktopFrame.setVisible( true ); // display frame
}
}
Page 88
Answer
import
import
import
import
import
import
import
CheckBoxInternalFrame.java
java.awt.FlowLayout;
java.awt.Font;
java.awt.event.ActionEvent;
java.awt.event.ActionListener;
javax.swing.JInternalFrame;
javax.swing.JTextField;
javax.swing.JCheckBox;
public class CheckBoxInternalFrame extends JInternalFrame
{
private JTextField textField; // displays text in changing fonts
private JCheckBox boldJCheckBox; // to select/deselect bold
private JCheckBox italicJCheckBox; // to select/deselect italic
private ActionListener listener;
public CheckBoxInternalFrame(String title, boolean resizable, boolean closable, boolean maximizable, boolean iconifiable)
{
super( title, resizable, closable, maximizable, iconifiable);
setLayout( new FlowLayout() ); // set frame layout
// set up JTextField and set its font
textField = new JTextField( "Watch the font style change", 20 );
textField.setFont( new Font( "Serif", Font.PLAIN, 14 ) );
add( textField ); // add textField to JFrame
boldJCheckBox = new JCheckBox( "Bold" ); // create bold checkbox
italicJCheckBox = new JCheckBox( "Italic" ); // create italic
add( boldJCheckBox ); // add bold checkbox to JFrame
add( italicJCheckBox ); // add italic checkbox to JFrame
// register listeners for JCheckBoxes
listener = new CheckBoxListner();
boldJCheckBox.addActionListener( listener );
italicJCheckBox.addActionListener( listener );
}
Page 89
class CheckBoxListner implements ActionListener
{
public void actionPerformed(ActionEvent event)
{
Font font = null; // stores the new Font
// determine which CheckBoxes are checked and create Font
if ( boldJCheckBox.isSelected() && italicJCheckBox.isSelected() )
font = new Font( "Serif", Font.BOLD + Font.ITALIC, 14 );
else if ( boldJCheckBox.isSelected() )
font = new Font( "Serif", Font.BOLD, 14 );
else if ( italicJCheckBox.isSelected() )
font = new Font( "Serif", Font.ITALIC, 14 );
else
font = new Font( "Serif", Font.PLAIN, 14 );
textField.setFont( font ); // set textField's font
}
}
}
Page 90
DesktopFrame.java
import
import
import
import
import
import
import
import
import
import
import
import
java.awt.BorderLayout;
java.awt.Dimension;
java.awt.Graphics;
java.awt.event.ActionListener;
java.awt.event.ActionEvent;
java.util.Random;
javax.swing.JFrame;
javax.swing.JDesktopPane;
javax.swing.JMenuBar;
javax.swing.JMenu;
javax.swing.JMenuItem;
javax.swing.JInternalFrame;
public class DesktopFrame extends JFrame
{
private JDesktopPane theDesktop;
public DesktopFrame()
{
super( "Using a JDesktopPane" );
JMenuBar bar = new JMenuBar(); // create menu bar
JMenu addMenu = new JMenu( "Add" ); // create Add menu
JMenuItem newFrameItem = new JMenuItem( "Internal Frame" );
addMenu.add( newFrameItem ); // add new frame item to Add menu
bar.add( addMenu ); // add Add menu to menu bar
setJMenuBar( bar ); // set menu bar for this application
theDesktop = new JDesktopPane(); // create desktop pane
add( theDesktop ); // add desktop pane to frame
// set up listener for newFrame menu item
ActionListener newFrameMenuItemlistener = new NewFrameMenuItemListner();
newFrameItem.addActionListener(newFrameMenuItemlistener);
}
Page 91
class NewFrameMenuItemListner implements ActionListener
{
public void actionPerformed(ActionEvent event)
{
JInternalFrame frame = new CheckBoxInternalFrame( "Internal Frame", true, true, true, true );
frame.pack(); // set internal frame to size of contents
theDesktop.add( frame ); // attach internal frame
frame.setVisible( true ); // show internal frame
frame.setDefaultCloseOperation(DISPOSE_ON_CLOSE);
}
}
public static void main( String[] args )
{
DesktopFrame desktopFrame = new DesktopFrame();
desktopFrame.setDefaultCloseOperation( JFrame.EXIT_ON_CLOSE );
desktopFrame.setSize( 600, 480 ); // set frame size
desktopFrame.setVisible( true ); // display frame
}
}
Page 92
Creating Password Text
Create variable of type JPasswordField field:
JPasswordField passwordField;
Create JPasswordField object:
passwordField = new JPasswordField( "Hidden text" );
Add ActionListner:
passwordField.addActionListener( listener);
listener should check user name and password typed in by user
matches entry in a password database or file.
Get typed in password:
char[] password = passwordField.getPassword();
Copyright © 2014 by John Wiley & Sons. All rights reserved.
Page 93
Programming Question
Modify DesktopFrame.java to add one more menu item (Login).
Clicking on the login button should display a Internal frame for login
(LoginInternalFrame.java should be implemented by student)
Clicking on the Login button should validate user against a logins.txt and display
message “successful login” or “unsuccessful login”
•
http://www.users.csbsju.edu/~rdissanayaka/courses/f14/csci160/handouts/ch19/logins.txt
Find program
Template next slide
Hint : to compare two char arrays use Arrays class:
Arrays.equals (charArray1, charArray2);
Page 94
public class LoginInternalFrame extends JInternalFrame {
private JLabel userLabel; //user label
private JTextField userTextField; // user text filed
private JLabel passwordLabel; //user label
private JPasswordField passwordField; // password field with text
private JButton loginButton; //login button
private JButton cancelButton; //cancel button
String userName;
char[] password;
public LoginInternalFrame() {
super("Login", true, true, true, true );
//TODO: set layout
//TODO: create and add labels, text boxes and buttons
//TODO: register action listener for login button and cancel button
}
private class LoginHandler implements ActionListener
{
public void actionPerformed( ActionEvent event ) {
if ( event.getSource() == loginButton ) {
//TODO: get username and passowrd entered by user
//TODO: open logins.txt file and look for a matching username and passord
//TODO: if found match, display message”successful login” and clear text fields.
}
else if( event.getSource() == cancelButton ) {
setVisible(false);
}
}
}
}
Page 95
Answer
import
import
import
import
import
import
import
import
import
import
import
import
DesktopFrame2.java
java.awt.BorderLayout;
java.awt.Dimension;
java.awt.Graphics;
java.awt.event.ActionListener;
java.awt.event.ActionEvent;
java.util.Random;
javax.swing.JFrame;
javax.swing.JDesktopPane;
javax.swing.JMenuBar;
javax.swing.JMenu;
javax.swing.JMenuItem;
javax.swing.JInternalFrame;
public class DesktopFrame2 extends JFrame {
private JDesktopPane theDesktop;
public DesktopFrame2() {
super( "Using a JDesktopPane" );
JMenuBar bar = new JMenuBar(); // create menu bar
JMenu addMenu = new JMenu( "Add" ); // create Add menu
JMenuItem newFrameItem = new JMenuItem( "Internal Frame" );
JMenuItem loginFrameItem = new JMenuItem( "Login" );
addMenu.add( newFrameItem ); // add new frame item to Add menu
addMenu.add( loginFrameItem ); // add new frame item to Add menu
bar.add( addMenu ); // add Add menu to menu bar
setJMenuBar( bar ); // set menu bar for this application
theDesktop = new JDesktopPane(); // create desktop pane
add( theDesktop ); // add desktop pane to frame
// set up listener for newFrame menu item
ActionListener newFrameMenuItemlistener = new NewFrameMenuItemListner();
newFrameItem.addActionListener(newFrameMenuItemlistener);
ActionListener loginMenuItemlistener = new LoginMenuItemListner();
loginFrameItem.addActionListener(loginMenuItemlistener);
}
Page 96
Answer
class NewFrameMenuItemListner implements ActionListener
{
public void actionPerformed(ActionEvent event)
{
JInternalFrame frame = new CheckBoxInternalFrame( "Internal Frame", true, true, true, true );
frame.pack(); // set internal frame to size of contents
theDesktop.add( frame ); // attach internal frame
frame.setVisible( true ); // show internal frame
frame.setDefaultCloseOperation(DISPOSE_ON_CLOSE);
}
}
class LoginMenuItemListner implements ActionListener
{
public void actionPerformed(ActionEvent event)
{
JInternalFrame loginFrame = new LoginInternalFrame();
loginFrame.pack(); // set internal frame to size of contents
theDesktop.add( loginFrame ); // attach internal frame
loginFrame.setVisible( true ); // show internal frame
loginFrame.setDefaultCloseOperation(DISPOSE_ON_CLOSE);
}
}
public static void main( String[] args )
{
DesktopFrame2 desktopFrame = new DesktopFrame2();
desktopFrame.setDefaultCloseOperation( JFrame.EXIT_ON_CLOSE );
desktopFrame.setSize( 600, 480 ); // set frame size
desktopFrame.setVisible( true ); // display frame
}
}
Page 97
Answer
import
import
import
import
import
import
import
import
import
import
import
import
import
LoginInternalFrame.java
java.awt.event.ActionListener;
java.awt.event.ActionEvent;
javax.swing.JFrame;
javax.swing.JLabel;
javax.swing.JButton;
javax.swing.JTextField;
javax.swing.JPasswordField;
javax.swing.JOptionPane;
javax.swing.JInternalFrame;
java.util.Scanner;
java.awt.GridLayout;
java.io.File;
java.util.Arrays;
public class LoginInternalFrame extends JInternalFrame
{
private JLabel userLabel; //user label
private JTextField userTextField; // user text filed
private JLabel passwordLabel; //user label
private JPasswordField passwordField; // password field with text
private JButton loginButton; //login button
private JButton cancelButton; //cancel button
String userName;
char[] password;
Page 98
Answer
LoginInternalFrame.java
public LoginInternalFrame()
{
super("Login", true, true, true, true );
setLayout( new GridLayout(3,2) );
userLabel = new JLabel("User Name: ");
passwordLabel = new JLabel("Password: ");
userTextField = new JTextField( 10 );
passwordField = new JPasswordField( 10 );
loginButton = new JButton("Login");
cancelButton = new JButton("Cancel");
getContentPane().add(userLabel);
getContentPane().add(userTextField);
getContentPane().add(passwordLabel);
getContentPane().add(passwordField);
getContentPane().add(loginButton);
getContentPane().add(cancelButton);
LoginHandler handler = new LoginHandler();
loginButton.addActionListener( handler );
cancelButton.addActionListener( handler );
}
Page 99
private class LoginHandler implements ActionListener
{
public void actionPerformed( ActionEvent event ){
if ( event.getSource() == loginButton ){
userName = userTextField.getText();
password = passwordField.getPassword();
boolean foundMatch = false;
try {
Scanner sc = new Scanner(new File("logins.txt"));
while(sc.hasNext() && !foundMatch){
String[] entry = sc.next().split(",");
System.out.println("user: "+userName+ " entry[0]: "+entry[0]);
System.out.println("password: "+password+ " entry[1]: "+entry[1]);
if( Arrays.equals (entry[0].toCharArray(), userName.toCharArray()) && Arrays.equals (entry[1].toCharArray(), password)){
foundMatch = true;
break;
}
}
if(!foundMatch){
JOptionPane.showMessageDialog( null, "Unsuccessful Login","Failed Login", JOptionPane.ERROR_MESSAGE );
userTextField.setText("");
passwordField.setText("");
}
else{
JOptionPane.showMessageDialog( null, "Successful Login","Successful Login", JOptionPane.INFORMATION_MESSAGE );
setClosed( true );
}
}
catch(Exception e){
e.printStackTrace();
}
}
else if( event.getSource() == cancelButton ){
setVisible(false);
}
}
}
}
Page 100
JTable
display tables of data, optionally allowing the
user to edit the data.
does not contain or cache data; it is simply a
view of your data.
View demo:
http://docs.oracle.com/javase/tutorialJWS/samples/uiswing/SimpleTableDem
oProject/SimpleTableDemo.jnlp
Copyright © 2014 by John Wiley & Sons. All rights reserved.
Page 101
Example
import
import
import
import
javax.swing.JFrame;
javax.swing.JScrollPane;
javax.swing.JTable;
javax.swing.SwingUtilities;
public class TableExample extends JFrame{
public TableExample() {
String[] columns = new String[] { "Id", "Name", "Hourly Rate", "Part Time" }; //table headers
//actual data for the table in a 2d array
Object[][] data = new Object[][] {
{1, "John", 40.0, false },
{2, "Rambo", 70.0, false },
{3, "Zorro", 60.0, true },
};
JTable table = new JTable(data, columns); //create table with data
this.add(new JScrollPane(table)); //add the table to the frame
this.setTitle("Table Example");
this.setDefaultCloseOperation(JFrame.EXIT_ON_CLOSE);
this.pack();
}
public static void main(String[] args{
new TableExample().setVisible(true);
}
}
Page 102
JLists
A list displays a series of items from which
the user may select one or more items
created with class JList
supports :
Single-selection lists
• allow only one item to be selected at a time
Multiple-selection lists
• allow any number of items to be selected
Copyright © 2014 by John Wiley & Sons. All rights reserved.
Page 103
Example
import
import
import
import
import
javax.swing.*;
javax.swing.event.ListSelectionEvent;
javax.swing.event.ListSelectionListener;
java.awt.*;
java.awt.event.*;
public class JListDemo extends JFrame
{
JList list;
String[] listColorNames = { "black", "blue", "green", "yellow", "white" };
Color[] listColorValues = { Color.BLACK, Color.BLUE, Color.GREEN, Color.YELLOW, Color.WHITE };
public JListDemo() {
super("List Source Demo");
getContentPane().setLayout(new FlowLayout());
list = new JList(listColorNames);
list.setSelectedIndex(0);
list.setSelectionMode(ListSelectionModel.SINGLE_SELECTION);
getContentPane().add(new JScrollPane(list));
list.addListSelectionListener(new ListSelectionListener() {
public void valueChanged(ListSelectionEvent e) {
getContentPane().setBackground(listColorValues[list.getSelectedIndex()]);
}
});
setSize(200, 200);
setVisible(true);
}
public static void main(String[] args) {
JListDemo test = new JListDemo();
test.setDefaultCloseOperation(JFrame.EXIT_ON_CLOSE);
}
}
JTree
display hierarchical data.
has a 'root node' which is the top-most parent for all
nodes in the tree.
A node is an item in a tree.
A node can have many children nodes. These children
nodes themselves can have further children nodes.
If a node doesn't have any children node, it is called a
leaf node.
Expanding a node displays the children and collapsing
hides them.
Copyright © 2014 by John Wiley & Sons. All rights reserved.
Page 105
Example
import
import
import
import
javax.swing.JFrame;
javax.swing.JTree;
javax.swing.SwingUtilities;
javax.swing.tree.DefaultMutableTreeNode;
public class TreeExample extends JFrame
{
private JTree tree;
public TreeExample()
{
//create the root node
DefaultMutableTreeNode root = new DefaultMutableTreeNode("Root");
//create the child nodes
DefaultMutableTreeNode vegetableNode = new DefaultMutableTreeNode("Vegetables");
DefaultMutableTreeNode fruitNode = new DefaultMutableTreeNode("Fruits");
//add the child nodes to the root node
root.add(vegetableNode);
root.add(fruitNode);
//create the tree by passing in the root node
tree = new JTree(root);
add(tree);
this.setDefaultCloseOperation(JFrame.EXIT_ON_CLOSE);
this.setTitle("JTree Example");
this.pack();
this.setVisible(true);
}
Page 106
public static void main(String[] args)
{
SwingUtilities.invokeLater(new Runnable() {
@Override
public void run() {
new TreeExample();
}
});
}
}
Copyright © 2014 by John Wiley & Sons. All rights reserved.
Page 107
JTabbedPane
Arranges GUI components into layers, of which only one is
visible at a time.
Users access each layer via a tab
When the user clicks a tab, the appropriate layer is
displayed.
The tabs appear at the top by default
Any component can be placed on a tab.
Copyright © 2014 by John Wiley & Sons. All rights reserved.
Page 108
Example
import
import
import
import
import
import
import
import
JTabbedPaneFrame.java
java.awt.BorderLayout;
java.awt.Color;
javax.swing.JFrame;
javax.swing.JTabbedPane;
javax.swing.JLabel;
javax.swing.JPanel;
javax.swing.JButton;
javax.swing.SwingConstants;
public class JTabbedPaneFrame extends JFrame
{
// set up GUI
public JTabbedPaneFrame()
{
super( "JTabbedPane Demo " );
JTabbedPane tabbedPane = new JTabbedPane(); // create JTabbedPane
// set up pane11 and add it to JTabbedPane
JLabel label1 = new JLabel( "panel one", SwingConstants.CENTER );
JPanel panel1 = new JPanel(); // create first panel
panel1.add( label1 ); // add label to panel
tabbedPane.addTab( "Tab One", null, panel1, "First Panel" );
// set up panel2 and add it to JTabbedPane
JLabel label2 = new JLabel( "panel two", SwingConstants.CENTER );
JPanel panel2 = new JPanel(); // create second panel
panel2.add( label2 ); // add label to panel
tabbedPane.addTab( "Tab Two", null, panel2, "Second Panel" );
Continued
Page 109
// set up panel3 and add it to JTabbedPane
JLabel label3 = new JLabel( "panel three" );
JPanel panel3 = new JPanel(); // create third panel
panel3.setLayout( new BorderLayout() ); // use borderlayout
panel3.add( new JButton( "North" ), BorderLayout.NORTH );
panel3.add( new JButton( "West" ), BorderLayout.WEST );
panel3.add( new JButton( "East" ), BorderLayout.EAST );
panel3.add( new JButton( "South" ), BorderLayout.SOUTH );
panel3.add( label3, BorderLayout.CENTER );
tabbedPane.addTab( "Tab Three", null, panel3, "Third Panel" );
add( tabbedPane ); // add JTabbedPane to frame
} // end JTabbedPaneFrame constructor
}
Page 110
JTabbedPaneDemo.java
import javax.swing.JFrame;
public class JTabbedPaneDemo
{
public static void main( String[] args )
{
JTabbedPaneFrame tabbedPaneFrame = new JTabbedPaneFrame();
tabbedPaneFrame.setDefaultCloseOperation( JFrame.EXIT_ON_CLOSE );
tabbedPaneFrame.setSize( 300, 300 ); // set frame size
tabbedPaneFrame.setVisible( true ); // display frame
} // end main
} // end class JTabbedPaneDemo
Copyright © 2014 by John Wiley & Sons. All rights reserved.
Page 111
Find out more:
BoxLayout
GridBagLayout
Jpopup menus
Page 112
References:
http://www.codejava.net/java-se/swing/jtreebasic-tutorial-and-examples
Copyright © 2014 by John Wiley & Sons. All rights reserved.
Page 113
Swing vs AWT
AWT is Java’s original set of classes for building
GUIs
Uses peer components of the OS; heavyweight
Not truly portable: looks different and lays out inconsistently
on different OSs
• Due to OS’s underlying display management system
Swing is designed to solve AWT’s problems
99% java; lightweight components
• Drawing of components is done in java
• Uses 4 of AWTs components
– Window, frame, dialog, ?
Lays out consistently on all OSs
Uses AWT event handling
Common GUI Event Types and Listener Interfaces
Many different types of events can occur
when the user interacts with a GUI.
The event information is stored in an object of
a class that extends AWTEvent (from
package java.awt)
These event types are used with both AWT
and Swing components.
Additional event types that are specific to
Swing GUI components are declared in
package javax.swing.event.
Copyright © 2014 by John Wiley & Sons. All rights reserved.
Page 115
Some event classes in package java.awt.event
Copyright © 2014 by John Wiley & Sons. All rights reserved.
Page 116
Some common event listener interfaces in java.awt.event
Handle ActionEvents
Handle KeyEvents
Handle MouseEvents
Copyright © 2014 by John Wiley & Sons. All rights reserved.
Page 117
Which listener(s) a GUI component supports?
You can tell what kinds of events a component can fire by
looking at the kinds of event listeners you can register on it.
E.g. the JComboBox class defines these listener registration
methods:
addActionListener
addItemListener
addPopupMenuListener
Thus, a combo box supports action, item, and popup menu
listeners in addition to the listener methods it inherits
from JComponent.
Copyright © 2014 by John Wiley & Sons. All rights reserved.
Page 118
From: https://docs.oracle.com/javase/tutorial/uiswing/events/eventsandcomponents.html
Page 119
Implementing Listeners for Commonly
Handled Events
https://docs.oracle.com/javase/tutorial/uiswing/ev
ents/handling.html
Copyright © 2014 by John Wiley & Sons. All rights reserved.
Page 120
ActionEventListnener
How to Write an Action Listener
Action listeners are probably the easiest and most common event
handlers to implement.
You implement an action listener to define what should be done when
an user performs certain operation.
An action event occurs, whenever an action is performed by the user.
Examples:
• When the user clicks a button,
• chooses a menu item,
• presses Enter in a text field.
The result is that an actionPerformed message is sent to all action
listeners that are registered on the relevant component.
Copyright © 2014 by John Wiley & Sons. All rights reserved.
Page 121
Example ActionListener Implementation
import java.awt.*;
import java.awt.event.*;
public class AL extends Frame implements WindowListener,ActionListener {
TextField text = new TextField(20);
Button b;
private int numClicks = 0;
public static void main(String[] args) {
AL myWindow = new AL("My first window");
myWindow.setSize(350,100);
myWindow.setVisible(true);
}
public AL(String title) {
super(title);
setLayout(new FlowLayout());
addWindowListener(this); //ladd windowlistener to this frame: windowsClosing(WindowsEvent e)
b = new Button("Click me");
add(b);
add(text);
b.addActionListener(this); //add action listener to button , actionPerformed(ActionEvent e)
}
public void actionPerformed(ActionEvent e) {
numClicks++;
text.setText("Button Clicked " + numClicks + " times");
}
public void windowClosing(WindowEvent e) {
dispose();
System.exit(0);
}
public void windowOpened(WindowEvent e) {}
public void windowActivated(WindowEvent e) {}
public void windowIconified(WindowEvent e) {}
public void windowDeiconified(WindowEvent e) {}
public void windowDeactivated(WindowEvent e) {}
public void windowClosed(WindowEvent e) {}
}
Page 122
ItemListener
How to Write an Item Listener
Item events are fired by components that
implement the ItemSelectable interface.
Generally, ItemSelectable components maintain
on/off state for one or more items.
The Swing components that fire item events
include buttons like:
•
•
•
•
check boxes,
check menu items,
toggle buttons
combo boxes.
Copyright © 2014 by John Wiley & Sons. All rights reserved.
Page 123
Example
import javax.swing.*;
import java.awt.*;
import java.awt.event.*;
public class ItemEventDemo extends JPanel implements ItemListener {
static JFrame frame;
JLabel label;
String newline = "\n";
public ItemEventDemo() {
super(new BorderLayout());
JPanel panel = new JPanel(new BorderLayout());
label = new JLabel("This is a label", JLabel.CENTER);
panel.add(label, BorderLayout.CENTER);
JCheckBox checkbox = new JCheckBox("Label visible", true);
checkbox.addItemListener(this);
panel.add(checkbox, BorderLayout.PAGE_END);
add(panel, BorderLayout.PAGE_END);
}
public void itemStateChanged(ItemEvent e) {
if (e.getStateChange() == ItemEvent.SELECTED) {
label.setVisible(true);
label.revalidate(); //Need to revalidate and repaint, or else the label will probably be drawn in the wrong place.
label.repaint();
} else {
label.setVisible(false);
}
}
private static void createAndShowGUI() {
frame = new JFrame("ItemEventDemo");
frame.setDefaultCloseOperation(JFrame.EXIT_ON_CLOSE);
JComponent newContentPane = new ItemEventDemo();
newContentPane.setOpaque(true); //content panes must be opaque
frame.setContentPane(newContentPane);
frame.pack();
frame.setVisible(true);
}
public static void main(String[] args) {
javax.swing.SwingUtilities.invokeLater(new Runnable() {
public void run() {
createAndShowGUI();
}
});
}
}
Page 124