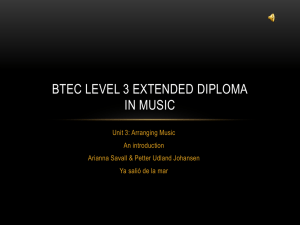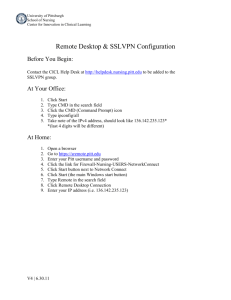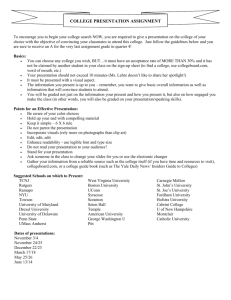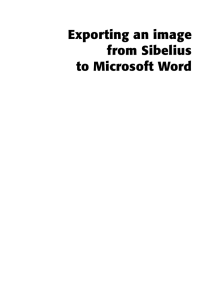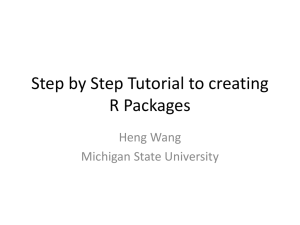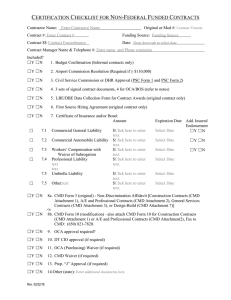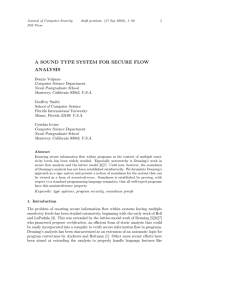Figurenotes Software - Drake Music Scotland
advertisement

Figurenotes Software Lauren Clay Creating a Composition Good King Wenceslas Neale Melody Chords Good King Wen- ces- las C C When the snow lay C Bright-ly G When a G el C look'd out round a- moon that bout F feast of night deep and tho' crisp and sight m the gath- ring G en ev- ven frost was cru- el C win- ter Target Create a tune with more than one part Create a worksheet C F D Steph- C F C poor man came in the F C shone the on fu- - C F Getting Started Launch SimpleSynth if using a MAC Open Figurenotes Time Signature Go to Edit – Set Time Sig Shortcut = cmd + G Always in crotchets, just change the number of beats in a bar. Setting Up Your Piece Double click the title area Alternatives = cmd+T or Edit Menu – Page Setup Enter details for a new piece ‘Advanced’ button Have a play around with the margins. You might want to do this after you have finished your piece. Edit Part Information Click the ‘Piano’ button at the start of the part You can type a name or delete it Melody/Chord/Percussion Check ‘Show Lyrics in Part’ box You can choose your sound Move parts up and down Select clef Adding Notes Drag and Drop Keyboard and/or Palette Double Click Preferences – Hide Keyboard 3 ways to change note value: 1. Select note and use extending button on right 2. Shortcuts: 1, 2, 3, 4 -Denotes how many beats. E = Quaver 3. Shift + L/R arrows Changing Pitch Two ways: 1. Select note and use arrows on right hand side ‘Pitch’ 2. Shift + up/down arrows To change multiple notes: 1. Select the first note 2. Shift + select last note 3. Change as normal. Copy and Paste Click the first note of the passage Shift + Click the last note of the passage Cmd+C or Ctrl+C or Edit/Copy Select where you want to paste Cmd+V or Ctrl+V or Edit/Paste Adding Parts Click the ‘Add Part’ button in the tool bar. Try creating a chord part and a percussion part. Change this by clicking on the part names to open the Edit Part Information box. Lyrics Select the note where you want to add the first lyric Cmd + L or Ctrl + L Start typing Space bar or hyphen will move to the next note Lyrics are limited to the length of the note. Change the image scale and lyric scale to accommodate longer words. Saving Save As will save as a Figurenotes file (.fgn) You can now print straight from the programme. You can also save as MIDI or PDF If you cannot save, make sure you have registered your software using the code you received when you bought your subscription. Progression There are two views available within your software Go to View – Display Format – Figurenotes on Staff MuseScore and Sibelius plugins are available for coloured noteheads (Stage 3) Sibelius – check your chords MuseScore – check your enharmonics Note names Go to View – Note Names Letters – Puts note names in the centre of the note Letters-H – Uses the ‘German’ system Solfege – Puts Do, Re, Mi, etc. in the centre of the note XML and MDI You can open .xml files in Figurenotes Please note that this needs to be a single line, as everything will end up in one part in Figurenotes You can Save As MIDI in Figurenotes and open this in other software, such as Sibelius and MuseScore Plugins are available on our software page Create a Worksheet Open a new sheet Change time signature if required Double click the title area Make Landscape and put in title Click to make Image Size bigger Use both coloured and white icons to create a worksheet Use lyrics too (cmd+L) Save as pdf