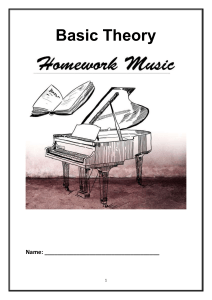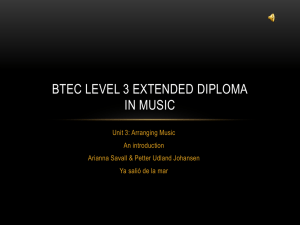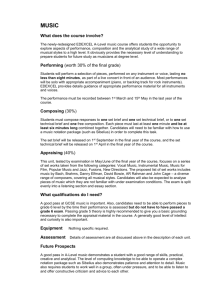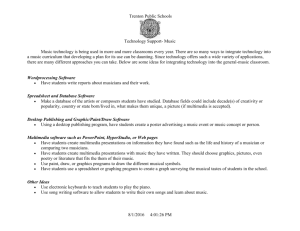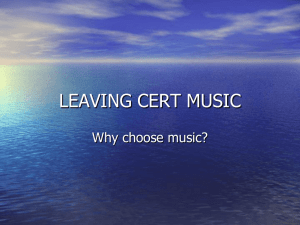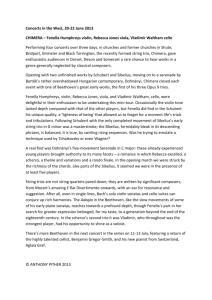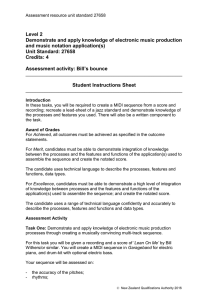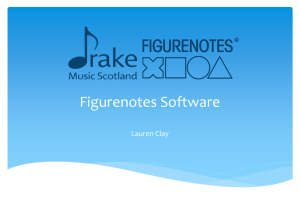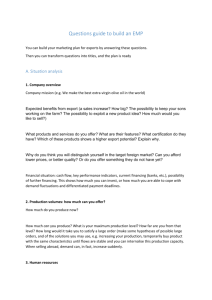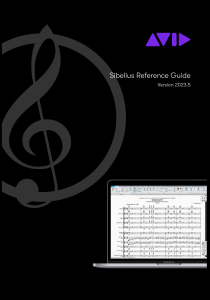Exporting an image from Sibelius to Microsoft Word
advertisement

Exporting an image from Sibelius to Microsoft Word Introduction I created this document because many people have problems making Word documents with Sibelius-generated graphics (EMF) files in them. And yet it’s something that many people need to do, especially teachers (to create worksheets or exam papers) and students or academics (to add musical examples to essays or publications). While the Sibelius manual provides good instruction for this procedure, I have discovered that (unlike Sibelius itself) the actual concept of exporting and then importing a graphics file with your music in it can be confusing, especially if you don’t use computers a lot. So the following pages will take you through everything involved, step by step. I also have my own method of preparing files for Word. Many people take a page of Sibelius score and then try to cut the bit of it that they want in Word. This is difficult – Word isn’t an image editor. So you will see that the next two pages of this booklet deal with getting the bit of music you need out of an existing score and into a new one first. Even if you already have your excerpts in their own files it might be worth your time to review this section anyway. The second part of preparing the score for exporting is dealt with next – I direct you to re-size your page so that it is ready to fit into the Word document. You might find that Word annoyingly re-sizes your music anyway, but most often it doesn’t (too much) and editing the score size is much easier in Sibelius than in Word! If you don’t find this sheet clear please contact me at intelliware@composerhome.com and I will update the file as needs be! Good luck! James Humberstone INTELLIWARE AUSTRALIA Sibelius Support ¡ bb 4 Î & 4 b4 ¢& b 4 î Ï Ï Ï Ï Ï Ï 1st mf Î 2nd Ï Ï mf ¡ bb ú & Ï Ï Ï Ïú Ï Ï ú ÏÏ b ¢& b Ïú. Îú 3rd Î ú î Ï Ï ú Ïî Ï Ï Ï ú Ï Ï Ï 4th ú. Ïú Ï ÏÏ Ï Ï Ï Ï Ï ÏÏ Ï Ï Ï Ï Ï Ï Ï ú Ï Ï ú Ï Ï Ï Ï Ï Ï Ï ú Ï Ï Ï Ï Ï Ï Ï ú. Ï ú Ï w Ï ú The example used in this score (as a Sibelius-created EMF imported into Word!) Creating a good graphics file If you have input the music you want to export to Microsoft Word within a Sibelius score, read the following instructions on how to extract it. If the music already exists in its own file you can skip the next two pages. Although the music you have created is complete, we need to prepare it before we export it to Word. This will help us produce a goodlooking graphic in the final product. Open your file. Highlight the bars that you want to export to Word and press Copy (Edit – Copy) or press Ctrl+C as seen below: In this example we have a full orchestral score but we only want to export six bars of the horn parts. We click on the first bar of the first horn part, hold down shift and then click on the sixth bar of the second horn part. As you can see, this creates a blue box around the selection. We click copy and the music from these staves is stored in the computer’s memory. Now open a New score in Sibelius. In it create only the instruments you are using. Add the correct key signature and time signature if the score is not in 4/4 (you can delete it later if you like). Then simply click Paste (Edit – Paste) or press Ctrl+V. The pointer will turn blue. Click into the first bar of the first part and the 1 music will be pasted into the empty bars . You should now edit the music in case it has changed since you pasted it. Dynamics and so on are often moved in this instance. You might also want to delete the final bar line from the end of the score if it is an excerpt, remove the instrument names (simply click on them and press Delete) and the bar numbers (go to File – House Styles – Bar Numbers – None). You may also want to change the size of your staves in the Layout – Document dialog box. This is discussed at the beginning of the next section. When you’re happy you have your music intact, move on to the next page. This is probably a good time to save your work, just in case! 1 When you copy music from scores where staves are hidden, Sibelius copies the hidden staves as well. This will create a problem in the score you paste into as it will be accounting for the hidden staves. In this case, copy each line at a time into the new score. Re-sizing your score It’s best to get the Sibelius file you’re exporting to Word as close as possible to the image you want – so you don’t have to rely on Word to change the look of the image later on… You have your excerpt, exercise, or musical example. At this point it’s a good idea to think about exactly how much space it is going to take up in the final document you will print from Word. Print it out – quite often the standard 7mm stave is much bigger than you need for a Word document. To make your score the correct size, click on Layout and then Document. 2 Perform the following changes to your document : 1. Change the top and bottom margins to 5mm – we are just cropping any extraneous space from the image. 2. Change the page width to 190mm and the left and right margins to 5mm each 3. Measure approximately the height of the page taken up by the music and change the page height to that measurement. 4. In the preview window, your page should now look like a slip of paper with the music on it (as above). The music should nearly touch the top, bottom and sides. If it does not, try changing the height of the page again. 5. Click OK Is it right now? At this point you will be able to see the file as you’re about to export it to Word. It might look a bit strange – we’ve taken most of the margins away so that the image that we export won’t have space around it (and should therefore fit onto the page easily) but if the music just looks wrong you obviously need to edit it a bit more! As well as changing the staff size and page layout in the Document settings (as above) there are various other formatting settings you can apply from the Layout menu. Experiment! You might also like to print the score and tick the Borders setting to see the exact size of the image. 2 This presumes you are using an A4 page size – adjust the numbers appropriately if you’re not! Export and import The image looks good, and now you’re ready to put it into Word. Easy! 1. Click on File then Save As. 2. Change the Save as type to Graphics Page (.emf) 3. Give the image a name 4. You might also want to change the folder under Save in to the same one that you keep your Word Documents in (e.g. My Documents) to save time finding the image later! 5. Click Save. Sibelius will prompt you to enter a page number. If you’re following these instructions you probably will only have one page – just type 1 and then Enter. 1. Now open Word. You can close Sibelius if you prefer. 2. Position the cursor where you would like your image to be inserted. 3. Go to Insert then Picture then From File… 4. In the dialog box that opens (see below), locate the folder you saved your image in and click Insert. 5. Right-click on the image. Select Format Picture. 6. Click on the Position tab and select “float over text”, then click on the Wrapping tab and select Top and Bottom. 7. You should now be able to drag your image to any position in your document. If it doesn’t look right, try editing it in Sibelius and exporting it again, especially if you find you can’t edit it in Word. That’s it!