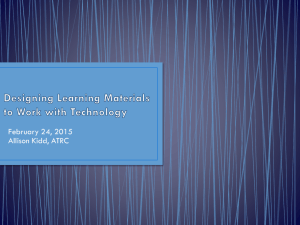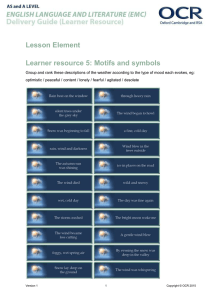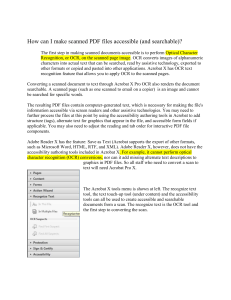Creating Searchable PDFs with Adobe Acrobat X
advertisement

Creating Searchable PDFs with Adobe Acrobat X - Quick Start Guide Overview Many scanned PDF files are not usable with technology because the content is perceived as images by computers and other devices. These files need to be fixed so that devices can recognize the text. To do this, we need software that can process files using OCR (Optical Character Recognition). OCR is software that recognizes and interprets text in an image and converts it to text that a computer can read. Adobe Acrobat Professional (the type that can create PDFs, not just read them) is one of the cheaper and more common methods available with OCR, and is the focus of this Quick Start Guide. Running OCR on a file has many benefits, including: • • • • Searchable text Copy and paste capability Text-to-speech capability Screen reader compatibility To Create a Searchable PDF The minimum you should do to make a PDF accessible is to create a Searchable PDF using OCR. OCR at the Scanner Some scanners and photocopiers have the ability to OCR documents as they scan so that you don’t have to fix it afterwards. Many Xerox photocopiers can scan to PDF via email or network, and you can select the option to make that PDF searchable. Assistive Technology Resource Center Colorado State University Allison Kidd October 2013 http://atrc.colostate.edu 1 OCR with Software In case you are unable to OCR at the source, it is easy to make a document searchable using software such as Adobe Acrobat Pro. This guide focuses on using Acrobat X, but the process is similar in other versions. • • • Open your PDF in Acrobat Pro. Make sure you are not in Adobe Reader, as you cannot edit a PDF in the Reader version of Adobe. To see if you are in the correct program, check the top left of your document window. It should say Adobe Acrobat Pro: • • • If you are in Acrobat Pro, skip to the next section, Use the “Recognize Text” Toolbar. If your document says Adobe Reader, close the program. Right-click on the document and select Open With: • Choose Adobe Acrobat. The choices on your computer may look different than the screenshot below. Assistive Technology Resource Center Colorado State University Allison Kidd October 2013 http://atrc.colostate.edu 2 • To make Acrobat your default program for PDFs so you don’t have to repeat this process, make sure the box is checked to “Always use the selected program to open this kind of file.” Assistive Technology Resource Center Colorado State University Allison Kidd October 2013 http://atrc.colostate.edu 3 Use the “Recognize Text” Toolbar 1. Now that your document is open in the correct software, click on Tools to bring up the toolbar on the right side of the screen. Tools is a menu bar located at the top right of the screen. 2. Click on Recognize Text to expand the menu. 3. Select In this File to bring up the OCR menu box. 4. When the Recognize Text box comes up, choose how many pages to OCR at once. If it is a large file, try only a few at first, since it could take a while. Otherwise select the All Pages radio button and click OK. Assistive Technology Resource Center Colorado State University Allison Kidd October 2013 http://atrc.colostate.edu 4 5. Once the process finishes running, you should be able to select text in your PDF file and you now have a searchable PDF! Simply save the document and it is OCR’d forever. Assistive Technology Resource Center Colorado State University Allison Kidd October 2013 http://atrc.colostate.edu 5 To Make the Searchable PDF Fully Accessible Add Tags to the Document Running OCR on a scanned document is the most important step towards an accessible PDF, and it is the minimum you should do because it allows text-to-speech to work. Tags go a little deeper, telling software the order in which to read the text aloud, and they also create a table of contents for your document that is useful for pre-reading and scanning capabilities. 1. To add tags, open the Accessibility Tool. 2. In the expanded Accessibility tools menu, select Add Tags to Document. Check the Reading Order Many users listen to documents rather than reading them. To double-check that your document will be read in the right order, use the Check Order Panel. 1. In the Accessibility Toolbar, click on TouchUp Reading Order. Assistive Technology Resource Center Colorado State University Allison Kidd October 2013 http://atrc.colostate.edu 6 2. In the new window that pops up, click on Show Order Panel. Assistive Technology Resource Center Colorado State University Allison Kidd October 2013 http://atrc.colostate.edu 7 3. Your page should fill with sections that are numbered. If they are not in the correct order, Select and Drag the numbers into the right order using the pane on the left side of the screen. 4. Check each page in the document and save. Utilize Morgan Library Course Reserves If you have poor quality photocopies that do not work well with the above OCR process (the text has to be good enough to be recognized), then that text is not ideal for anyone to read. It might be time to get a new copy of the article. CSU has a resource that can save time. The Course Reserves staff at Morgan Library will find the article and OCR it for you, and then post it online so your entire class can access the file. The turn-around time for requested articles to be posted is generally within 24 hours. 1. You can request articles online by logging on as an Instructor with your eid at Course Reserves (https://reserve.colostate.edu). Or click on the Reserves tab on the Morgan Library homepage (http://lib.colostate.edu): Assistive Technology Resource Center Colorado State University Allison Kidd October 2013 http://atrc.colostate.edu 8 2. Click on the type of document you need. Provide as much information as you have, and they will do the rest. You can also import items you used for a previous course. Assistive Technology Resource Center Colorado State University Allison Kidd October 2013 http://atrc.colostate.edu 9