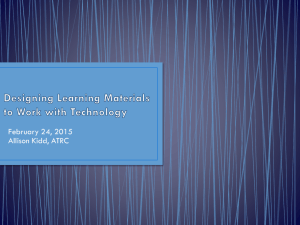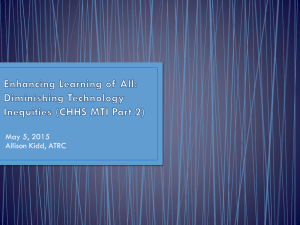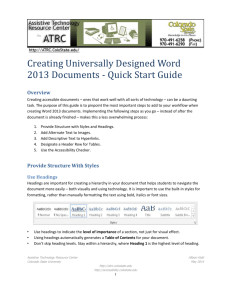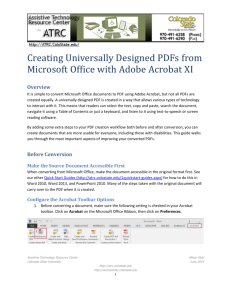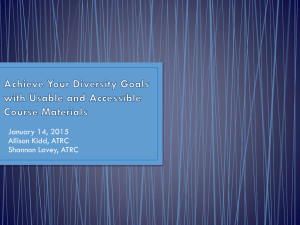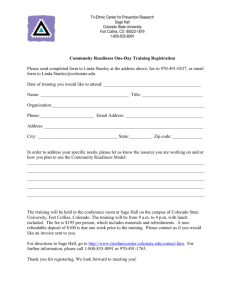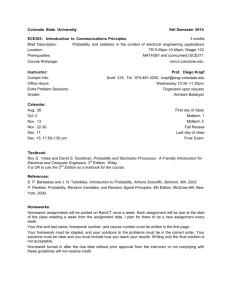How you format your documents is critical for usability and
advertisement

Enhancing the Usability and Accessibility of Course Materials for Diverse Students and Technologies Overview Creating usable and accessible documents – ones that work well with all sorts of technology – can be a confusing and daunting task. The purpose of this guide is to pinpoint a few key steps to add to your workflow. 1. When you provide scanned PDFs to students, make them Searchable. (p.2) 2. Use Headings, Styles and Layouts to format your text. (p.6) 3. Add descriptive alternate text to images. (p. 11) 4. Converting from Office to PDF with MS Office converter. (p.15) 5. Converting from Office to PDF with Acrobat Professional. (p.19) 6. Advanced Options: Check the reading order of PowerPoint slides and PDF documents. (p.21) For more on these and other steps, visit the Accessibility By Design website (http://accessibility.colostate.edu) Assistive Technology Resource Center Colorado State University Allison Kidd October 2014 http://atrc.colostate.edu http://accessibility.colostate.edu 1 1. Making Searchable Scanned PDFs Most scanned PDFs are merely images, a photo of the page. Computers are not able to read the text, and mobile devices display them poorly, unless you make the PDFs Searchable. This is possible using software that converts images to text using a process called Optical Character Recognition (OCR). You know you have an OCR’d PDF when you can select and search for text inside the file. Benefits of searchable scanned PDFs include the ability to: Listen to documents on mobile devices or on the computer. Resize text for various screen sizes. Search for a specific term or definition. Copy and paste quotes into papers. Use software to highlight text and collect highlights for studying. Navigate the document using headings and table of contents. Implement reading strategies. OCR at the Scanner Some scanners and photocopiers have the ability to OCR documents as they scan so that you don’t have to fix them afterwards. Many Xerox photocopiers can scan to PDF via email or network. Just modify your PDF scan settings to save as Searchable PDF. Morgan Library’s Course Reserves If you have poor quality photocopies that do not work well with the above OCR process (the text has to be good enough to be recognized), then that text is not ideal for anyone to read. It might be time to get a new copy of the article. A valuable time-saving resource for faculty and staff at CSU is the Course Reserves at Morgan Library. Submit an electronic request, and library staff will find the article and OCR it for you, and then post it online so your entire class can access the file. The turn-around time for requested articles to be posted is generally within 24 hours. 1. You can request articles online by logging on as an Instructor with your eid at Course Reserves (https://reserve.colostate.edu). Or click on the Reserves tab on the Morgan Library homepage (http://lib.colostate.edu): Assistive Technology Resource Center Colorado State University Allison Kidd October 2014 http://atrc.colostate.edu http://accessibility.colostate.edu 2 2. Click on the type of document you need. Provide as much information as you have, and they will do the rest. You can also import items you used for a previous course. OCR Existing PDF with Acrobat Professional In case you are unable to OCR at the source, it is easy to make existing documents searchable using Adobe Acrobat Professional. This software is becoming more readily available to faculty and staff at CSU, and is installed in many labs including those at Morgan Library. Use the Text Recognition Toolbar in Acrobat Pro 1. 2. 3. 4. Open the document in Acrobat Professional (not Adobe Reader). Click on Tools to bring up the toolbar on the right side of the screen. Click on Recognize Text (version X) or Text Recognition (version XI) to expand the menu. Select In this File. Assistive Technology Resource Center Colorado State University Allison Kidd October 2014 http://atrc.colostate.edu http://accessibility.colostate.edu 3 5. When the Recognize Text box comes up, choose how many pages to OCR at once. If it is a large file, try only a few at first, since it could take a while. Otherwise select the All Pages radio button and click OK. 6. Once the process finishes running, you should be able to select the text in your PDF file and you now have a searchable PDF. Save the file, and you will not have to repeat the process. Assistive Technology Resource Center Colorado State University Allison Kidd October 2014 http://atrc.colostate.edu http://accessibility.colostate.edu 4 Add Tags to the PDF Many students listen to documents while commuting or performing other activities, or using special text-tospeech software. PDF Tags add usability by telling software or mobile apps the correct order to read the text if a student is listening to the document. Tags also make it possible to create a table of contents that is useful for pre-reading, scanning, and document navigation. 1. To add tags, open the Accessibility Tool. In the main menu bar, Click on View > Tools > Accessibility. 2. In the expanded Accessibility tools menu, select Add Tags to Document. 3. The document should fill up with shaded areas that are numbered. The numbers are the tags, and this is the order in which the text will be read. Note: If the tags are not in order, you can edit them. See the final section of this guide for instructions on this step if needed. 4. Save your changes. 5. The PDF is now ready for distribution, through Canvas or other means. Assistive Technology Resource Center Colorado State University Allison Kidd October 2014 http://atrc.colostate.edu http://accessibility.colostate.edu 5 2. Using Headings, Styles and Layouts How you format your documents is critical for usability and accessibility in all types of electronic formats, including web content, Canvas course layout, Word documents, PowerPoint slides, and PDF documents. The most important step you can take to improve in this area is simply to use built-in headings, styles and layouts in whatever program you are using. Headings are important for creating a hierarchy in your document that helps students to navigate the document more easily – both visually and using technology. It is important to use the built-in styles for formatting, rather than manually formatting the text using bold, italics or font sizes. Use headings to indicate the level of importance of a section, not just for visual effect. Don’t skip heading levels. Stay within a hierarchy, where Heading 1 is the highest level of heading. Benefits of using Styles include: Provide a structure or outline of the most important sections. Break up the content into visually manageable pieces. Automatically generate a table of contents. Improved navigation through documents. Consistent visual appeal and cues. Using Headings in Canvas or Other Web Content When formatting any content on Canvas, you can select heading levels, as well as list and numbering types in any HTML editor section. These formatting options exist in many text editors besides Canvas, including Content Management Systems such as WordPress, so keep your eye out for them and use them whenever possible. In Canvas, the highest heading available is Heading 2. This is because other elements on the web page will always take the Heading 1 slot. Assistive Technology Resource Center Colorado State University Allison Kidd October 2014 http://atrc.colostate.edu http://accessibility.colostate.edu 6 Using Headings and Styles in Microsoft Word It is also easy to choose headings in Word, since the styles toolbar is located on the Home tab of the ribbon in versions 2007 and later. Select the text that you wish to format as a main section title and click on Heading 1. Word 2010: Choose a Style Microsoft has several styles to choose from if you don’t like the default one. Changing styles changes the look and feel of your entire document, including fonts and colors. 1. On the styles toolbar, click on Change Styles > Style Set to see the other options. The document will temporarily change to the new style as you hover over it, so you can see what it will look like. 2. If you are adventurous, you can also design your own style and save it as your default for all documents. Assistive Technology Resource Center Colorado State University Allison Kidd October 2014 http://atrc.colostate.edu http://accessibility.colostate.edu 7 Word 2013: Choose a Style The menus in Word 2013 look a little different than previous versions. The styles are now located on the Design Ribbon. You can see a preview of the Title, Heading 1 and Normal text for each style. Click on a style to change it for your entire document. Check Your Outline To see the outline that is generated by your headings, click on View, and check the Navigation Pane checkbox on the ribbon. Using Slide Layouts in PowerPoint Microsoft’s built-in slide layouts provide structure that screen reading software can detect and help to build a presentation outline. It is better to use layouts than to draw text boxes whenever possible. Note: If you need to draw a textbox, make sure you check the reading order of your slides. See the final “Advanced Options” section of this guide for instructions on how to do this. Assistive Technology Resource Center Colorado State University Allison Kidd October 2014 http://atrc.colostate.edu http://accessibility.colostate.edu 8 1. Choose a slide layout from Home > New Slide 2. Select the layout that fits best with your content. It’s ok to delete unused fields once you’re done. Give Every Slide a Unique Title The Table of Contents for your PowerPoint presentation is generated from the Title field in the slide layout. Think in terms of an outline, and give each slide a unique title using the Click to add title field. Titles can be hidden behind visuals if you don’t want them to show up, but should still be included for listeners. Assistive Technology Resource Center Colorado State University Allison Kidd October 2014 http://atrc.colostate.edu http://accessibility.colostate.edu 9 Check Your PowerPoint Outline Once they all have unique titles, you should be able to check that your slides flow logically in the outline view. 1. Switch from the slide view to the outline view in the left-hand navigation pane to make sure that your titles are unique and descriptive. Generating Headings in PDFs When you convert from an Office document to PDF, your headings will transfer and automatically generate a table of contents if you have the correct conversion settings enabled (See sections 4 and 5). Assistive Technology Resource Center Colorado State University Allison Kidd October 2014 http://atrc.colostate.edu http://accessibility.colostate.edu 10 3. Adding Descriptive Text to Images In an age of technological variety, there are many reasons why images may not come across correctly to users, including: They are listening to the document and do not see the images. Slow internet connection prevents images from loading properly. Images are turned off in their browser due to data restrictions. To make sure that users still receive the content conveyed through images, provide a short text description that will be offered as an alternative when the image cannot be seen for any reason. Consider the following when writing alternate text so the description is helpful to users: 1. 2. 3. 4. 5. 6. 7. 8. What is the context of the image? What meaning does it add to the page? What do you expect your readers to get out of the image visually? Is there text in the image? (If so, reproduce the text.) If it is a specific type of chart or graph, include the type in the description (e.g. Venn diagram). Avoid redundant statements like “Image of” or “This is a picture of.” Simply state what it is. If the image is already described in the surrounding text, the alt text can be very short. Be concise. Canvas: How to Add Alternate Text When adding images to Canvas, the Insert / Edit Image box provides a field where you can add descriptive text to your image. Simply add the descriptive text as you upload or link to the image: Assistive Technology Resource Center Colorado State University Allison Kidd October 2014 http://atrc.colostate.edu http://accessibility.colostate.edu 11 MS Office 2010: How to Add Alternate Text 1. Right-click on the image, then select Format Picture from the menu. (This menu option may be Format Shape on other types of graphics). 2. In the dialogue box that appears, choose the Alt Text menu option at the bottom. 3. Type your alt text in the Description field on the right-hand side. Ignore the Title field. Assistive Technology Resource Center Colorado State University Allison Kidd October 2014 http://atrc.colostate.edu http://accessibility.colostate.edu 12 MS Office 2013: How to Add Alternate Text The menus in Office 2013 look very different, although the concept is the same. 1. Right-click on the image and select Format Picture. This opens a pane to the right instead of a dialog box. 2. Select the Layout and Properties tab, the third tab in the Format Picture Pane. 3. If it is not expanded already, open the Alt Text menu by clicking on the arrow. Assistive Technology Resource Center Colorado State University Allison Kidd October 2014 http://atrc.colostate.edu http://accessibility.colostate.edu 13 4. Type the alt text in the Description box. Ignore the “Title” since it will not be read by a screen reader. Assistive Technology Resource Center Colorado State University Allison Kidd October 2014 http://atrc.colostate.edu http://accessibility.colostate.edu 14 4. Converting MS Office to PDF This section is for those who do not have the benefit of Adobe Acrobat Professional for converting documents to PDF. This is how to use the Microsoft built-in PDF converter and still maintain your settings. “Save as PDF” in Office 2010 1. Click on File > Save As 2. Change the Save as type dropdown menu to PDF. 3. Click on the Options button. Assistive Technology Resource Center Colorado State University Allison Kidd October 2014 http://atrc.colostate.edu http://accessibility.colostate.edu 15 4. In the Options dialog, check the Document structure tags for accessibility checkbox. Click OK. 5. Click Save. Assistive Technology Resource Center Colorado State University Allison Kidd October 2014 http://atrc.colostate.edu http://accessibility.colostate.edu 16 “Export to PDF” in Office 2013 The menus have changed in Office 2013. In order to use Microsoft’s built-in PDF converter: 1. Click File > Export > Create PDF/XPS > Create PDF/XPS 2. In the File save dialog box, type a name for the file, and make sure Save as type: PDF is selected. 3. Before saving, click on Options. 4. In the Options dialog, check the box that says Document structure tags for accessibility and click OK. Assistive Technology Resource Center Colorado State University Allison Kidd October 2014 http://atrc.colostate.edu http://accessibility.colostate.edu 17 5. Click on Publish. Assistive Technology Resource Center Colorado State University Allison Kidd October 2014 http://atrc.colostate.edu http://accessibility.colostate.edu 18 5. Converting Office to PDF with Acrobat Pro Configure the Acrobat Toolbar Options Before converting a document, make sure the following setting is checked in your Acrobat toolbar. 1. Click on the tab labeled Acrobat on the Microsoft Office Ribbon. 2. On the Acrobat ribbon, Click on the Preferences menu. 3. Check the box that says “Enable Accessibility and Reflow with tagged Adobe PDF.” 4. Click OK. Acrobat Plugin Conversion Options There are three ways to convert to PDF using the Acrobat plugin. Only two of these maintain the work that you have put into your original document, such as headings and alternate text for images. Avoid “Print to PDF” The “Adobe PDF” printer that shows up along with your other printers is a bad option. It does not save any of the work you have done in the original document. Use one of the two following options instead. Assistive Technology Resource Center Colorado State University Allison Kidd October 2014 http://atrc.colostate.edu http://accessibility.colostate.edu 19 Use “Save as Adobe PDF” The “Save as Adobe PDF” option is located in the File Menu just under “Save As.” Use “Create PDF” “Create PDF” is a button on the Acrobat Ribbon. Switch to the Acrobat toolbar ribbon and select “Create PDF.” Assistive Technology Resource Center Colorado State University Allison Kidd October 2014 http://atrc.colostate.edu http://accessibility.colostate.edu 20 6. Advanced Options: Checking Reading Order If you’ve reached this far, you’re already doing well at making your materials more usable for all types of technology and users. This section gets a little more involved, and in some cases requires software that you may not have access to, but taking these extra steps will increase the quality of your documents even further. Reading order is an important aspect to consider for students who listen to documents, because the computer or device can’t always tell the correct order. Especially in PowerPoint slides and PDF documents, checking the reading order is an important step. PowerPoint Slide Reading Order If you stick to style layouts as much as possible, reading order is not a huge problem on PowerPoint slides. However, if layouts are not sufficient for your needs and you begin inserting text boxes and extra images, they will get out of order very quickly. To see the order in which a slide will be read: 1. On the Home Ribbon, Select the Arrange drop-down menu. 2. Click on Selection Pane. 3. The Selection Pane will appear on the right side of the document. This lists each element on the slide and the order in which it will be read. Important! The reading order starts at the bottom and moves upwards. Assistive Technology Resource Center Colorado State University Allison Kidd October 2014 http://atrc.colostate.edu http://accessibility.colostate.edu 21 4. Click on each element to see if it is in the correct order. When you click on TextBox 6, the corresponding text in your slide will also be highlighted. 5. In the following screenshot, the Title will not be read first, since it is not at the bottom of the list. TextBox 6 will be read first. 6. To fix the reading order, Select TextBox 6 and Click the arrow at the bottom of the Selection and Visibility pane to move it upwards into the correct order. Assistive Technology Resource Center Colorado State University Allison Kidd October 2014 http://atrc.colostate.edu http://accessibility.colostate.edu 22 PDF Reading Order (Tag Order) Screen readers and text-to-speech software look at the Tags of a PDF to determine the correct reading order of the page. Tags define the Document Structure, the Tab Reading Order, and also generate a Table of Contents. Unfortunately, Tags generated during conversion are not always in the correct order, with images usually getting lumped together at the end of the page. The only way to check (and fix) this problem is using Adobe Acrobat Professional. To check the Reading Order in Acrobat, use the Order Panel in the Accessibility Toolbar. 1. In the Accessibility Toolbar, click on TouchUp Reading Order. 2. In the new window that pops up, click on Show Order Panel. Assistive Technology Resource Center Colorado State University Allison Kidd October 2014 http://atrc.colostate.edu http://accessibility.colostate.edu 23 3. The Order Panel should show up in the Navigation Pane on the left side of the screen. 4. Your page should fill with sections that are numbered. If they are not in the correct order, Select and Drag the numbers into the right order using the Order panel. 5. Check each page in the document. 6. Save your changes. Assistive Technology Resource Center Colorado State University Allison Kidd October 2014 http://atrc.colostate.edu http://accessibility.colostate.edu 24 Summary To recap the most important steps to add to your workflow for electronic materials that are usable with all sorts of devices and accessible for all sorts of technologies and students: When you provide scanned PDFs to students, make them Searchable. Use Headings, Styles and Layouts to format your text in all types of electronic formats. Add descriptive alternate text to images. When converting to PDF, check the “Tags for Accessibility and Reflow” box. Check the reading order of PowerPoint slides and PDF documents. For more on these and other steps towards more usable and accessible electronic documents, visit the Accessibility By Design website (http://accessibility.colostate.edu). Assistive Technology Resource Center Colorado State University Allison Kidd October 2014 http://atrc.colostate.edu http://accessibility.colostate.edu 25