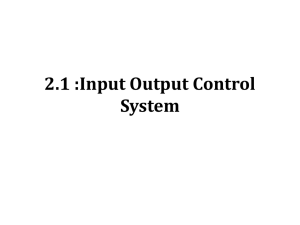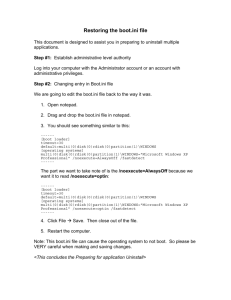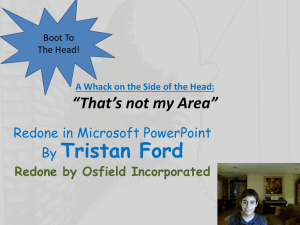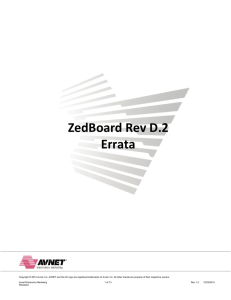Zedboard-Webcam Documentation
advertisement

Single Board Computer Linux Desktop on an Embedded Zynq Platform Introduction This reference design demonstrates the use of the ZedBoard as a Single Board Computer. The powerful co-design platform enabled by the Zynq device empowers the user to run a full Ubuntu Linux desktop, a variety of Linux applications, surf the web and more, all from within the ZedBoard environment. This example design shows the ZedBoard running a Linaro Desktop with a Web Cam application, monitor, keyboard and mouse, and an Ethernet connection to surf the web. The block-diagram illustrates the connectivity. Requirements Software Requirements This application uses ZedBoard’s “Boot from SD” feature to boot from the included Secure Digital card, placed into the SD card slot (below the FMC connector on the ZedBoard). The Linaro Ubuntu image must be stored on the Secure Digital card. Follow the section on “Programming SD Card with Boot Image and File System”. Hardware Requirements ZedBoard (with power supply and cables) Monitor © Copyright 2012 Xilinx Keyboard Mouse Web camera Ethernet cable USB hub SD card with image programmed Programming the SD Card with Boot Image and File System A separate Linux desktop/laptop machine is needed to program the SD card. The machine should preferably have an SD card slot that can be used and accessed by the Linux system. If that is not available, a USB SD card reader may be used along with the SD card. Format the 4GB SD card using the “Disk Utility” program that comes with any Linux desktop. 1. Format the card as “Master Boot Record”. (Using the application, create 2 partitions. ) 2. The first partition is of type FAT32 (0x0b) with 512 MB of space with Volume Name as “FAT_boot”. This is where the boot files will be stored. 3. The second partition is the remaining 3.5 GB of space of type EXT4 with Volume Name as “EXT4_FS”. This partition will hold the file system. 4. Make sure that both the partitions are completely empty. For e.g., if EXT4_FS partition has an automatically created directory called “lost+found”, mount the volume, and delete the “lost+found” directory. An “rm –r” command could be used to delete everything in both partitions (use caution with the “rm –r” command! Confirm that you are in the directory and the particular partition first) 5. The demo comes with two .tgz files – sbcboot.tgz and sbcfs.tgz. a. Untar and Unzip the sbcboot.tgz file into the FAT_boot partition using these commands: b. Mount the SD card – the two partitions will be mounted c. cd <FAT_boot partition mount directory> d. sudo tar xvf <directory path>/sbcboot.tgz e. cd <EXT4_FS partition mount directory. f. sudo tar xvf <directory path>/sbcfs.tgz 6. Unmount the SD card and proceed to the Demonstration. Demonstrating the Application 1. Insert the pre-programmed SD card into the ZedBoard SD card slot. 2. Connect the USB OTG connector port to a USB hub, through the USB Adapter (Male Micro-B to Female Standard-A) cable provided in the kit. 3. To the USB hub, connect: a. Web camera b. Keyboard © Copyright 2012 Xilinx 4. 5. 6. 7. 8. 9. 10. 11. 12. 13. 14. 15. 16. 17. c. Mouse Connect the HDMI port on the ZedBoard to the DVI port on the monitor If you would like to use the internet in the demo, connect the Ethernet port to a router or switch that is connected to the internet Ensure the ZedBoard jumpers are configured to boot from SD card: a. Mode Jumper (4 – 0): 01100 b. Jumper JP6 shorted c. VADJ set to 1.8 V d. JP2 and JP3 shorted Connect the power to the ZedBoard Use the mouse, keyboard and monitor connected to the ZedBoard for the rest of this demonstration. Turn the power on the ZedBoard and wait a couple minutes. The Linaro desktop should boot. a. Note that you will first notice the blue “Done” LED light up on the ZedBoard. b. Next, on the monitor, you will see an image of 2 penguins on the upper left hand corner. c. After about 3-4 minutes, you will see the Linaro desktop image on your monitor. When Linaro has completed booting, you will see the menu icons arranged vertically on the left hand side of the screen. Double-click the “Terminal” icon (5th from the bottom) and a terminal window opens. Type ‘ls’ to see the contents, and navigate to other directories as you would normally. Click on the “VLC media player” icon (4th from the bottom). The VLC media player opens. Move your mouse to the top of the screen, where you will now see the VLC media player toolbar. Click Media -> Open Capture Device… In the Open Media window, click Play a. Note that an Errors window pops up; click on Close. You can ignore this message. The image captured by the Web camera is displayed on the screen. Also, if at any time you are prompted for a password, it is: linaro © Copyright 2012 Xilinx