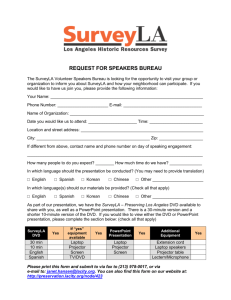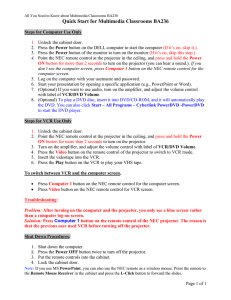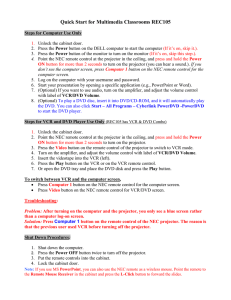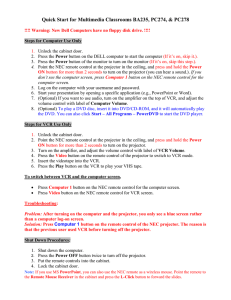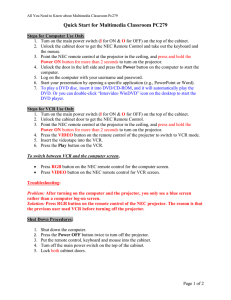Smart Classroom?
advertisement

Smart Classrooms at Calvin College 2008-2009 Dan Christian Teaching & Learning Multimedia Specialist Agenda What is a “Smart Classroom”? A “Smart Classroom” is a face-to-face, brick-and-mortar classroom that has been equipped with various computing, networking and presentation technologies. What’s in a Smart Classroom? Computer (keyboard, monitor, wired and wireless mice) PC: Dell Optiplex 755 Mac: 17” iMac Internet / network connectivity Projector -- with accompanying 72” screen from Da-Lite: Epson PowerLite 822p Lecterns: Spectrum Furniture's Media Manager Lectern & Compact Lectern Document Camera: Epson ELPDC05 High Resolution Document Imager DVD/VCR combo unit: Panasonic DMR-EZ48VK What’s in a Smart Classroom? Gyration’s Cordless Optical Air Mouse: Wireless mouse Connectivity for a laptop: Network, audio, video Speakers: Wall-mounted or powered Amplifier: For controlling all audio Telephone: For contacting the Help Desk (x6-8555) Cable TV: Need DVD/VCR w/ QAM tuner In some cases: Closed captioning devices, Smart Boards, dualprojection, Copy Cam, Huddleboards, Walk-N-Talk What can I do with this equipment? Run & display various software applications: From the PC/Mac From KnightVision …and more and more, from the Internet Run & display rich-media & learning objects Display items from the Internet or from LAN drives Display a 2D document/photo/illustration/piece of art Display a 3D item Play DVD's What can I do with this equipment? Play VHS tapes Play audio CD's Hook up a laptop & display/listen to items playing on that laptop Play cable TV (Assumes you have access to a DVD/VCR w/ a QAM tuner in it) What can I do with this equipment? Examples: Civilization World Wide Telescope The Greatest Quotes iTunes U How do I use this equipment? In this section: Brief discussion of “Sources” Notes on laptops Brief demo Resources Cards on lecterns Web-based materials Troubleshooting tips & techniques CIT Help Desk (x68555) Settings for “Sources” NOTE: Source settings may vary due to different setups & equipment: Computer/workstation Comp 1 / Computer 1 / Source button Laptop Comp 2 / Computer 2 / Source button VCR Video / Video 1 / Source button DVD S-Video / Video 2 / Source button DVD/VCR combo unit Source button Document camera Comp 2 / Computer 2 / Source button Some notes on laptops Connect your laptop to the 3 cables that are each labeled “laptop” Projector: VGA cable into the VGA port Speakers: Audio cable into the speaker port Network connection: Network cable into the network port Tell the projector what to display Depending upon the projector, set projector to Comp2, Computer 2 or use the Source button Send your laptop’s display to the projector (Be sure to wait at least 10 seconds for the signal to come through. If not, press that set of keys again): Apple: F7 HP: Fn + F4 IBM: Fn + F7 Fujitsu: Fn + F10 Toshiba: Fn + F5 Epson: Fn + F8 NEC: Fn + F3 Sony: Fn + F7 Dell: Fn + F8 Smart Classrooms at Calvin College Brief demo Resources: Documentation on lecterns Resources: Calvin’s Website http://www.calvin.edu/it/facilities/smartclassrooms/ Quick start guides Training materials (User manuals; spec sheets) Troubleshooting information Links to vendors’ websites (Epson, Toshiba, etc.) Resources: Troubleshooting • Via telephone: CIT Help Desk at x6-8555 • Web-based: http://www.calvin.edu/it/facilities/smartclassrooms/sc_issues_resolutions.htm Which rooms have this equipment? • From http://www.calvin.edu/it/facilities/smartclassrooms/#rooms Various rooms in: • DeVos Center • North Hall • DeVries Hall • Fine Arts Center • Science Building • Hiemenga Hall • Spoelhof Center • …and more Concluding Comments Preparation is key Room setups/configurations vary Before your course begins: Go to the room(s) you will be teaching in Get familiar w/ those pieces of equipment and how to use them Questions or issues? Contact the Help Desk at x6-8555 Smart Classrooms at Calvin College Thanks for coming!