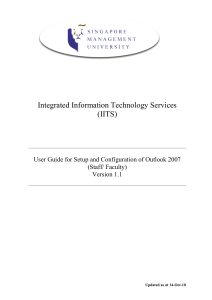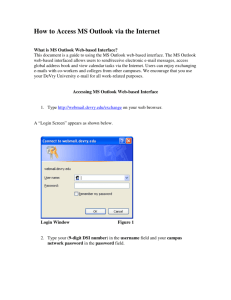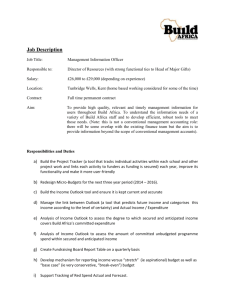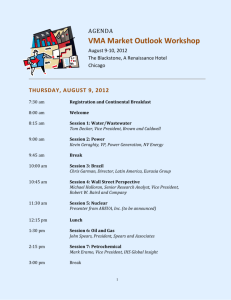Microsoft K12 Deployment Checklist

Live@edu K-12 Deployment Checklist
Written by Microsoft
Last update: March 1 st 2010
Please send recommendations for revision to bchung@microsoft.com
1 | P a g e
Contents
2 | P a g e
About this guide
This Live@edu K-12 has been prepared by Microsoft and it outlines recommended configuration guidelines for Live@edu for use in schools.
This is not an exhaustive description of all of the configuration possibilities. There is a range of related resources available for perusal online:
Outlook Live Help. End user and administrator formal documentation. http://help.outlook.com/
Outlook Live Answers. An online support community for end users and administrators. http://outlookliveanswers.com/
Live@edu for K-12 on Twitter. http://www.twitter.com/k12liveatedu
Live@edu blog. http://liveatedu.spaces.live.com/
Open Source projects on CodePlex: http://www.codeplex.com/site/search?projectSearchText=live%40edu
3 | P a g e
What is Live@edu?
For K-12, Live@edu provides students and educators with e-mail and other applications they can use to collaborate and communicate online. Microsoft regularly updates and adds to Live@edu services, so your school can continually expand the set of services you offer students. Students will be using Microsoft products similar to those used in many workplaces, helping to prepare them for their next step after graduation.
Solving real-world challenges
Live@edu can help reduce some of these common problems you have supporting your school IT infrastructure, including:
High maintenance costs.
Too much time spent maintaining e-mail systems for students rather than working on more strategic initiatives.
Lack of common tools for students to communicate and collaborate with others on campus.
Keeping students safer online and helping to keep their data private.
Key benefits
With Live@edu you can:
Save time and money. Live@edu is a free service for K–12 institutions. As it’s a hosted service, you don’t have to worry about ongoing maintenance costs or
updating systems.
Give students an e-mail address with the school domain. E-mail accounts include an email inbox provided through Outlook Live with 10GB inbox—along with spam filtering, calendaring, and other features.
Build on what you have. Live@edu works with the investments you and your students have already made. It’s compatible with Windows, Mac, and Linux
computers and can integrate with your existing student directories.
Give students the applications they want, and help them work together with faculty.
Live@edu includes applications that can help collaboration, including: o Office Live Workspace o Windows Live SkyDrive
Help keep your students safe online. Live@edu includes features and policies to protect the privacy of your students’ communications. For example, the email services include anti-phishing technologies and SSL-encrypted authentication, and Live@edu policies prohibit third-party banner ads in e-mail and the sharing of information with third parties unless the student opts in.
4 | P a g e
Use the Service Management Portal to configure your service
https://eduadmin.live.com
--Status--
Complete/
Incomplete -----Task-----
Safelist your internal mail servers and gateways:
If you have an on-premises mail server(s) hosting accounts for faculty and staff, you will want to safelist the IP addresses of your on-premises mail servers and relays in order to guarantee delivery of messages between your internal mail solution and your
Live@edu domain.
READ IT: http://help.outlook.com/en-us/140/dd941912.aspx
DO IT: https://eduadmin.live.com/IPFilter.aspx
Configure your Sender ID (SPF) DNS record:
This setting is related to handling of SPAM. It allows your Live@edu email domain to build a reputation as a ‘good’ sender. This helps to avoid having your entire domain blocked as a ‘bad’ sender by the major ISPs when you have a problem; for example when a machine in your domain is compromised and used to send SPAM.
READ IT: http://help.outlook.com/en-us/140/cc188656.aspx
DOIT: https://eduadmin.live.com/Mail.aspx
Co-Brand Live@edu services:
The co-branding process removes ads from those properties that have them: Spaces,
SkyDrive, etc, and allows you to add your own logos and colors.
Be sure to co-brand both Outlook Live and Windows Live even if you are only using
Outlook Live.
READ IT: http://help.outlook.com/en-us/140/cc511391.aspx
DO IT: https://eduadmin.live.com/Cobrand.aspx
-----Your Notes-----
5 | P a g e
Configure Critical Notifications contacts:
Create a distribution group with more than one contacts in it to cover times when your main contact is absent. You should check for notifications daily from Microsoft.
DO IT: https://eduadmin.live.com/Details.aspx
Know where to get Live@edu Support:
The Service Management Portal will always display the correct information for filing a support ticket or calling the telephone hotline.
KNOW IT: https://eduadmin.live.com/Support.aspx
Configure accepted domains if necessary:
An accepted domain is a domain that you associate with your primary tenant domain that you want to use as follows:
Create users who will have multiple email addresses for a single mailbox; for example: astudent@myschool.org
and astudent@myschool.tx.k12.us
Create users who want collaboration tools, but not email.
READ IT: http://help.outlook.com/en-us/140/cc511399.aspx
DO IT: https://eduadmin.live.com/Domains.aspx
Consider using Single-Sign-On (SSO)
SSO lets your users sign on only once for access to both internal resources, such as a school portal, and their Live@edu email. Implementation of SSO often requires outside consulting services to implement. Ask your account manager if you need help finding a partner to assist you.
READ IT: http://help.outlook.com/en-us/140/dd873556.aspx
DO IT: https://eduadmin.live.com/SSO.aspx
6 | P a g e
Using the Exchange Control Panel to create and manage users and groups
https://outlook.com/ecp/
--Status--
Complete/
Incomplete -----Task-----
Provision user accounts with a CSV file:
You can use the Web management interface and a comma separated value (CSV) file to provision large numbers of new users. Bulk provisioning is an effective way to:
Quickly provision users in an Outlook Live domain for testing and evaluation.
Provision users until you implement a more automated and permanent provisioning solution such as Outlook Live Directory Sync (OLSync).
Provision a new group of users on a regular schedule, such as before the start of a new quarter or semester.
READ IT: http://help.outlook.com/en-us/140/ms.exch.ecp.csvimportlearnmore.aspx
DO IT: https://outlook.com/ecp/
Review Group Options and Create Groups:
You can create public groups for your organization that are available in the shared address book. Use public groups, also called a distribution group, to keep users organized and encourage collaboration.
For example, if many people are working on a project researching volcanoes, create a group called "Volcano Research" and populate it with the appropriate members. This group will appear in the shared address book, and the members can send e-mail to the "Volcano Research" group, instead of having select individual recipients for the message.
READ IT: http://help.outlook.com/en-us/140/ms.exch.ecp.newdistributiongroup.aspx
DO IT: https://outlook.com/ecp/
-----Your Notes-----
7 | P a g e
Configure and test large broadcast messages:
School administrators often have to send e-mail messages to a large group of users, such all students, faculty and staff, or alumni. For example, you may have to send a broadcast message about a campus security incident or severe weather conditions.
In Outlook Live, the best way to do this is to set up a dynamic distribution group that lets you send a message to lots of users at one time. Membership for dynamic distribution groups is based on conditions that you define when you create the group.
READ IT: http://help.outlook.com/en-us/140/dd439355.aspx
DO IT: https://outlook.com/ecp/
Create LiveIDs for teachers, if required:
If teachers will use Office Live Workspaces, but not Outlook Live email, import their email addresses as Mail User accounts. This will require the setup of an Accepted
Domain (see above) on your primary tenant domain for your on-premises domain that your teachers reside in. Creating Mail Users for your teachers will also put them into the student Global Address List.
READ IT: http://help.outlook.com/en-us/140/dd207277.aspx
DO IT: https://outlook.com/ecp/
Create Mail Contacts for teachers, if required.
If faculty will use not use any Live@edu applications, but you simply want their email addresses listed in the GAL, import the addresses as Mail Contacts.
READ IT: http://help.outlook.com/en-us/140/ms.exch.ecp.newcontact.aspx
DO IT: https://outlook.com/ecp/
8 | P a g e
Using the Exchange Control Panel for control and compliance
https://outlook.com/ecp/
--Status--
Complete/
Incomplete -----Task-----
Create additional administrator accounts:
You can use the Web management interface to create an Outlook Live administrator account by promoting an existing Outlook Live account, which has an existing
Windows Live ID. You should always have more than one Outlook Live administrator so that you don't lose your ability to administer your Outlook Live domain.
Users with Outlook Live accounts that you promote to Outlook Live administrator can access the organization-level administrative functionality of the Web management interface.
READ IT: http://help.outlook.com/en-us/140/cc546279.aspx
DO IT: https://outlook.com/ecp/
Create limited responsibility accounts:
You can use the Web management interface to grant an Outlook Live account with additional roles such as the ability to change passwords, or create mailboxes and groups. There are a number to choose from. Popular choices in K-12 are ‘Help Desk’ and ‘Recipient Management’.
READ IT: http://help.outlook.com/en-us/140/ee441201.aspx
DO IT: https://outlook.com/ecp/
Prevent users from changing their display names:
Your organization or school may need to prevent users from changing their display name, which appear in the shared address book and in the To: and From: lines of email messages. For example, K-12 schools and colleges often don't allow students to change their display names.
-----Your Notes-----
9 | P a g e
READ IT: http://help.outlook.com/en-us/140/ee441210.aspx
DO IT: https://outlook.com/ecp/
Restrict students from creating new distribution groups:
Your organization or school may need to prevent users from creating Distribution
Groups, something they can do by default in Mailbox Options. K-12 schools often disable this feature.
READ IT: http://help.outlook.com/en-us/140/ee923745.aspx
DO IT: https://outlook.com/ecp/
Append a disclaimer to outgoing messages:
Suppose that you want to apply the following disclaimer to all messages: "This message may contain sensitive or confidential material and is for the intended recipients only." You just create a rule that applies to all messages, and then you specify this disclaimer message be appended to all messages.
READ IT: http://help.outlook.com/en-us/140/dd207276.aspx
DO IT: https://outlook.com/ecp/
Configure the Closed Campus Supervision Policy:
Closed campus supervision policies help administrators prevent students from sending e-mail to or receiving e-mail from unapproved recipients.
These policies reject messages sent by user accounts in your organization to external recipients or messages sent by external senders to users in your organization. When these policies are turned on, if someone tries to send a message in or out of your organization, the message is rejected, and a non-delivery report (NDR) is generated.
READ IT: http://help.outlook.com/en-us/140/ee524082.aspx
DO IT: https://outlook.com/ecp/
Configure the Bad Words Supervision Policy:
Use the bad word supervision policy to prevent e-mail that contains content that is
10 | P a g e
specifically banned from being sent or received. You can use this policy to reject email that contains profanity or other objectionable words.
When the policy is turned on, a bad word filter, also known as a keyword filter, searches messages for the specified words and prevents the delivery of messages that contain those words. If a message's subject line or body contains any of the words that are defined in the bad word filter, the message is rejected.
READ IT: http://help.outlook.com/en-us/140/ee524079.aspx
DO IT: https://outlook.com/ecp/
Configure the Anti-Bullying Supervision Policy:
Use the anti-bullying supervision policy to help protect students from harassment emails. E-mail sent to someone by a suspected bully is rejected, and a non-delivery report (NDR) 550 5.7.1 that says "You're not allowed to send e-mail to this person." is sent to the sender.
READ IT: http://help.outlook.com/en-us/140/ee524078.aspx
DO IT: https://outlook.com/ecp/
Review Cross-Mailbox Search:
In schools or businesses, a messaging administrator or compliance officer might be asked to search for e-mail messages that contain inappropriate content. Collecting this information frequently involves searching through large volumes of e-mail that are located in mailboxes throughout an organization. By using Multi-Mailbox Search, you can perform such searches more efficiently.
KNOW IT: http://help.outlook.com/en-us/140/cc511392.aspx
11 | P a g e
Using PowerShell for additional control and compliance
https://outlook.com/ecp/
--Status--
Complete/
Incomplete -----Task-----
Configure Instant Messaging in Outlook Web Access:
By default, we enable Live Messenger presence information to be controlled from within Outlook Live, and we also allow users to engage in IM conversations from within the interface. This can all be disabled however.
DO IT: http://help.outlook.com/en-us/140/dd875469.aspx
Use Audit Logging to Record User Actions:
Audit logging records specific actions performed by specific users. When audit logging is turned on, administrators can use it to maintain a record of all changes made to recipient objects. Audit logging may help your organization comply with regulatory and legal requirements. By carefully configuring the scope of audit logging, you can control exactly which actions are logged, thus making the audit logs easier to review and manage.
DO IT: http://help.outlook.com/en-us/140/ee845533.aspx
Disable Subscriptions, if desired:
Email Subscriptions is a great service that allows students to pull their mail in from any other accounts they might have into a consolidated inbox. In K-12 however, email subscriptions may cause a concern as it allows a student to directly pull content into their Outlook Live inbox that bypasses any filtering or controls that the school may have put in place for inbound email.
DO IT: http://help.outlook.com/en-us/140/ee441199.aspx
-----Your Notes-----
12 | P a g e
Other configuration considerations
--Status--
Complete/
Incomplete -----Task-----
Block unused Live Services URLs at the firewall:
Some organizations want to block some of the Live@edu apps at the firewall to prevent students from accessing them while at school. This is not a recommended practice, since—absent very restrictive Internet filtering--any student would still be able to take their school email address and sign up for any number of unauthorized applications on the Internet.
Home.live.com – Live Homepage
Skydrive.live.com – Live SkyDrive
Spaces.live.com – Live Spaces
Profile.live.com – User’s Live Profile Page
Office.live.com – Office Live Workspaces
Note that children <14 can’t get to these pages even from home
Consider the need to extending written policy regarding Internet service to include
Live@edu
-----Your Notes-----
13 | P a g e