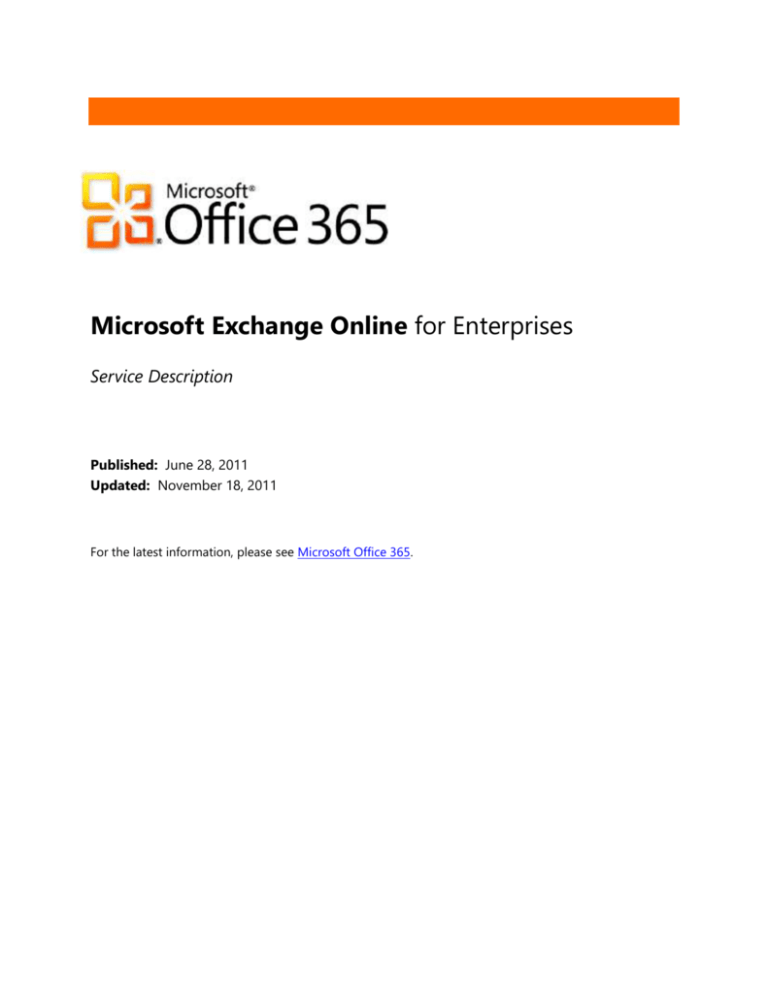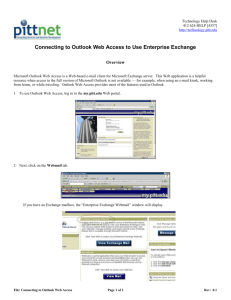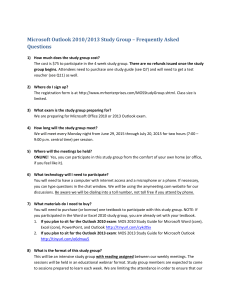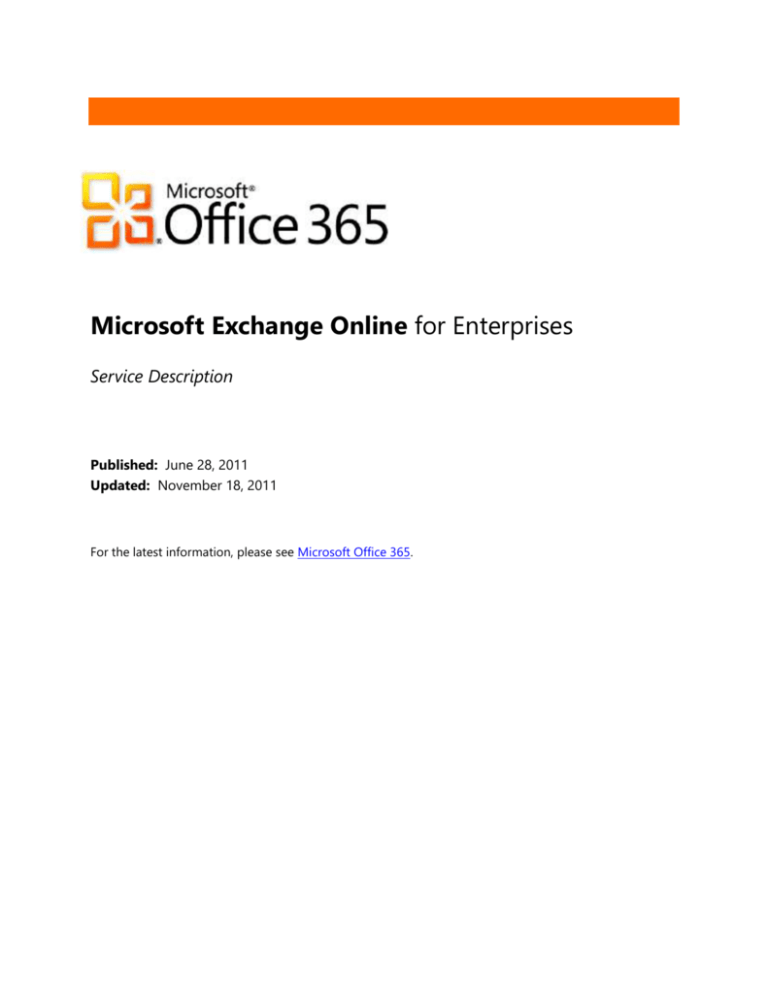
Microsoft Exchange Online for Enterprises
Service Description
Published: June 28, 2011
Updated: November 18, 2011
For the latest information, please see Microsoft Office 365.
The names of actual companies and products mentioned herein may be the trademarks of their respective owners.
The information contained in this document represents the current view of Microsoft Corporation on the issues discussed as of the date of
publication and is subject to change at any time without notice to you. This document is provided “as-is.” Information and views expressed in this
document, including URL and other Internet Web site references, may change without notice. You bear the risk of using it. MICROSOFT MAKES
NO WARRANTIES, EXPRESS OR IMPLIED, IN THIS DOCUMENT.
This document does not provide you with any legal rights to any intellectual property in any Microsoft product. You may copy and use this
document for your internal, reference purposes. This document is confidential and proprietary to Microsoft. It is disclosed and can be used only
pursuant to a non-disclosure agreement.
The descriptions of other companies’ products in this document, if any, are provided only as a convenience to you. Any such references should
not be considered an endorsement or support by Microsoft. Microsoft cannot guarantee their accuracy, and the products may change over time.
Also, the descriptions are intended as brief highlights to aid understanding, rather than as thorough coverage. For authoritative descriptions of
these products, please consult their respective manufacturers.
Microsoft may have patents, patent applications, trademarks, copyrights, or other intellectual property rights covering subject matter in this
document. Except as expressly provided in any written license agreement from Microsoft, the furnishing of this document does not give you any
license to these patents, trademarks, copyrights, or other intellectual property.
All trademarks are the property of their respective companies.
©2011 Microsoft Corporation. All rights reserved.
Microsoft, Access, Active Directory, Backstage, Excel, InfoPath, Internet Explorer, Lync, OneNote, Outlook, PowerPoint, PowerShell, SharePoint,
Silverlight, Windows Live, Windows Mobile, Windows Server, Windows Vista, and Windows are either registered trademarks or trademarks of
Microsoft Corporation in the United States and/or other countries.
The names of actual companies and products mentioned herein may be the trademarks of their respective owners.
Microsoft Exchange Online for Enterprises Service Description | November 2011
2
Contents
Introduction ........................................................................................................................................................ 6
Features of Microsoft Office 365 ..................................................................................................................... 7
Office Desktop Setup .................................................................................................................................................................... 7
Federated Identity and Single Sign-On ................................................................................................................................. 8
Operating System and Software Requirements ................................................................................................................. 8
International Availability .............................................................................................................................................................. 9
Data Center Locations ................................................................................................................................................................... 9
Localization..................................................................................................................................................................................... 10
Exchange Online Service Details ....................................................................................................................11
Exchange Online Client Languages ...................................................................................................................................... 11
Exchange Online Administration Languages .................................................................................................................... 11
Subscription Plans ....................................................................................................................................................................... 11
Mailbox Size Limits ...................................................................................................................................................................... 13
Mailbox Capacity Alerts ............................................................................................................................................................. 13
Message Size Limits .................................................................................................................................................................... 14
Recipient Limits............................................................................................................................................................................. 14
Message Rate Limits ................................................................................................................................................................... 14
Other Limits .................................................................................................................................................................................... 15
Deleted Item Recovery .............................................................................................................................................................. 15
Deleted Mailbox Recovery ....................................................................................................................................................... 15
Mailbox Backup ............................................................................................................................................................................ 16
Service Continuity Management ........................................................................................................................................... 16
Access to Exchange Online .............................................................................................................................17
Microsoft Outlook ....................................................................................................................................................................... 17
Outlook Web App ........................................................................................................................................................................ 18
Microsoft Outlook for Mac 2011 ........................................................................................................................................... 20
Microsoft Office Entourage 2008 Web Services Edition............................................................................................... 21
IMAP .................................................................................................................................................................................................. 21
POP .................................................................................................................................................................................................... 21
SMTP ................................................................................................................................................................................................. 21
Exchange ActiveSync (Mobile Devices) ............................................................................................................................... 21
Email Features and Configurations ...............................................................................................................24
Delegate Access (Send on Behalf Permissions) ............................................................................................................... 24
Send As Permissions ................................................................................................................................................................... 24
Shared Mailboxes ........................................................................................................................................................................ 24
Catch-all Mailbox ......................................................................................................................................................................... 24
Inbox Rules ..................................................................................................................................................................................... 25
MailTips ............................................................................................................................................................................................ 25
Microsoft Exchange Online for Enterprises Service Description | November 2011
3
Connected Accounts................................................................................................................................................................... 25
Contacts and Distribution Groups .................................................................................................................26
Distribution Groups..................................................................................................................................................................... 26
Global Address List ...................................................................................................................................................................... 27
Custom Address Lists ................................................................................................................................................................. 27
External Contacts ......................................................................................................................................................................... 27
Calendar Features ............................................................................................................................................28
Out-of-Office Replies ................................................................................................................................................................. 28
Federated Calendar Sharing .................................................................................................................................................... 28
Calendar Sharing through iCal ............................................................................................................................................... 28
Conference Rooms and Resource Mailboxes ................................................................................................................... 28
Voicemail and Fax Features ............................................................................................................................30
Hosted Voicemail (Unified Messaging) ............................................................................................................................... 30
Interoperability with On-Premises Voicemail Systems ................................................................................................. 31
Fax Interoperability ..................................................................................................................................................................... 31
Security Features ..............................................................................................................................................32
Anti-Spam and Antivirus Filtering ......................................................................................................................................... 32
Safe and Blocked Senders ........................................................................................................................................................ 32
Junk Mail and Spam Quarantine ............................................................................................................................................ 32
Use of Other Filtering Services for Inbound Email ......................................................................................................... 32
Custom Routing of Outbound Email.................................................................................................................................... 33
Transport Layer Security (TLS) ................................................................................................................................................ 33
Encryption Between Clients and Exchange Online ......................................................................................................... 33
Information Rights Management .......................................................................................................................................... 34
Archiving and Compliance Features .............................................................................................................36
Disclaimers...................................................................................................................................................................................... 36
Transport Rules ............................................................................................................................................................................. 36
Personal Archive ........................................................................................................................................................................... 37
Journaling ....................................................................................................................................................................................... 38
Retention Policies ........................................................................................................................................................................ 38
Legal Hold ....................................................................................................................................................................................... 38
Rolling Legal Hold (Single Item Recovery) ........................................................................................................................ 39
Multi-Mailbox Search ................................................................................................................................................................. 39
Administration Features .................................................................................................................................41
Microsoft Online Services Portal ............................................................................................................................................ 41
Exchange Control Panel ............................................................................................................................................................ 41
Forefront Online Protection for Exchange Administration Center ........................................................................... 41
Remote PowerShell ..................................................................................................................................................................... 41
Role-Based Access Control ...................................................................................................................................................... 42
Microsoft Exchange Online for Enterprises Service Description | November 2011
4
Message Tracking ........................................................................................................................................................................ 43
Usage Reporting .......................................................................................................................................................................... 43
Auditing ........................................................................................................................................................................................... 43
Application Interoperability Features ...........................................................................................................44
Exchange Web Services ............................................................................................................................................................. 44
SMTP Relay ..................................................................................................................................................................................... 44
Outlook Web App Web Parts .................................................................................................................................................. 44
Outlook Add-Ins and Outlook MAPI .................................................................................................................................... 44
Exchange Server MAPI/CDO .................................................................................................................................................... 45
WebDAV .......................................................................................................................................................................................... 45
Lync Server 2010 or Office Communications Server 2007 R2 .................................................................................... 45
Other Information............................................................................................................................................46
Public Folders ................................................................................................................................................................................ 46
Directory Synchronization ........................................................................................................................................................ 46
Migration and Hybrid Deployments .................................................................................................................................... 46
Exporting Data from Exchange Online ................................................................................................................................ 49
Appendix A: Exchange Online and Exchange Server Feature Comparison .............................................50
Microsoft Exchange Online for Enterprises Service Description | November 2011
5
Introduction
Microsoft® Exchange Online is a hosted messaging solution that delivers the capabilities of Microsoft
Exchange Server as a cloud-based service. It gives users rich and familiar access to email, calendar,
contacts, and tasks across PCs, the web, and mobile devices. With Exchange Online, organizations can
take advantage of sophisticated messaging capabilities without the operational burden of on-premises
server software.
This document provides information technology (IT) professionals with an overview of the capabilities of
the Exchange Online service. To obtain detailed technical information about Exchange Online, please refer
to the documentation available at http://help.outlook.com, especially the resources found on the help
page Manage Your Organization - Office 365 for enterprises.
Microsoft Exchange Online for Enterprises Service Description | November 2011
6
Features of Microsoft Office 365
Exchange Online is one of several cloud services offered by Microsoft Office 365 for enterprises. These
Internet-based services are designed to help meet the need for robust security, 24/7 reliability, and user
productivity.
Each service is designed for reliability, availability, and performance with a financially backed service level
agreement (SLA) for a guaranteed 99.9-percent scheduled uptime. Microsoft deploys patches, security
updates, and back-end upgrades, helping to eliminate the time and effort organizations spend managing
their servers.
Subscribers to Exchange Online benefit from a set of features that are common to all of the Microsoft
business-class cloud services:
Secure access: Each offering from Microsoft Office 365 is accessed through 128-bit Secure
Sockets Layer (SSL) or Transport Layer Security (TLS) encryption. Anyone who intercepts a
communication sees only encrypted text.
Intrusion monitoring: Microsoft continuously monitors the Office 365 systems for any unusual
or suspicious activity. If Microsoft detects such activity, it investigates and responds appropriately.
In the unlikely event that a significant incident occurs, the customer is notified.
Security audits: Microsoft regularly assesses the Office 365 infrastructure to ensure that the
latest antivirus signatures and required security updates are installed, and that high-level
configuration settings are in compliance with Microsoft security policies. For details, refer to the
Security and Service Continuity for Enterprises Service Description.
High availability: Microsoft Office 365 services have a 99.9-percent scheduled uptime. If a
customer’s service is affected, Office 365 offers financial remedies subject to the terms and
conditions of the SLA. For details, refer to the Service Level Agreement for Microsoft Online
Services.
Service continuity: Redundant network architecture is hosted at geographically dispersed
Microsoft data centers to handle unscheduled service outages. Data centers act as backups for
each other: If one fails, the affected customers are transferred to another data center with limited
interruption of service.
Microsoft Online Services Portal: This easy-to-use website is the center for activities related to
Microsoft Office 365. The portal provides services based on each organization’s specific needs.
Prospective subscribers can use the portal to sign up for a free trial. End users accessing the
portal can find online help, open Microsoft SharePoint site collections, and launch Microsoft
Outlook® Web App. Administrators can manage users, administer services, download tools, and
learn about service administration from online help.
Directory Synchronization tool: For subscribers with Active Directory® directory services
deployed on-premises, this tool helps keep the on-premises Active Directory and the Microsoft
Office 365 directory synchronized.
Remote administration: With Microsoft Windows PowerShell™, administrators can perform
many tasks using a script or automated process. For example, tasks such as creating users,
resetting passwords, assigning licenses, and obtaining service-use data can be fully automated.
Office Desktop Setup
For the best experience with Office 365, a set of required components and updates must be applied to
each workstation. To simplify the installation and maintenance of these components and updates,
Microsoft provides an installable piece of software—called Office desktop setup—at no charge. These
updates are required for all workstations that use rich clients (such as Microsoft Office 2010) and connect
to Microsoft Office 365.
Microsoft Exchange Online for Enterprises Service Description | November 2011
7
Office desktop setup provides multiple benefits, including:
Automatically detecting necessary updates.
Installing updates and components upon approval or silently from a command line.
Automatically configuring Outlook and Microsoft Lync for use with Microsoft Office 365.
Uninstalling itself from the client computer after running.
A list of these update requirements are available for companies that want to use an alternative method of
deploying the updates. See the help topic Manually update and configure desktops for Office 365 for
details.
Note
Office desktop setup is not an authentication or sign-in service and should not be confused with single
sign-on.
Federated Identity and Single Sign-On
With on-premises Active Directory, administrators can use a single sign-on approach to Office 365
authentication. To achieve this, administrators can configure on-premises Active Directory federation
Services—a Microsoft Windows Server® 2008 service—to federate with the Microsoft Federation Gateway.
After Active Directory Federation Services is configured, all Office 365 users whose identities are based on
the federated domain can use their existing corporate logon to automatically authenticate to Office 365.
Operating System and Software Requirements
Table 1 shows the operating system and browser combinations that are required to access Microsoft
Office 365 services—including Exchange Online.
Table 1: Operating systems and browser combinations supported by Microsoft Office 365
Operating system
Supported browers
Windows 7 (32-bit)
Windows Internet Explorer 8 and later versions
Firefox 3 and later versions
Chrome 6 and later versions
Windows 7 (64-bit)
Internet Explorer 8 and later versions
Firefox 3 and later versions
Chrome 6 and later versions
Windows Vista with Service Pack 2 (32-bit)
Internet Explorer 7 and later versions
Firefox 3 and later versions
Chrome 6 and later versions
Windows Vista with Service Pack 2 (64-bit)
Internet Explorer 8
Internet Explorer 7
Firefox 5
Windows XP with Service Pack 3 (32-bit)
Internet Explorer 7 and later versions
Firefox 3 and later versions
Chrome 6 and later versions
Windows XP with Service Pack 2 (64-bit)
Internet Explorer 8
Internet Explorer 7
Firefox 5
Microsoft Exchange Online for Enterprises Service Description | November 2011
8
Operating system
Supported browers
Windows Server 2008 and Windows Server 2008 R2
Internet Explorer 8 and later versions
Firefox 3 and later versions
Chrome 6 and later versions
Mac OS X 10.5 or Mac OS X 10.6
Firefox 3 and later versions
Safari 4 and later versions
Table 2 identifies other software required for using Office 365 services.
Table 2: Software supported by Microsoft Office 365
Software
Supported Version
System software
Microsoft .NET Framework 3.0 (for Windows XP)
Java client 1.4.2 (for Macintosh OS X)*
Office clients
Microsoft Office 2010 or Office 2007 Service Pack 2
Office 2008 for Mac and Microsoft Entourage® 2008 Web Services Edition
Office 2011 for Mac and Outlook 2011 for Mac
Microsoft Lync 2010 client
.NET Framework 2.0 or later
Office desktop set up
Client applications
Browser software for
Microsoft Online Services
Portal
Internet Explorer 7 or later
Mozilla Firefox 3.x
Apple Safari 3.x
Browser software for
Outlook Web App
Internet Explorer 7 or later
Firefox 3 or later
Safari 3 or later on Macintosh OS X 10.5
Chrome 3 and later versions
Outlook Web App also has a "light" version that supports a reduced set of features
across almost any browser
International Availability
Office 365 is available in Austria, Belgium, Canada, Colombia, Costa Rica, Cyprus, Czech Republic,
Denmark, Finland, France, Germany, Greece, Hong Kong, Hungary, India, Ireland, Israel, Italy, Japan,
Luxembourg, Malaysia, Mexico, Netherlands, New Zealand, Norway, Peru, Poland, Portugal, Puerto Rico,
Romania, Singapore, Spain, Sweden, Switzerland, Trinidad and Tobago, United Kingdom, and United
States.
Multinational customers that purchase services in an approved country may enable use by their end users
that reside anywhere in the world, except for Argentina and countries currently embargoed by the U.S.
government. Features availability may vary by location. See the help topic License restrictions for Office
365 for details.
Data Center Locations
Microsoft Office 365 maintains primary and backup data centers distributed around the world. When a
company signs up for a Microsoft Office 365 service, its hosted environment is automatically provisioned
in the appropriate data center based on the company’s address. All users for the company are hosted
from the same data center.
Microsoft Exchange Online for Enterprises Service Description | November 2011
9
Localization
Table 3 summarizes the languages supported the Microsoft Office 365 platform and related components.
Table 3: Supported languages for components related to Microsoft Office 365
Component
Supported languages
Microsoft Online Services Portal
Brazilian Portuguese, Chinese Traditional, Czech, Danish, Dutch,
English, Finnish, French, German, Greek, Hungarian, Italian1, Japanese,
Norwegian (Bokmal), Polish, Romanian, Spanish, Swedish
Help content—for end users and IT
professionals
Brazilian Portuguese, Chinese Traditional, Czech, Danish, Dutch,
English, Finnish, French, German, Greek, Hungarian, Italian, Japanese,
Norwegian (Bokmal), Polish, Romanian, Spanish, Swedish
Directory Synchronization Tool
Brazilian Portuguese, Chinese Traditional, Czech, Danish, Dutch,
English, Finnish, French, German, Greek, Hungarian, Italian, Japanese,
Norwegian (Bokmal), Polish, Romanian, Spanish, Swedish
Technical Support
The Microsoft Office 365 technical support team provides supports services to people with administrator
permissions for their company’s Office 365 services. Those with administrator permissions provide support
services to their company’s Office 365 end users. For contact information, see Online Help in the services
Administration Center.
Microsoft Exchange Online for Enterprises Service Description | November 2011
10
Exchange Online Service Details
This section describes features included with the Microsoft Exchange Online service.
Exchange Online Client Languages
The client languages supported by Exchange Online are the same as those supported in Exchange Server
2010 Service Pack 1.
For languages supported by Microsoft Outlook Web App, see the TechNet article Client
Languages for Outlook Web App.
For languages supported by Outlook, see the TechNet article Client Language Support for
Outlook.
For languages supported by Exchange Unified Messaging, see the TechNet article Client
Language Support for Unified Messaging.
Exchange Online Administration Languages
The administration interfaces for Exchange Online are the same as those supported in Exchange Server
2010 Service Pack 1:
For languages supported by Windows Remote PowerShell (also called the “Exchange
Management Shell”), see the TechNet article Language Support for Exchange Management
Interfaces.
The languages supported by Exchange Control Panel are the same as those supported in Outlook
Web App, see the TechNet article Client Languages for Outlook Web App.
Note
The Microsoft Online Services Portal supports a different set of languages, as described earlier in this
document.
Subscription Plans
Each user who accesses the Exchange Online service requires must be assigned to a subscription plan.
Exchange Online offers three types of plans: Exchange Online Kiosk, Exchange Online (Plan 1), and
Exchange Online (Plan 2).
Table 4 summarizes differences between the types of subscriptions.
Table 4: Overview of user subscriptions
Exchange Online
Kiosk
Feature
Mailbox size
500 megabytes (MB)
Exchange Online
(Plan 1)
Exchange Online
(Plan 2)
25 gigabytes (GB)*
Unlimited**
Outlook Web App
Yes
(regular and light versions)
Yes
Yes
POP
Yes
Yes
Yes
IMAP
No
Yes
Yes
Outlook Anywhere (MAPI)
No
Yes
Yes
Microsoft Exchange Online for Enterprises Service Description | November 2011
11
Exchange Online
Kiosk
Feature
Exchange Online
(Plan 1)
Exchange Online
(Plan 2)
Microsoft Exchange
ActiveSync®
No
Yes
Yes
Exchange Web Services
No***
Yes
Yes
Inbox rules
No
Yes
Yes
Delegate access
No (cannot access other users’
mailboxes, shared mailboxes,
or resource mailboxes)
Yes
Yes
Instant messaging
interoperability in OWA
No
Yes (requires Lync Online or Yes (requires Lync Online or
Microsoft Lync Server 2010) Microsoft Lync Server 2010)
SMS notifications
No
Yes
Yes
Custom retention policies
Yes
Yes
Yes
Multi-mailbox search
Yes
Yes
Yes
Personal archive
No
Yes
Yes
Voicemail
No
No
Yes
Legal hold
No
No
Yes
*25 GB of storage apportioned across the user’s primary mailbox and personal archive
**25 GB of storage in the user’s primary mailbox, plus unlimited storage in the user’s personal archive. Refer to the personal archive
section of this document for further information regarding unlimited storage in the archive
***Direct access to Kiosk user mailboxes via Exchange Web Services is not permitted. However, line of business applications can
use Exchange Web Services impersonation to access Kiosk user mailboxes
All subscriptions include organization-wide capabilities such as journaling, transport rules, and premier
anti-spam and antivirus filtering via Forefront Online Protection for Exchange.
User subscriptions are not required for conference rooms and shared mailboxes. These special mailbox
types do not have login credentials—instead, licensed users with the appropriate permissions manage
them via delegation.
Office 365 Suite Subscription Plans Exchange Online plans can be purchased on a standalone basis or as
part of an Office 365 suite. Each Office 365 plan contains one of the Exchange Online plans. Tables 5 and
6 summarize the relationship between Exchange Online plans and Office 365 plans. To determine which
plan is right for you, visit the Office 365 home page.
Table 5: Office 365 subscription plans for kiosk workers
Office 365 (Plan K1)
Office 365 (Plan K2)
Exchange Online Kiosk
Exchange Online Kiosk
SharePoint Online Kiosk
SharePoint Online Kiosk
Office Web Apps
Microsoft Exchange Online for Enterprises Service Description | November 2011
12
Table 6: Office 365 subscription plans for information workers
Office 365 (Plan E1)
Office 365 (Plan E2)
Office 365 (Plan E3)
Office 365 (Plan E4)
Exchange Online (Plan 1)
Exchange Online (Plan 1)
Exchange Online (Plan 2)
Exchange Online (Plan 2)
SharePoint Online (Plan 1)
SharePoint Online (Plan 1)
SharePoint Online (Plan 2)
SharePoint Online (Plan 2)
Lync Online (Plan 2)
Lync Online (Plan 2)
Lync Online (Plan 2)
Lync Online (Plan 2)
Office Web Apps
Office Web Apps
Office Web Apps
Office Professional Plus
Office Professional Plus
Lync Voice & PBX (Lync
Plus CAL for Lync Server)*
* Lync Voice & PBX are only available with Lync Server 2010, deployed on-premises or hosted via a private cloud
deployment. All Lync workloads (instant messaging, online meetings and Voice & PBX) must be deployed on Lync server in
this case.It is not possible to split Lync workloads between Lync Server and Lync Online.
Mailbox Size Limits
The amount of mailbox storage available to a user is determined by his or her user subscription license:
Each Exchange Online Kiosk user receives 500 MB of mailbox storage. The maximum mailbox
size for a Kiosk user is 500 MB.
Each Exchange Online (Plan 1) user receives 25 GB of mailbox storage, which can be split
between the user’s primary mailbox and the user’s personal archive.
Each Exchange Online (Plan 2) user receives 25 GB of storage in the user’s primary mailbox. The
maximum size of the primary mailbox is 25 GB. The user also receives unlimited storage in the
user’s personal archive (see the personal archive section of this document for details).
Administrators can use Remote PowerShell to reduce maximum mailbox sizes for some or all of their
users. This is achieved by adjusting the mailbox capacity alerts described in the following paragraphs.
Special mailbox types, such as conference rooms and shared mailboxes, have different size limits. These
limits are detailed in the relevant sections of this document.
Mailbox Capacity Alerts
Exchange Online provides three notifications to users as their primary mailboxes approach maximum size
limits:
Warning: Users receive email warnings when their mailboxes are approaching the maximum size
limit. This warning is intended to encourage users to delete unwanted mail.
Prohibit Send: Users receive email prohibit-send notifications when they reach their mailbox size
limits. Users cannot send new messages until they delete enough messages so that their
mailboxes are below the size limit.
Prohibit Send/Receive: Exchange Online rejects any incoming mail when this limit is reached and
then sends a non-delivery report (NDR) to senders. Sender can try resending the mail later. To
receive messages, users must delete messages until the mailbox is below the size limit.
These values can be modified using Remote PowerShell, as described in the help topic Set Mailbox
Quotas in Office 365 using Windows PowerShell. Table 7 shows the default values.
Microsoft Exchange Online for Enterprises Service Description | November 2011
13
Table 7: Mailbox size limits and notifications
Mailbox type
Warning
Prohibit Send
Prohibit Send/Receive
Exchange Online Kiosk
450 MB
475 MB
500 MB
Exchange Online (Plan 1)
24.5 GB
24.75 GB
25 GB
Exchange Online (Plan 2)
24.5 GB
24.75 GB
25 GB
These limits and notifications are for the user’s primary mailbox. The personal archive has a separate, nonconfigurable quota.
Message Size Limits
Message size limits are necessary to prevent large messages from negatively affecting system
performance and to ensure fast message delivery for all users. The message size limit for Exchange Online
is 25 MB, including attachments. Messages larger than this limit will not be delivered, and the sender will
receive a Non-Delivery Report (NDR). The message size limit is a global setting that applies to all
messages (that is, inbound, outbound, and internal). This value cannot be adjusted up or down. However,
administrators can create transport rules to limit the maximum size of any individual attachment.
Note
An email client may limit the size of an individual file attachment to a value less than the message size
limit. For example, in Outlook Web App, the maximum individual file attachment size is 10 MB.
Recipient Limits
To discourage users from sending unsolicited bulk messages, Exchange Online has restrictions that
prevent users and applications from sending large volumes of email. Each Exchange Online mailbox can
send messages to a maximum of 1,500 recipients per day. An email message can be addressed to a
maximum of 500 recipients. These limits apply to emails sent within an organization as well as to
messages delivered to external organizations.
Note
For the purposes of these limits, a distribution group that is stored in the Global Address List counts as
one recipient. In a personal distribution group, each recipient is counted separately.
See the help topic Recipient and sender limits for details.
Exchange Online customers who need to send legitimate bulk commercial email (for example, customer
newsletters) should use third-party providers that specialize in these services.
Message Rate Limits
To prevent overconsumption of system resources and help guard against inappropriate use, users can
send only 30 messages per minute. If a user submits messages at a faster rate, Exchange Online will
deliver the messages but will queue the messages at the server and throttle the rate of delivery.
Microsoft Exchange Online for Enterprises Service Description | November 2011
14
Other Limits
Additional limits relating to messages, mailboxes, and recipients help ensure the health and
responsiveness of the Exchange Online service for all customers. To view these limits, go to the help topic
Message and Recipient Limits.
Deleted Item Recovery
Exchange Online enables users to restore items they have deleted from any email folder. When an item is
deleted, it is kept in a user's Deleted Items folder. It remains there until it is manually removed by the user,
or automatically removed by retention policies.
Note
By default, retention policies will automatically remove items from the Deleted Items folder after 30 days,
but organizations can customize these retention policies if desired. See the help topic Retention limits for
details.
After an item has been removed from the Deleted Items folder, the item is kept in a Recoverable Items
folder for an additional 14 days before being permanently removed. Users can recover these items using
the Recover Deleted Items feature in Outlook Web App or Outlook.
If a user has manually purged an item from the Recoverable Items folder, an administrator can recover the
item within the same 14 day window, through a feature called Single Item Recovery. This feature allows
administrators to conduct a multi-mailbox search to find purged items and then use the search-mailbox
PowerShell commandlet to move the items from the discovery mailbox to users’ mailboxes.
Note
The Single Item Recovery period is 14 days by default, but it can be customized in some circumstances.
Refer to the Rolling Hold (Single Item Recovery) section of this document for details.
If an administrator has placed a user’s mailbox on legal hold, purged items are retained indefinitely and
the 14-day window does not apply.
See the help topic Recover Deleted E-mail Messages in Exchange Online for details.
Deleted Mailbox Recovery
When an Exchange Online mailbox is deleted, its contents are recoverable for 30 days. A recovered
mailbox contains all of the data stored in it at the time it was deleted. After 30 days, the mailbox is not
recoverable. Administrators can recover a deleted mailbox using the Exchange Control Panel.
If the mailbox was originally deleted from the Exchange Control Panel and the user's account still exists in
the Microsoft Online Services Portal, the administrator can recover the mailbox without assistance. If the
user's account was deleted from the Microsoft Online Services Portal, then a call to Office 365 support is
required in order to restore the Microsoft Online account so it can be linked to the recovered mailbox.
See the help topic Recover a Deleted Mailbox for details.
Microsoft Exchange Online for Enterprises Service Description | November 2011
15
Mailbox Backup
Exchange Online mailboxes are replicated to multiple database copies, in geographically dispersed
Microsoft data centers, to provide data restoration capability in the event of a messaging infrastructure
failure. For large-scale failures, service continuity management is initiated.
Service Continuity Management
Exchange Online is hosted in Microsoft-managed, enterprise-level data centers that are designed to
operate highly available online services. Exchange Online provides a financially-backed Service Level
Agreement (SLA) with a 99.9 percent uptime guarantee.
Hardware failures, natural disasters, and human error all have the potential to affect service availability. To
address this, Exchange Online offers service continuity management, a process for managing risks to
ensure that the Exchange Online infrastructure is capable of providing continuing services if unexpected
events occur. Service continuity management for Exchange Online includes provisions to quickly recover
from these events.
Two metrics commonly used in service continuity management to evaluate disaster recovery solutions are
a recovery time objective (RTO), which measures the time between a system disaster and the time when
the system is again operational, and a recovery point objective (RPO), which is a time representation of the
possible data loss that occurred as a result of the recovery from the unexpected event .
Exchange Online has set an RPO and RTO for client messaging services in the event of a disaster:
Nearly instantaneous RPO: Microsoft protects your Exchange Online data and makes a nearly
instantaneous copy of your data.
1 hour RTO: Organizations will be able to resume service within 60 minutes after service
disruption if a disaster incapacitates a hosting data center.
The following conditions apply to service continuity management:
Please see the Office 365 Identity Service Description for recovery times and other details related
to sign-in and provisioning of new users and new tenants.
Client access after recovery from a service disruption typically does not require reconfiguration on
the part of Exchange Online subscribers.
To achieve the stated recovery times, customer networking infrastructure must honor the DNS
record Time to Live (TTL) of 5 minutes. Customers that have customized their client DNS settings
and set a longer TTL may experience longer recovery times.
After RPO and RTO objectives are met, there is a period of time before full data center
redundancy is restored for the service. For example, Data Center 1 fails but services are restored
by resources in Data Center 2. There may be a period of time until services in Data Center 2 have
service continuity support either by restored resources in Data Center 1 or new resources in Data
Center 3. Service Level agreements apply during this time.
You can obtain the most current information related to a service interrupting event by logging into
the Service Health Dashboard at https://portal.microsoftonline.com.
Microsoft Exchange Online for Enterprises Service Description | November 2011
16
Access to Exchange Online
Exchange Online allows users to connect to their mailboxes from a variety of devices and platforms. All
network connectivity occurs over the Internet, and VPN connections are not required.
Note
Microsoft reserves the right to block or throttle connections from any client software that negatively
impacts the health of the Exchange Online service.
Microsoft Outlook
Microsoft Outlook is a rich email program that includes support for calendaring, contacts, and tasks.
Exchange Online supports Microsoft Outlook 2010 and Microsoft Office Outlook 2007, including key
features such as:
Outlook Anywhere: Outlook Anywhere lets Outlook users connect to Exchange Online over the
Internet with no need for a VPN connection. Communication between Outlook and Exchange
Online occurs via an SSL-secured tunnel, using the RPC-over-HTTP Windows networking
component.
Exchange Autodiscover Service: The Exchange Autodiscover service automatically configures
Outlook to work with Exchange Online. Autodiscover enables Outlook users to receive their
required profile settings directly from Exchange Online the first time they sign in with their email
address and password.
Cached Exchange Mode: Cached Exchange Mode allows users to access local copies of their
Exchange mailboxes when they are not connected to the Internet. Cached Exchange Mode
maintains a client-side copy of users’ Exchange mailboxes in Outlook and automatically
synchronizes this copy with the email server. In addition to providing offline access, it helps to
provide a responsive user experience—even when network conditions between the client and the
server are not ideal. Online Exchange Mode is also supported, but not recommended due to issues
with latency inherent in Internet access.
Offline Address Book: The offline address book is a snapshot of the Active Directory information
available in the Global Address List. It is cached locally in Outlook to make it available when a user
is working offline.
By default, Outlook access is enabled for all users. Administrators can disable access for specific users or
groups through Remote PowerShell (Set-CASmailbox <Identity> –mapienabled $false).
Note
Organizations are responsible for procuring, deploying, managing, and supporting Outlook. Outlook is
not provided as part of the Exchange Online subscription price, although Microsoft Office Pro Plus is
included in some Office 365 plans, and can be purchased as a separate subscription.
Outlook 2010
Outlook 2010 supports the latest features of Exchange Online, including:
Conversation view and conversation actions (for example, Ignore, Always Move)
MailTips
Microsoft Exchange Online for Enterprises Service Description | November 2011
17
Personal archive (this feature is available only in certain versions of Outlook 2010. See the
Personal Archive section of this document for details).
User-assigned retention policies
Alerts for users on legal hold
Meeting room finder
Outlook Protection Rules (this feature requires Active Directory Rights Management Services)
Protected voicemail (this feature requires Active Directory Rights Management Services)
Voicemail preview
Note
Some of these features are not available in previous versions of Outlook.
Outlook 2007
Outlook 2007 is supported for use with Exchange Online.
Outlook 2003
Outlook 2003 is not supported for use with Exchange Online.
Outlook Web App
Microsoft Office Outlook Web App is a web-based version of the Outlook email program that is used with
Exchange Online. Wherever users are connected to the Internet—at home, at the office, or on the road—
they can access their email through Outlook Web App.
Supported Browsers
Outlook Web App is supported with full functionality on the following browsers:
Internet Explorer 7 and later versions
Firefox 3 or higher
Safari 3 or higher on Macintosh OS X 10.5
Chrome 3 and later versions
See the help topic Supported Browsers for Outlook Web App and Exchange Online for details.
Outlook Web App Light
The light version of Outlook Web App supports older web browsers and is optimized to support users
who are blind or have impaired vision. Users can read and send messages, organize contacts, and
schedule appointments and meetings in the light version of Outlook Web App. The light version can be
used with almost any browser.
See the help topic Outlook Web App Light for details.
Outlook Web App URLs
Users can access Outlook Web App from a link on the Microsoft Online Services Portal or at
http://mail.office365.com. Administrators can provide users with customized URLs for accessing Outlook
Web App (also known as “vanity URLs”) by using either of the following methods:
Microsoft Exchange Online for Enterprises Service Description | November 2011
18
1.
2.
Set up a CNAME record in DNS (for example, http://mail.contoso.com) that points to
mail.office365.com.
Redirect from a website (for example, http://contoso.com/OWA) to the standard Outlook Web
App URL.
The exact procedure for redirecting users depends on where the domain name is registered or hosted.
Sign-in Page
Administrators can customize the Outlook Web App landing page if they have deployed Active Directory
Federation Services 2.0 on-premises for single sign-on with Microsoft Office 365. In this case, the sign-in
page is located on the on-premises servers, and the page can be customized. For example, usage
guidelines or a disclaimer can be added for employees to view before logging on. The same logon page is
used for Outlook Web App as well as other web-based Microsoft Office 365 applications.
If Active Directory Federation Services 2.0 is not deployed, a standard, non-customizable Outlook Web
App sign-in page is displayed.
Public and Private Computer Sign-in Options
The Outlook Web App sign-in page does not offer Public Computer or Private Computer options.
Session Time-out
By default, the Outlook Web App session time-out is six hours. The session time-out can be customized
by using Remote PowerShell (set-OrganizationConfig –ActivityBasedAuthenticationTimeoutInterval).
WebReady Document Viewing
Outlook Web App features WebReady document viewing, which converts documents such as .pdf files
into HTML for read-only viewing in a web browser window. When WebReady document viewing is
enabled, users see an Open as Web Page link next to supported document types in Outlook Web App. By
default, this feature is enabled in Exchange Online. It can be disabled through Remote PowerShell (setOWAMailboxPolicy Default –WebReadyDocumentViewingOnPublicComputersEnabled $false).
Office Web App Attachment Preview
Outlook Web App now integrates the Office Web Apps into the attachment previewing
experience for Microsoft Word documents, Microsoft Excel ® spreadsheets, and Microsoft
PowerPoint® presentations. When Office Web App attachment preview is enabled, users see
an Open In Browser link next to the Office Web App document type in Outlook Web App.
By clicking on the link, the user can open the attached document using the Office Web Apps
to get a high-fidelity preview of the Office document in a web browser window. By default,
this feature is enabled in Exchange Online. It can be disabled through Remote PowerShell
(Set-OwaMailboxPolicy
Default
-WacViewingOnPublicComputersEnabled
$false
–
WacViewingOnPrivateComputersEnabled $false). Preventing Attachment Downloads
Administrators can block users from downloading attachments in Outlook Web App. This helps prevent
users from accidentally leaving content on an unsecure machine, such as an Internet kiosk. Attachment
download settings in Outlook Web App are managed through Remote PowerShell (Set-OwaMailboxPolicy
Default -DirectFileAccessOnPublicComputersEnabled $false).
Microsoft Exchange Online for Enterprises Service Description | November 2011
19
Outlook Web App Customization
Administrators can use Outlook Web App mailbox policies to enable and disable specific features within
Outlook Web App, such as calendaring, contacts, Global Address lists, and tasks. Administrators can
customize these settings through Remote PowerShell (set-OWAMailboxPolicy) and apply the custom
Outlook Web App settings to all users or a subset of users.
Outlook Web App includes a number of built-in themes that users can select to customize the look and
feel of the Outlook Web App interface. However, there is no option to customize the Outlook Web App
header with an organization’s logo or color scheme.
Users and administrators cannot customize the Outlook Web App interface by adding links, buttons, or
custom forms because this type of extensibility would require adding and editing files on Client Access
Servers in the Exchange Online infrastructure.
Disabling Outlook Web App Access
Administrators can disable access to Outlook Web App on a per-user basis through Remote PowerShell
(set-CASmailbox <Identity> -OWAEnabled $false).
Changing Passwords from Outlook Web App
If an organization is using Active Directory Federation Services 2.0 for single sign-on, users manage their
credentials directly in their on-premises Active Directory. Users cannot change their passwords from
Outlook Web App.
If an organization is not using Active Directory Federation Services 2.0 for single sign-on, the Outlook
Web App Options page displays a link to a separate page where users can change their passwords for all
Microsoft Online services.
Instant Messaging and Presence
Outlook Web App can interoperate with Lync Online and on-premises Lync Server 2010 to provide users
with instant messaging (IM) and presence within the Outlook Web App interface. This capability is not
available to users with Kiosk subscriptions, even if they have accounts in Lync Online or Lync Server.
IM and presence in OWA is enabled by default for users with active Lync Online accounts. To enable these
features for users with on-premises accounts in Lync Server, administrators must configure an SRV record
in DNS and install trusted certificates on local Lync servers. Administrators can disable IM and presence in
OWA for individual users or for their entire organization by using Remote PowerShell (setOWAMailboxPolicy Default –InstantMessagingEnabled $false).
Microsoft Outlook for Mac 2011
Microsoft Outlook for Mac 2011 is a rich client for Macintosh users that provides email, calendaring, an
address book, a task list, and a note list. Exchange Online supports Outlook for Mac 2011.
Note
Organizations are responsible for procuring, deploying, managing, and supporting Microsoft Outlook for
Mac 2011.
Microsoft Exchange Online for Enterprises Service Description | November 2011
20
Microsoft Office Entourage 2008 Web Services Edition
Exchange Online supports Microsoft Entourage 2008 Web Services Edition, which is available as free
update to users of Entourage 2008.
Note
Organizations are responsible for procuring, deploying, managing, and supporting Entourage 2008 Web
Services Edition.
IMAP
Exchange Online supports mailbox access through the IMAP4 protocol. IMAP is enabled by default for all
users except those with Kiosk subscriptions. Users can view their IMAP connection settings on the Outlook
Web App Options page. Administrators can disable IMAP access on a per-user basis using Remote
PowerShell (set-CASMailbox <Identity> -ImapEnabled $false).
POP
Exchange Online supports mailbox access through the POP3 protocol. POP is enabled by default for all
users, who can view their POP connection settings on the Outlook Web App Options page. Administrators
can disable POP access on a per-user basis using Remote PowerShell (set-CASMailbox <Identity> PopEnabled $false).
SMTP
The SMTP protocol is used to send outbound mail for clients that connect to Exchange Online through
IMAP or POP. Transport Layer Security (TLS) encryption and authentication is required when using SMTP
to send email. SMTP is also used by applications that send email. Refer to SMTP Relay in the Application
Interoperability section of this document for details.
Exchange ActiveSync (Mobile Devices)
Exchange Online supports the Microsoft Exchange ActiveSync protocol. Exchange ActiveSync provides
synchronization of mailbox data between mobile devices and Exchange Online, so users can access their
email, calendar, contacts, and tasks on the go.
Exchange ActiveSync is supported by a wide range of mobile devices, including Microsoft Windows
Mobile® and Windows Phone, Nokia E and N series devices, Palm devices, Apple iPhone and iPad, and
certain Android phones. Implementation of specific Exchange ActiveSync features varies by device and
manufacturer. A community-maintained comparison of how Exchange ActiveSync features are
implemented by various mobile clients is available at this Comparison of Exchange ActiveSync Clients
page.
The Exchange ActiveSync Logo Program helps organizations identify enterprise-ready mobile devices that
have implemented key Exchange ActiveSync user features and management policies. A list of Exchange
ActiveSync Logo Program Qualified Devices is available in the TechNet article Exchange ActiveSync Logo
Program.
Exchange ActiveSync is not available to users with Kiosk subscriptions.
Note
Microsoft Exchange Online for Enterprises Service Description | November 2011
21
Organizations are responsible for procuring, deploying, managing, and supporting mobile client software
and compatible devices, as well as managing relationships with wireless carriers. Microsoft does not
provide end-user device support.
Autodiscover
Exchange Online supports the Exchange Autodiscover service. Mobile devices that support Autodiscover
provide users with a simplified setup experience when connecting to Exchange Online. Users do not need
to know the address of their email server when connecting their mobile device to Exchange Online—they
simply enter an email address and password, and the device automatically obtains the additional server
settings required to set up their mobile profile.
Remote Device Wipe
If users lose their mobile devices, they can remotely wipe the device of all data the next time the devices
connect to Exchange Online. Users can trigger the remote wipe through the Outlook Web App Options
page, or administrators can log on to the Outlook Web App Settings page to trigger the device wipe on
behalf of the user. A confirmation message is sent to the users when the mobile devices acknowledge the
remote wipe request.
Exchange ActiveSync Policies
Administrators can enforce security policies on mobile devices that connect to Exchange Online through
Exchange ActiveSync. Administrators can customize these policies for specific users and groups within
their company, using web-based graphical user interface (GUI) or Remote PowerShell. Exchange Online
supports the same ActiveSync policies as Exchange Server 2010 Service Pack 1.
See the help topic Change an ActiveSync Device Policy for details.
Disable Exchange ActiveSync Access
Exchange ActiveSync access is enabled by default for all Exchange Online users, except those with Kiosk
subscriptions. Administrators can disable Exchange ActiveSync access on a per-user basis through the
web-based GUI in the Exchange Control Panel or through Remote PowerShell (set-CASMailbox <Identity>
-ActiveSyncEnabled $false).
Allow, Block, and Quarantine Controls
Administrators can control which mobile device models and families can connect to the Exchange Online
environment through Allow, Block, and Quarantine controls. Administrators can manage these controls
through the web-based GUI in the Exchange Control Panel or through Remote PowerShell.
See the help topic Allow, Block, or Quarantine New Device Connections for details.
Certificate-based Authentication for Exchange ActiveSync
Exchange Online does not support certificate-based authentication for devices that connect via Exchange
ActiveSync.
SMS Notifications
Exchange Online users can have text message alerts sent to their mobile phones when they receive email
messages or meeting requests. Users who are enabled for hosted voicemail can also receive notifications
Microsoft Exchange Online for Enterprises Service Description | November 2011
22
of missed calls and voicemails. This feature does not require an Exchange ActiveSync device partnership.
Users can set up these notifications on the Outlook Web App Options page.
This feature is currently available only to users in the United States, Canada, and Romania. It is not
available to users with Exchange Online Kiosk subscriptions. Administrators can disable the feature on a
per-user basis using Remote PowerShell (Set-OwaMailboxPolicy Default -TextMessagingEnabled $false).
Details on SMS notifications are available at the help topic Learn About Text Messaging.
BlackBerry Devices
Users of Research in Motion (RIM) BlackBerry devices can connect their devices to Exchange Online using
the BlackBerry Internet Service (BIS). This service allows BlackBerry users to access their e-mail accounts
without connecting through a BlackBerry Enterprise Server (BES). It does not provide the same capabilities
as a BES server or a hosted BES service. Exchange Online (Plan 1) and Exchange Online (Plan 2) users
can configure BIS to access their mailboxes via IMAP. Exchange Online Kiosk users can configure BIS to
access their mailboxes via POP.
Note
A hosted BES service is not currently available. Research in Motion (RIM) has announced a new hosted BES
service for Office 365 customers that they plan to make available later this year. The service will be hosted,
licensed, and supported by RIM, who have committed to offer their new BlackBerry cloud-based service
for Exchange Online starting at $0 per user per month. See the BlackBerry Business Cloud Services
overview for details.
Microsoft Exchange Online for Enterprises Service Description | November 2011
23
Email Features and Configurations
This section describes specific email features and configurations available with Exchange Online.
Delegate Access (Send on Behalf Permissions)
Exchange Online supports delegate access—that is, the ability for users to allow others to manage their
email and calendars. Delegate access is commonly used between a manager and an assistant, where the
assistant is responsible for processing the manager’s incoming email messages and coordinating the
manager's schedule. When delegates have Send on Behalf permissions, they can compose email
messages and enter the manager’s name in the From field, where it will be displayed as “[delegate name]
on behalf of [manager name]”. The ability to access other mailboxes via delegate access is not available to
users with Exchange Online Kiosk subscriptions.
Users and administrators can set up and manage these delegate permissions using Outlook. For details on
how Delegate Access works, see help topic Allow someone else to manage your mail and calendar.
Send As Permissions
Exchange Online supports advanced delegation scenarios, including Send As permissions. Send As
permissions allow users to send messages from another mailbox as if they are the mailbox owner. This
scenario is common where there is a shared mailbox and several employees send email messages from
that shared mailbox instead of their Exchange accounts. The ability to access other mailboxes via Send As
permissions is not available to users with Exchange Online Kiosk subscriptions.
Shared Mailboxes
Shared mailboxes allow a group of users to view and send e-mail from a common mailbox (for example,
info@contoso.com or sales@contoso.com). A shared mailbox does not have a username and password, so
users cannot log on to it directly. They must sign in to their own mailboxes and then open the shared
mailbox using Send As permissions.
Shared mailboxes do not need to be assigned to a subscription plan, but each user that accesses a shared
mailbox must be assigned to a subscription plan. Users with Exchange Online Kiosk subscriptions cannot
access shared mailboxes.
Each shared mailbox has a maximum size of 5 GB. If additional storage is required, the shared mailbox
must be assigned an Exchange Online (Plan 1) or Exchange Online (Plan 2) subscription. If legal hold
is required, the shared mailbox must be assigned an Exchange Online (Plan 2) subscription.
Shared mailboxes are subject to the same recipient limits and message rate limits as regular mailboxes.
These limits are described in the Recipient Limits section of this document. A shared mailbox can be used
to store emails sent to and received by the shared mailbox. It can also be used to store data migrated
from on-premises public folders. A shared mailbox cannot be used to archive e-mails for individual users.
In Exchange Online, shared mailboxes are created only via Remote PowerShell. See the help topic Set Up a
Shared Mailbox for details.
Catch-all Mailbox
A catch-all mailbox receives messages sent to email addresses in a domain that do not exist. Exchange
Online anti-spam filters use recipient filtering to reject messages sent to mailboxes that don't exist, so
catch-all mailboxes are not supported.
Microsoft Exchange Online for Enterprises Service Description | November 2011
24
Inbox Rules
Exchange Online allows users to create inbox rules that automatically perform specific, criteria-based
actions on messages as they arrive. For example, users can create a rule to automatically move all mail to
a specific folder if the mail was sent to a certain distribution group. Inbox rules are managed from Outlook
or Outlook Web App. Inbox rules are not available to users with Exchange Online Kiosk subscriptions.
See the help topic Learn About Inbox Rules for details.
In some situations, administrators may want to prevent users from setting up certain types of inbox rules.
For example, they may want to disable server-side email forwarding so that users cannot automatically
forward email to personal accounts. They may also want to disable server-side automatic replies—such as
“Have Server Reply with Template Message”—so that these automatic replies cannot be used by outside
parties to identify valid email addresses. Administrators can disable server-side forwarding and disable
server-side automatic replies using Remote PowerShell (set-remotedomain -AutoReplyEnabled $false and
–AutoForwardEnabled $false).
MailTips
MailTips provide automated alerts that help users avoid embarrassing email mistakes. They appear above
the To: line of an email to prevent accidental delivery or policy violations. For example, MailTips generate
an alert if senders try to send messages to large groups or to groups that contain external recipients.
MailTips also provide alerts when a user composes a message to a distribution group that is moderated or
restricted. MailTips are available in Exchange Online to users who access their mailboxes from Outlook
Web App or Outlook 2010.
See the help topic Configure MailTips for details.
Connected Accounts
For users who have multiple email accounts and want to interact with all their messages in one place,
Exchange Online provides a feature called Connected Accounts. This feature lets users connect external
email accounts to their Exchange Online accounts, and use Outlook Web App to send and receive mail
from these connected accounts. This feature is not available in the on-premises edition of Exchange
Server. Administrators can enable and disable this feature for specific users or all users, by adjusting the
MyMailSubscriptions role in the relevant Role Assignment Policy, via the Exchange Control Panel.
See the help topics Learn About Connected Accounts and Change a Role Assignment Policy for details.
Microsoft Exchange Online for Enterprises Service Description | November 2011
25
Contacts and Distribution Groups
This section describes Exchange Online support for contacts and distribution groups.
Distribution Groups
A distribution group (or distribution list) is a collection of users, contacts, and other distribution groups
that are available to all users in a company. A distribution group makes it easy to send messages to
multiple people. Unlike personal distribution groups that individuals create in Outlook, these distribution
groups are globally available. Distribution groups are created in the Exchange Control Panel or
synchronized from on-premises Active Directory, and then appear in the Global Address List in Outlook.
Exchange Online supports advanced distribution group capabilities, including:
Restricted distribution groups
Dynamic distribution groups
Moderated distribution groups
Self-service distribution groups
See the help topic Change Distribution Group Properties for details.
Restricted Distribution Groups
By default, anyone can send emails to a distribution group. However, administrators can change the
permissions of a distribution group to allow only specific individuals to send emails to that group. This
restriction can discourage inappropriate use of large distribution lists. Administrators can also block
external sources from sending email to distribution groups in order to prevent spam. Distribution group
permissions can be managed via web-based GUI in the Exchange Control Panel and via Remote
PowerShell. For distribution groups that are synchronized from on-premises Active Directory using the
Directory Synchronization tool, the attributes for restriction are synchronized to the cloud automatically.
Dynamic Distribution Groups
The membership list for a dynamic distribution group (also known as a dynamic distribution list, or querybased distribution list) is calculated every time a message is sent to the group. This calculation is based on
filters and conditions that the administrator defines. Dynamic distribution groups are supported in
Exchange Online. They are managed through Remote PowerShell, and they do not appear in the web
management GUI.
The Office 365 Directory Synchronization tool ignores dynamic distribution groups in on-premises Active
Directory, and does not synchronize these to Exchange Online. Organizations that use the Directory
Synchronization tool should use a naming convention that avoids conflicts between the regular
distribution groups managed on-premises and the dynamic distribution groups that are managed in
Exchange Online.
See the help topic Dynamic Distribution Groups for details.
Moderated Distribution Groups
Administrators can select a moderator to regulate the flow of messages sent to a distribution group. With
moderated distribution groups, anyone can email the distribution group alias, but before the message is
delivered to the members of the group, a moderator must review and approve it. This can help to prevent
users from sending inappropriate emails to large audiences. Distribution group moderation can be
managed in the Exchange Control Panel.
Microsoft Exchange Online for Enterprises Service Description | November 2011
26
Self-Service Distribution Groups
Administrators can give users the ability to manage their own distribution group membership from an
easy-to use, web-based interface. These self-service capabilities can help users be more productive and
lighten the burden on an organization’s help desk. Users can be given permissions to:
Create distribution groups
Delete distribution groups
Join or leave distribution groups
These capabilities are enabled by default for all Exchange Online users. Administrators can disable these
self-service features and let the IT department manage distribution groups, if desired, by adjusting role
assignment policies as described in the help topic Prevent Users from Creating Distribution Groups.
Self-service capabilities are not available for distribution groups that synchronized from on-premises
Active Directory to Exchange Online. Organizations that use Directory Synchronization should use a
naming convention that avoids conflicts between distribution groups managed on-premises and
distribution groups managed in the cloud.
Global Address List
Exchange Online supports the Global Address List, an organization-wide directory of all mail-enabled
users, distribution groups, and external contacts.
Administrators can hide users, distribution groups, and contacts from the Global Address List by setting
the HideInAddressList attribute for the object in on-premises Active Directory (if using the Directory
Synchronization tool) or through Remote PowerShell. See the help topic Hide a User from the Shared
Address Book in Office 365 for details.
Custom Address Lists
Hierarchical address lists, Global Address List segmentation, custom Global Address List views, and
multiple address lists per organization are not available in Exchange Online. For example, users cannot
create address lists that put contacts from North America in one view and those from Europe in another
view. Similarly, it is not possible to prevent users in one of an organization’s subsidiaries from viewing
users in another subsidiary.
External Contacts
An external contact is a record with information about a person who works outside of a specified
organization. External contacts are available to all users in an organization, which makes external contacts
different from the personal contacts that individuals create in Outlook. External contacts are created in the
Exchange Control Panel, created via Remote PowerShell, or synchronized from on-premises Active
Directory. They appear in the Global Address List in Outlook.
See the help topic External Contacts in the Address Book for details.
Microsoft Exchange Online for Enterprises Service Description | November 2011
27
Calendar Features
Exchange Online calendar features are described in this section.
Out-of-Office Replies
Out-of-office messages are automatic replies to incoming messages, sent by Exchange Online behalf of a
user. Users can schedule out-of-office messages in advance, with specific start and end times and can
format them as rich HTML messages with hyperlinks rather than plain text. Users can configure separate
out-of-office messages for internal and external users. Junk email and mailing list awareness in Exchange
Online prevents users from sending external out-of-office messages to extended mailing lists and people
who send spam. Exchange Online also lets users set out-of-office messages from mobile devices that
support this Exchange ActiveSync feature.
Administrators can prevent users from sending out-of-office messages to external users through Remote
PowerShell (set-remotedomain –AllowedOOFType Internal).
Federated Calendar Sharing
Exchange Online customers can share free/busy calendar data with other organizations hosted by
Exchange Online as well as with organizations running Exchange Server 2010 on-premises. Administrators
do not need to set up a trust with the Microsoft Federation Gateway because this trust is pre-configured
for all customers on the Exchange Online platform.
A Default Sharing Policy allows users to share basic free/busy data with users in other federated
organizations, by sending calendar sharing invitations in OWA or Outlook 2010. Administrators can use
Remote PowerShell to disable the Default Sharing Policy, as well as configure additional calendar sharing
policies which specifies what level of free/busy calendar data users can share.
Administrators can also create an organization-to-organization relationship with another federated org,
which allows the desired level of free/busy information for every user to be visible cross-org without the
need for individual users to make a sharing invitation of any kind. Within the scope of administratordefined Sharing Policies and/or org-org relationships, users can individually limit the detail of their
sharing further.
See the help topic Configure Federated Delegation in the Cloud for details.
Calendar Sharing through iCal
Exchange Online allows users to publish their calendars using the iCal format for anonymous access by
anybody, inside or outside the organization. Recipients can be using Exchange, another platform, or
simply a web browser. Exchange Online users can also subscribe to calendars that others have published
to Internet locations through iCal. This personal calendar sharing is different than federated calendar
sharing, which is configured by an administrator and provides organization-to-organization free/busy
sharing. No user can publish calendar data in iCal format until the administrator has set and applied a
Sharing Policy that allows it. Administrators can disable iCal publishing and iCal subscriptions for users in
an organization by changing their Sharing Policy through Remote PowerShell.
Conference Rooms and Resource Mailboxes
Conference room mailboxes represent a company’s meeting rooms or other facilities. Users can reserve
rooms by adding the conference room email alias to meeting requests in Outlook or Outlook Web App.
Conference rooms appear in the Global Address List in Outlook and Outlook Web App, and administrators
Microsoft Exchange Online for Enterprises Service Description | November 2011
28
can create conference rooms in the Exchange Control Panel or through Remote PowerShell.
Administrators can also use the Directory Synchronization tool to synchronize conference rooms from onpremises Active Directory. The mailbox quota for conference rooms is 250 MB. Conference rooms do not
require a user subscription license. Custom resource properties cannot be added to conference rooms in
Exchange Online.
See the help topic Create a New Room Mailbox for details.
Resource Booking Attendant
Exchange Online includes the Resource Booking Attendant (RBA), which helps to automate the scheduling
of conference rooms. A conference room mailbox uses the Resource Booking Attendant to automatically
accept, decline, or acknowledge meeting requests based on its calendar availability. Through the Outlook
Web App Options page, administrators can customize automated conference room responses and
configure booking policies. These policies include who can schedule a conference room, when it can be
scheduled, what meeting information is visible on the resource’s calendar, and what percentage of
scheduling conflicts is allowed. Administrators can disable the Resource Booking Attendant and assign
specific users to manually manage meeting requests for conference rooms.
See the help topic Resource Scheduling Options for details.
Outlook 2010 Room Finder
Exchange Online supports the Room Finder feature of Outlook 2010, which arranges rooms into lists (for
example, a list called “Building 5 rooms”) to make it easier to find a nearby room when scheduling a
meeting. To appear in the room list, a distribution group must be specially marked using one of two
methods:
A new room list can be created using Remote PowerShell (see the TechNet article Create a Room
List Distribution Group).
Any distribution group that contains only rooms can be converted to a room list through Remote
PowerShell.
Microsoft Exchange Online for Enterprises Service Description | November 2011
29
Voicemail and Fax Features
Exchange Online voice and fax features are presented in the sections that follow.
Hosted Voicemail (Unified Messaging)
Exchange Online offers hosted unified messaging services, which provide:
Call answering (voicemail)
Dial-in user interface to Exchange (Outlook Voice Access)
Dial-in interface for callers (Automated Attendant)
Hosted unified messaging allows a company to connect its on-premises phone system to voicemail
services provided by Exchange Online. Voicemails are recorded and stored in the Exchange Online
infrastructure, allowing users to access their voice messages from Outlook, Outlook Web Access, or
mobile phones.
All telephony connections to Exchange Online require voice-over-IP (VoIP) protocols. Administrators can
connect on-premises PBX phone systems to Exchange Online using VoIP media gateways and session
border controllers (SBCs). A VoIP media gateway is not required if the PBX supports VoIP directly and is
interoperable with Exchange unified messaging. SBCs are deployed in the perimeter of the customer
network and help secure the communications (and the customer network) against eavesdropping and
intrusion. Interoperability with the voice capabilities of Lync Server 2010 is also supported.
Note
Currently, customers hosted from data centers in the Europe and Asia-Pacific regions may experience
higher latencies than expected when using Lync Server 2010 with hosted voicemail services. This issue will
be resolved in upcoming updates to the service.
The unified messaging features available in Exchange Online are similar to those offered in Exchange
Server 2010 Service Pack 1, except speech access to the directory is not supported in Exchange Online.
Instead of speaking names, users must spell names using the touchpad when searching for someone in
the directory by name in Outlook Voice Access or the company auto attendant. Speech access to Personal
Contacts and Personal Distribution Lists is supported.
The following unified messaging features work similarly online and on-premises:
Play on phone from Outlook and Outlook Web App
Missed call notifications
Caller ID (using information in the Global Address List and users’ Outlook contacts)
Voicemail PIN reset from Outlook Web App and Outlook
Message waiting indicator
Call answering rules
Protected voicemail (see the Information Rights Management subsection of this document for
details)
Voicemail preview (see the Client Languages subsection of this document for language support)
The Exchange Control Panel includes screens to configure and manage unified messaging interoperability.
See the help topic Use Unified Messaging to Connect Exchange to Your Telephone System for complete
details about hosted voicemail and unified messaging.
Microsoft Exchange Online for Enterprises Service Description | November 2011
30
Interoperability with On-Premises Voicemail Systems
On-premises voicemail solutions from third-party providers can interoperate with Exchange Online if they
can forward voicemails through SMTP or if they support Microsoft Exchange Web Services. If the
voicemail system does not natively support forwarding voicemails through SMTP, an email server can be
kept on-premises to receive messages from the voicemail system and then forward them to the cloud
using SMTP. Because many third-party voicemail systems use MAPI/CDO to interoperate with Exchange
Server for advanced unified messaging features, the full capabilities of these systems may not be available
when SMTP is used for interoperability with Exchange Online.
Fax Interoperability
Outbound Fax Services
Exchange Online does not provide outbound fax services. Solutions for outbound fax, including Internetbased fax services, are available from third-party providers. Generally, these outbound fax solutions are
independent from an organization’s email infrastructure and require no special interoperability with
Exchange Online.
Inbound Fax Services
Exchange Online does not provide inbound fax services. If an organization uses a third-party fax solution
that is capable of receiving faxes and forwarding them to recipients via email, the administrator can
specify Exchange Online mailboxes as a destination. If the organization has deployed Unified Messaging
in Exchange Online, advanced interoperability with inbound fax solutions is available. This interoperability
enables features such as one-number fax receiving (a single phone number for voice calls and fax), rich
caller-ID information through Active Directory and Exchange personal contacts, and identification of fax
messages as a special message class in Exchange and Outlook.
Microsoft Exchange Online for Enterprises Service Description | November 2011
31
Security Features
Exchange Online security features are presented in the sections that follow.
Anti-Spam and Antivirus Filtering
Exchange Online uses Microsoft Forefront® Online Protection for Exchange and Microsoft Forefront®
Protection for Exchange Server to help protect incoming, outgoing, and internal messages from malicious
software transferred through email.
This service uses proprietary anti-spam technology to help achieve high accuracy rates, and multiple,
complementary antivirus engines to help detect viruses and other malicious code spread through email.
Administrators do not need to set up, configure, or maintain the filtering technology because antivirus
and anti-spam protections are preconfigured.
Administrators can manage advanced controls over anti-spam and email control settings directly through
the Forefront Online Protection for Exchange (FOPE) Administration Center. See the Administration
section of this document for more details.
Safe and Blocked Senders
Users can manage their safe and blocked senders from within their inboxes in Outlook or Outlook Web
App. They can right-click any message and specify several actions, including:
Block the sender.
Never block the sender.
Never block the sender’s domain (@example.com).
Never block this group or mailing list.
They can also manage their advanced Junk Mail options and view complete lists of safe and blocked
senders.
Administrators can manage organization-wide safe and blocked sender lists via the Forefront Online
Protection for Exchange (FOPE) Administration Center, specifying the IP addresses, domains, or email
addresses to allow or restrict.
Junk Mail and Spam Quarantine
When Exchange Online receives messages, they are evaluated and assigned a spam confidence level (SCL)
value. Messages with high SCL values are deleted at the gateway, and messages with low SCL values are
delivered to users’ inboxes. Messages with borderline SCL values are placed in users’ Junk Mail folders in
Outlook and Outlook Web App, where they are automatically removed after 30 days.
By default, no emails are kept in the Forefront Online Protection for Exchange (FOPE) spam quarantine
and no FOPE spam digest emails are sent. This eliminates the need for administrators and users to log on
to a separate quarantine. However, organizations can choose to use FOPE’s spam quarantine rather than
the integrated Junk Mail experience in Outlook and OWA. Administrators can change the spam action
settings for their organization by accessing the FOPE Admin Center and following the instructions at the
TechNet article Spam Quarantine.
Use of Other Filtering Services for Inbound Email
An on-premises appliance or another hosted service can be used to filter email before it reaches Exchange
Online. In this scenario, the email domain’s MX record is pointed to the appliance or service, which then
Microsoft Exchange Online for Enterprises Service Description | November 2011
32
relays the email to Exchange Online. This same configuration can also be used in email coexistence, when
some users have mailboxes in an on-premises email server while others are hosted in Exchange Online.
See the TechNet article Inbound Safe Listing Scenario for details.
Custom Routing of Outbound Email
Exchange Online provides the ability to route outbound mail through an on-premises server or a hosted
service (sometimes called “smart hosting”). This capability allows organizations to utilize data loss
prevention (DLP) appliances, perform custom post-processing of outbound e-mail, and deliver e-mail to
business partners via private networks. Administrators configure custom e-mail routing within the
Forefront Online Protection for Exchange (FOPE) Administration Center.
See the TechNet article Outbound Smart Host for details.
Address Rewrite
Some organizations modify outbound email to hide sub-domains, to make email from a multi-domain
organization appear as a single domain, and to make partner-relayed email appear as if it were sent from
inside the organization. Customers can route outbound email through an on-premises gateway to rewrite
addresses in this way.
Transport Layer Security (TLS)
Transport Layer Security (TLS) is method of encrypting the connection between email servers to help
prevent spoofing and provide confidentiality for messages in transit. TLS is also used for securing onpremises mail server traffic to Exchange Online during migration and coexistence.
Opportunistic TLS
Exchange Online supports opportunistic TLS for inbound and outbound email, and this feature is enabled
by default. If the other party’s mail server has a public certificate that is trusted by Forefront Online
Protection for Exchange and supports the starttls command, a TLS connection is automatically established
between the servers. If TLS cannot be established, the server will still transmit the email, but the
connection will not be encrypted.
Forced TLS
Exchange Online supports forced TLS for outbound and inbound connections. Administrators can
configure forced TLS on a per-IP address or per-domain basis within the Forefront Online Protection for
Exchange (FOPE) Administration Center.
See the TechNet article Regulated Partner with Forced TLS Scenario for details.
Encryption Between Clients and Exchange Online
Client connections to Exchange Online use the following encryption methods to enhance security:
SSL is used for securing Outlook, Outlook Web App, Exchange ActiveSync, and Exchange Web
Services traffic, using TCP port 443.
SSL is also used for POP3 and IMAP, using TCP port 995.
S/MIME
Exchange Online will transport and store Secure/Multipurpose Internet Mail Extensions (S/MIME)
Microsoft Exchange Online for Enterprises Service Description | November 2011
33
messages. However, Exchange Online does not host S/MIME functions, nor does it provide key repository,
key management, or key directory services.
To use S/MIME, users must store in their Outlook contacts the public key for every recipient to whom they
send encrypted messages. Outlook cannot use the S/MIME certificates stored for users in on-premises
Active Directory because the Directory Synchronization tool does not synchronize the Active Directory
userSMIMECert attribute to Exchange Online.
S/MIME is supported in Outlook but not in Outlook Web App. Customers are responsible for all PKI
infrastructure and user S/MIME certificate enrollment.
PGP
Exchange Online will transport and store messages that are encrypted using client-side, third-party
encryption solutions such as PGP. Exchange Online does not host the public keys, nor does it provide key
repository, key management, or key directory services.
Information Rights Management
Exchange Online does not provide hosted Information Rights Management (IRM) services, but
administrators can use on-premises Active Directory Rights Management Services in conjunction with
Exchange Online. If an Active Directory Rights Management Services server is deployed, Outlook can
directly communicate with the Active Directory Rights Management Services server, enabling users to
compose and read messages protected by Active Directory Rights Management Services. There is no need
for interoperability between the Active Directory Rights Management Services server and Exchange Online
in order to use the Active Directory Rights Management Services features of Outlook.
To enable advanced Active Directory Rights Management Services features introduced in Exchange 2010,
administrators can import the Trusted Publishing Domain from their Active Directory Rights Management
Services server to Exchange Online using Remote PowerShell. After this one-time import, the following
features become available:
Support for IRM in Outlook Web App
Support for IRM in Exchange ActiveSync
IRM search
Transport protection rules
Protected voicemail
Journal report decryption
Outlook Protection Rules
See the help article Set Up and Manage Information Rights Management in Exchange Online for details.
Support for IRM in Outlook Web App
Users can read and create IRM-protected messages natively in Outlook Web App, just like in Outlook.
IRM-protected messages in Outlook Web App can be accessed through Internet Explorer, Firefox, Safari,
and Chrome (with no plug-in required) and include full-text search, conversation view, and the preview
pane.
Support for IRM in Exchange ActiveSync
Users with mobile devices that support the IRM features of the Exchange ActiveSync protocol can open
and work with IRM-protected messages with the appropriate rights—without tethering the phone or
Microsoft Exchange Online for Enterprises Service Description | November 2011
34
installing additional IRM software. Administrators can control the use of this feature using Role-Based
Access Control (RBAC) and Exchange ActiveSync policies.
IRM Search
IRM-protected messages are indexed and searchable, including headers, subject, body, and attachments.
Users can search protected items in Outlook and Outlook Web App and administrators can search
protected items by searching multiple mailboxes.
Transport Protection Rules
Administrators can set up transport protection rules that automatically apply Active Directory Rights
Management Services protection to email in transit (including Microsoft Office and XPS attachments). This
provides persistent protection for the file regardless of where it is sent and prevents forwarding, copying,
or printing, depending on the rights policy template applied.
Protected Voicemail
Either senders or administrators can apply Do Not Forward permissions to voicemail messages in order to
prevent them from being forwarded to unauthorized persons, regardless of the email client. These
permissions can be applied to all voicemail messages in the organization, or just to voicemail messages
that have been marked as private by the sender.
Journal Report Decryption
When journaling messages to an external archive, administrators can include a decrypted, clear-text copy
of IRM-protected messages in journal reports, including Microsoft Office and XPS attachments. This allows
IRM-protected messages to be indexed and searched for legal discovery and regulatory purposes. The
original IRM-protected message is also included in the report.
Outlook Protection Rules
Outlook Protection Rules are a new feature in Outlook 2010. They automatically trigger Outlook to apply
an Active Directory Rights Management Services template, based on sender or recipient identities, before
users can send an email message. Unlike Transport Protection Rules, Outlook Protection Rules can be
configured so that users can turn off protection for less sensitive content.
Microsoft Exchange Online for Enterprises Service Description | November 2011
35
Archiving and Compliance Features
Exchange Online archiving and compliance features are presented in the sections that follow.
Disclaimers
Laws or other regulatory requirements may require organizations to add disclaimers to users’ email
messages. Exchange Online lets administrators add disclaimers to messages in transit using transport
rules. Administrators can create custom disclaimers for different groups in an organization and can
control whether the disclaimers are applied to internal messages, outbound messages, or both.
See the help topic Add Disclaimers to Messages for details.
Transport Rules
Transport rules are used to inspect emails in transit (including inbound, outbound, and internal mesages)
and take actions, such as applying a disclaimer, blocking messages, or sending a blind carbon copy to a
mailbox for supervisory review. Transport rules use a set of conditions, actions, and exceptions similar to
inbox rules. Exchange Online supports the transport rule functionality of Exchange Server 2010 Service
Pack 1, including:
Granular Transport Rule Conditions: Administrators can create transport rules to inspect
messages for a variety of email attributes, such as specific senders, recipients, distribution lists,
keywords, and regular expressions (for common patterns like those associated with credit card
numbers or social security numbers). Administrators can also include users’ Active Directory
attributes (for example, department, country, or manager) and distinguish by message types (such
as automatic replies, meeting requests, and voicemail messages).
Ability to Moderate: Administrators can use transport rules to route email messages to a
manager or trusted moderator for review. Reviewers can then approve or block the message and,
if blocked, provide an explanation to the sender.
Message Classifications: Administrators can use transport rules to apply metadata to messages,
describing the intended use or audience (for example, attorney–client privileges). Users can also
apply classifications manually and have transport rules check messages when they enter the
transport pipeline. If messages do not meet the conditions of the classification, an action can be
applied to modify, protect, or block the messages.
Attachment Inspection: Administrators can create transport rules based on content in a
Microsoft Office attachment. However, file types, such as Adobe .pdf, that require installation of
third-party IFilters on the email server cannot be inspected in Exchange Online.
Administrators can manage transport rules using the Exchange Control Panel or Remote PowerShell.
Transport rules can act on all email traffic in an organization, including messages sent and received by
users with Kiosk subscriptions. Using transport rules to copy messages to an Exchange Online mailbox for
the purposes of archiving is not permitted.
See the help topic Organization-Wide Rules for details.
The maximum number of transport rules that can exist in the organization is 100. The maximum size of an
individual transport rule is 4,000 characters. The character limit for all regular expressions used in all
transport rules is 20,000. The maximum number of recipients added to a message by all transport rules is
100.
See the help topic Message and Recipient Limits for details.
Microsoft Exchange Online for Enterprises Service Description | November 2011
36
Personal Archive
Note
This section describes archiving capabilities available for cloud-based mailboxes in Exchange Online. For
details about Microsoft Exchange Online Archiving, a hosted archiving solution for on-premises Exchange
2010 mailboxes, refer to the Exchange Online Archiving Service Description.
Exchange Online provides built-in archiving capabilities, including a personal archive that gives users a
convenient place to store older emails. A personal archive is a specialized mailbox that appears alongside
users’ primary mailbox folders in Outlook or Outlook Web App. Users can access the archive in the same
way they access their primary mailboxes. In addition, users can search both their personal archives and
primary mailboxes.
Administrators can use the Exchange Control Panel or Remote PowerShell to enable the personal archive
feature for specific users. The personal archive is not available to users with Exchange Online Kiosk
subscriptions. See the help topic Enable an Archive Mailbox for details.
Note
Using journaling, transport rules, or auto-forwarding rules to copy messages to an Exchange Online
mailbox for the purposes of archiving is not permitted.
Client Support for the Personal Archive
Outlook 2010 and Outlook Web App provide users with the full features of the personal archive, as well as
related features like retention and archive policies.
Outlook 2007 provides basic support for the personal archive, but not all archiving and compliance
features are available in Outlook 2007. For example, with Outlook 2007, users cannot apply retention or
archive policies to items in their mailboxes. They must rely on administrator-provisioned policies instead.
Outlook 2007 users require the Office 2007 Cumulative Update for February 2011 to access the personal
archive.
Note
The personal archive has specific licensing requirements for Outlook users, which are described at the
help topic License requirements for Personal Archive and retention policies.
Size of the Personal Archive
Each personal archive can be used only for storage of one user’s messaging data. An Exchange Online
(Plan 1) user receives 25 gigabytes (GB) of total storage, which the user can apportion across the user’s
primary mailbox and personal archive. Therefore, the personal archive for an Exchange Online (Plan 1)
user cannot exceed 25 GB in size.
An Exchange Online (Plan 2) user receives 25 GB of storage in the primary mailbox, plus unlimited
storage in the personal archive. For Exchange Online (Plan 2) users, a default quota of 100 GB is set on
the personal archive, which will generally accommodate reasonable use, including the import of one
user’s historical email. In the unlikely event that a user reaches this quota, a call to Office 365 support is
required. Administrators cannot adjust this quota upward or downward.
Microsoft Exchange Online for Enterprises Service Description | November 2011
37
Importing Data to the Personal Archive
Users can import data to personal archives in the following four ways:
Import data from a .pst file using Outlook’s Import and Export wizard.
Drag email messages from .pst files into the archive.
Drag email messages from the primary mailbox into the archive.
Let archive policies automatically move email messages from the primary mailbox, based on the
age of the messages.
Administrator-driven import of .pst files, using the new-mailboximportrequest PowerShell commandlet
introduced in Exchange Server 2010 Service Pack 1, is not available in Exchange Online.
Journaling
Administrators can configure Exchange Online to journal copies of emails to any external archive that can
receive messages via SMTP. For example, administrators can journal emails to an on-premises archiving
solution. The journaling destination cannot be an Exchange Online mailbox. Administrators can manage
journal rules in the Exchange Control Panel or Remote PowerShell and can configure journaling on a peruser and per-distribution list basis, scoping the journaling to internal recipients, external recipients, or
both. Journaled messages include not only the original message but also information about the sender,
recipients, copies, and blind copies.
See the help topic Journal Rules for details.
Retention Policies
Exchange Online offers retention policies to help organizations reduce the liabilities associated with email
and other communications. With these policies, administrators can apply retention settings to specific
folders in users’ inboxes. Administrators can also give users a menu of retention policies and let them
apply the policies to specific items, conversations, or folders using Outlook 2010 or Outlook Web App. In
Exchange Online, administrators manage retention policies using Remote PowerShell.
Exchange Online offers two types of policies: archive policies and delete policies. Both types can be
combined on the same item or folder. For example, a user can tag an email message so that it is
automatically moved to the personal archive in a specified number of days and deleted after another span
of days.
With Outlook 2010 and Outlook Web App, users have the flexibility to apply retention policies to folders,
conversations, or individual messages and can also view the applied retention policies and expected
deletion dates on messages. Users of other email clients can have emails deleted or archived based on
server-side retention policies provisioned by the administrator, but they do not have the same level of
visibility and control.
The retention policy capabilities offered in Exchange Online are the same as those offered in Exchange
Server 2010 Service Pack 1. Administrators can use Remote PowerShell to migrate retention policies from
on-premises Exchange Server 2010 environments to Exchange Online. Managed Folders, an older
approach to messaging records management that was introduced in Exchange 2007, are not available in
Exchange Online.
See the help topic Set Up and Manage Retention Policies in Exchange Online for details.
Legal Hold
Exchange Online provides legal hold capabilities to preserve users’ deleted and edited mailbox items
Microsoft Exchange Online for Enterprises Service Description | November 2011
38
(including email messages, appointments, and tasks) from both their primary mailboxes and personal
archives. Administrators can use the Exchange Control Panel or Remote PowerShell to set legal holds on
individual mailboxes or across an organization. This feature also includes an option that sends an email
notification to users or automatically alerts them through Outlook 2010 that a hold has been placed on
their mailboxes.
See the help topic Put a Mailbox on Litigation Hold for details.
Rolling Legal Hold (Single Item Recovery)
Some organizations want to preserve users’ mailbox contents for archiving and eDiscovery purposes, but
only for a specific amount of time, such as one year. The Single Item Recovery feature in Exchange Online
can be used to meet this need, by providing rolling legal hold capabilities.
Single Item Recovery is enabled by default on all mailboxes in Exchange Online, with a 14-day retention
period, in order to facilitate recovery of deleted items. By extending the Single Item Recovery retention
period, organizations can ensure that mailbox items are preserved for a specified amount of time. Single
Item Recovery uses the same mechanisms as legal hold to preserve original copies of items that have
been modified or deleted.
Note
To change the Single Item Recovery period for a mailbox, an administrator must contact the Office 365
help desk. The Single Item Recovery period can be set to any length of time. If the desired period is longer
than 30 days, the mailbox must have an Exchange Online (Plan 2) subscription.
Single Item Recovery can be disabled using Remote PowerShell. See the help topic Disable single item
recovery for details.
Multi-Mailbox Search
Exchange Online provides a web-based interface for searching the contents of mailboxes in an
organization. Through the Exchange Control Panel, administrators can search a variety of mailbox items—
including email messages, attachments, calendar appointments, tasks, and contacts. Multi-mailbox search
can search simultaneously across primary mailboxes and personal archives. Rich filtering capabilities
include sender, receiver, message type, sent/receive date, and carbon copy/blind carbon copy, along with
Advanced Query Syntax.
See the help topic Create a New Multi-Mailbox Search for details on how to run multi-mailbox searches.
The Exchange Control Panel and Remote PowerShell can be used to search up to 50 mailboxes at a time.
See the help topic New-MailboxSearch for details about searching up to 50 mailboxes at a time via
PowerShell. Remote PowerShell can also be used to perform searches on an unlimited number of
mailboxes. See the help topic Search-Mailbox for details about searching large numbers of mailboxes via
PowerShell.
Note
The Exchange Control Panel limit can be increased up to 1000 by contacting Microsoft support. The
PowerShell commandlet “Search-Mailbox” does not have a limit on mailboxes to search
Results of multi-mailbox searches are stored in a special type of mailbox, called a discovery mailbox. A
discovery mailbox has a 50 GB quota so it can store large numbers of search results. Administrators can
Microsoft Exchange Online for Enterprises Service Description | November 2011
39
connect Outlook to a discovery mailbox, and export the search results to a .pst file. In Exchange Online,
administrators cannot directly export mailbox search results to a .pst file.
By default, one discovery mailbox is created for each organization, but administrators can create
additional ones via remote PowerShell. Discovery mailboxes cannot be used for any purpose other than
storing mailbox search results. See the help topic Create a Discovery Mailbox to Store Search Results for
details about discovery mailboxes.
Administrators can also search for and delete inappropriate email messages sent to multiple mailboxes
across their organizations. For example, if confidential salary information was accidentally emailed to all
employees, an administrator could delete the email from users’ mailboxes. This type of search is not
available in the Exchange Control Panel. It must be performed using Remote PowerShell.
See the help topic Search For and Delete Messages from Users' Mailboxes for details on how to delete
messages from users’ mailboxes.
Microsoft Exchange Online for Enterprises Service Description | November 2011
40
Administration Features
Exchange Online administration features are presented in the sections that follow.
Microsoft Online Services Portal
The Microsoft Online Services Portal allows administrators to add users and user domains, manage
licenses, create groups, and perform other administration tasks common across the services in Office 365.
From within the console, administrators can follow links to the Exchange Control Panel, where they can
manage settings specific to Exchange Online.
Exchange Control Panel
The Exchange Control Panel allows administrators to configure and manage the Exchange Online
environment from a web browser. Administrators can access the Exchange Control Panel by choosing one
of the following options:
Clicking a link in the Microsoft Online Services Portal.
Opening the Outlook Web App Options page and selecting “My Organization.”
The Exchange Control Panel provides several management capabilities, which are organized into four
high-level categories:
Users and Groups: Mailboxes, distribution groups, external contacts, and email migration
Roles: Administrator roles, user roles, and auditing
Mail Control: Rules, journaling, e-discovery, and delivery reports
Phone and Voice: Unified messaging dialing plans, unified messaging gateways, Exchange
ActiveSync access, and Exchange ActiveSync device policy
Administrators can give users access to selected features in the Exchange Control Panel, using the RoleBased Access Control framework described later in this document.
Forefront Online Protection for Exchange Administration Center
The Microsoft Forefront® Online Protection for Exchange (FOPE) Administration Center allows Exchange
Online customers to manage advanced settings relating to email flow and email hygiene. Within the FOPE
Administration center, administrators can:
Access reports and statistics on e-mail hygiene for their domains
Set advanced policy filters that are not available via Exchange Online transport rules, such as rules
that are triggered by the IP address of inbound or outbound servers
Configure forced TLS connections for their domains
Perform advanced message tracing
Configure organization-level safe and blocked senders
Note: Some settings are read-only in the FOPE Administration Center to help prevent administrators from
inadvertently causing problems with their organizations’ mail flow.
Remote PowerShell
Using Remote PowerShell, administrators can connect to Exchange Online to perform management tasks
that are not available or practical in the web management interface. For example, they can use Remote
PowerShell to automate repetitive tasks, extract data for custom reports, customize policies, and connect
Microsoft Exchange Online for Enterprises Service Description | November 2011
41
Exchange Online to existing infrastructure and processes.
To use Remote PowerShell, administrators’ computers must be running the Windows Management
Framework, which contains Windows PowerShell v2 and WinRM 2.0. These components are already
installed in computers running Windows 7 or Windows Server 2008 R2. Administrators can manually
download these components for computers running other operating systems. Administrators do not need
to install any Exchange Server management or migration tools in order to use Remote PowerShell. See the
help topic Use Windows PowerShell in Exchange Online for instructions on how to use Remote
PowerShell.
Exchange Online uses the same PowerShell commandlets as Exchange Server 2010 Service Pack 1, with
certain commands and parameters disabled because these features do not apply in the hosted
environment. For a list of the commandlets available to Exchange Online administrators, see Reference to
Available PowerShell Cmdlets.
Role-Based Access Control
Exchange Online uses a Role-Based Access Control (RBAC) model that allows organizations to finely
control what users and administrators can do in the service. Using RBAC, administrators can delegate
tasks to employees in the IT department as well as to non-IT employees. For example, if a compliance
officer is responsible for mailbox search requests, the administrator can delegate this administrative
feature to the officer.
Exchange Online uses the same RBAC framework as Exchange Server 2010 Service Pack 1. Administrators
can use the Exchange Control Panel to assign users to built-in roles and role groups. Alternatively, they
can use Remote PowerShell to create custom RBAC roles. For example, an administrator can create a
custom role to let the help desk team manage mailboxes only for users in a certain subsidiary or
geographic region.
The following role groups are available by default in Exchange Online:
Organization Management
View-Only Organization Management
Recipient Management
Unified Messaging Management
Help Desk
Records Management
Discovery Management
The Microsoft Online platform has an implementation of role-based permissions that is separate from
Exchange Online RBAC. Users who are Global Administrators or Service Administrators in Microsoft Online
are automatically assigned to the Organization Management role group in Exchange Online. Users who
are Help Desk Administrators in Microsoft Online are automatically assigned to the Help Desk role group
in Exchange Online. Otherwise, the two security models are managed separately.
By default, users in the Organization Management role group cannot log in to other user’s mailboxes, and
cannot search the content of other user’s mailboxes using multi-mailbox search. However, they can assign
themselves these permissions via RBAC. Organizations who want to prevent their administrators from
reading other users’ mail can assign these administrators other Role Groups that do not have the ability to
modify RBAC permissions. Organizations can also use auditing reports to monitor changes that
administrators make to Role Groups and RBAC permissions.
To learn more about configuring RBAC in Exchange Online, see the help topic Role Based Access Control
in Exchange Online.
Microsoft Exchange Online for Enterprises Service Description | November 2011
42
Message Tracking
Administrators can use delivery reports to view detailed reporting on email messages within the Exchange
Online environment. Using the Exchange Control Panel, they can search for messages and view
information such as time and date of delivery, reasons for non-delivery, and policies applied. Users can
also view delivery report information for the emails they have sent by accessing the Outlook Web App
Options page.
See the help topic Track Messages with Delivery Reports for details.
To access delivery information for messages sent to external destinations, administrators can use the
message tracking capabilities within the Forefront Online Protection for Exchange (FOPE) Administration
Center.
Usage Reporting
Administrators can use Remote PowerShell to retrieve information about how people in their
organizations use the Exchange Online service. Available information includes:
Showing the mailbox size for each user in the organization.
Displaying custom permissions that are set on mailboxes, such as delegate access.
Extracting data about mobile device access, such as which users are connecting through Exchange
ActiveSync, what devices they are using, and when they last connected.
Remote PowerShell commandlets that start with “get-” have the ability to fetch data from the Exchange
Online system. Administrators can export this information from PowerShell in .csv format for advanced
analysis or reporting.
Auditing
Exchange Online provides two types of built-in auditing capabilities:
Administrator Audit Logging: Allows customers to track changes made by their administrators
in the Exchange Online environment, including changes to RBAC roles or Exchange policies and
settings.
Mailbox Audit Logging: Allows customers to track access to mailboxes by users other than the
mailbox owner, including access by delegates and access to shared mailboxes.
Several predefined audit reports are available in the Exchange Control Panel, including Administrator Role
Changes, Litigation Hold, and Non-Owner Mailbox Access. Administrators can filter reports by date and
role, and can export all audit events for specified mailboxes in XML format for long-term retention or
custom reporting.
Administrator audit logging is on by default, and log entries are retained for 90 days.
Mailbox audit logging is off by default. Administrators can use Remote PowerShell to enable mailbox
audit logging for some or all mailboxes in their organization. When mailbox audit logging is enabled, log
entries are retained for 90 days by default. This value can be raised or lowered using Remote PowerShell
(Set-Mailbox <Identity> -AuditLogAgeLimit).
See the help topic Use Auditing Reports in Exchange Online for details.
Microsoft Exchange Online for Enterprises Service Description | November 2011
43
Application Interoperability Features
Administrators can connect many kinds of on-premises and hosted applications to Exchange Online,
including custom line-of-business applications and software from third-party vendors.
The application vendor must provide support for the application and perform all related
application compatibility testing.
Custom applications cannot be hosted in a Microsoft data center, unless they are hosted on the
Windows Azure™ platform.
Exchange Online does not host custom code or third-party applications, including .dlls, custom
code packaged in transport agents, or allow modifications to files on servers in the data center.
Applications that send email messages are subject to the same recipient limits and message rate
limits as regular mailboxes. These limits are described in the Recipient Limits section of this
document.
The following sections describe the methods available for connecting applications to Exchange Online and
identify some Exchange Server application programming interfaces (APIs) that are unavailable in Exchange
Online.
Exchange Web Services
Exchange Web Services (EWS) is the preferred development API for Exchange Server and Exchange Online.
Using EWS or the EWS Managed API, administrators can access data stored with Exchange Online from
applications that are running on-premises, in Windows Azure, or in other hosted services. EWS can
perform specialized actions, such as querying the contents of a mailbox, posting a calendar event,
creating a task, or triggering a specific action based on the content of an email message.
For details on how to use Exchange Web Services with Exchange Online, refer to the technical articles at
the Exchange Online Developer Center.
SMTP Relay
Exchange Online can be used as an SMTP delivery service to relay email messages sent from fax gateways,
network appliances, and custom applications. For example, if a line-of-business application sends email
alerts to users, it can be configured to use Exchange Online as the mail delivery system. The application or
service must authenticate with the username and password of a valid, licensed Exchange Online mailbox,
and connect using TLS. The SMTP server name to use can be found by logging into Outlook Web App,
viewing the Options page, and clicking "Settings for POP, IMAP, and SMTP access.” Applications that use
SMTP relay are subject to the same recipient limits and message rate limits as regular users. These limits
are described in the Recipient Limits section of this document.
Outlook Web App Web Parts
Exchange Online supports Outlook Web App Web Parts via the PageViewer control in Microsoft
SharePoint Online and Microsoft SharePoint Server, or via manually configured URLs. Built-in SharePoint
OWA Web Part controls will not work against Exchange Online.
Outlook Add-Ins and Outlook MAPI
Most Outlook add-ins will work with Exchange Online. Microsoft does not provide support or
troubleshooting help for Outlook add-ins. Customers must contact the vendor that created the add-in for
Microsoft Exchange Online for Enterprises Service Description | November 2011
44
assistance.
Custom applications that use the Outlook MAPI library typically can connect to Exchange Online, but
those that use the Exchange Server MAPI library will not connect (see the next section for details). If a
custom application requires Outlook to be installed in order to function, it probably uses the Outlook
MAPI library.
Exchange Server MAPI/CDO
Some third-party applications use Exchange Server MAPI Client and Collaboration Data Objects
(MAPI/CDO) for server-to-server communication with Exchange. These applications need to be installed
within the same local network as Exchange and will not connect over the Internet to Exchange Online.
WebDAV
The Exchange WebDAV API was removed from Exchange Server 2010 and is not available in Exchange
Online.
Lync Server 2010 or Office Communications Server 2007 R2
For customers who have deployed Microsoft Lync Server 2010 or Microsoft Office Communications Server
2007 R2 on premises, Microsoft Office Communicator can connect to Exchange Online using Exchange
Web Services to access out-of-office messages and calendar data.
On-premises Lync Server 2010 can interoperate with Exchange Online in two additional ways:
IM and presence interoperability in Outlook Web App (see the Office Web App section of this
document for details)
Voicemail interoperability (see the TechNet article Providing Lync Server 2010 Users Voice Mail on
Hosted Exchange UM for details)
The TechNet blog Configuring On-Premises Lync Server 2010 Integration with Exchange Online contains
additional details on how to configure Lync Server to interoperate with Exchange Online.
Microsoft Exchange Online for Enterprises Service Description | November 2011
45
Other Information
Public Folders
Public folders are not available in Exchange Online. To learn about strategies for transitioning away from
public folders as part of a migration to Exchange Online, see the Migrate from Exchange Public Folders to
BPOS whitepaper:
Directory Synchronization
To simplify management of the Microsoft Office 365 environment, Microsoft provides the Microsoft
Online Services Directory Synchronization tool to help synchronize a company’s local Active Directory
data with Exchange Online, SharePoint Online, and Lync Online. The tool is available free of charge.
Administrators can download the Directory Synchronization tool from the Administration Center and
install it on a computer in the on-premises network where Active Directory resides. The Directory
Synchronization tool creates an account in Exchange Online for all mail-enabled users in the Active
Directory forest as well as for distribution groups, and global contacts. Subsequent updates to user
accounts—such as adding, deleting, or modifying user accounts—are pushed by the Directory
Synchronization tool to Exchange Online.
The Directory Synchronization tool plays an important role in hybrid email scenarios, enabling smooth
migration from on-premises Exchange Server to Exchange Online. After the migration is complete, the
Directory Synchronization tool helps simplify management of the Exchange Online environment by
eliminating the need to manage Active Directory users and groups in two places.
Note
The Directory Synchronization tool supports synchronization from only one customer Active Directory
forest to Microsoft Office 365.
The Directory Synchronization tool performs a one-way synchronization from on-premises Active
Directory to Exchange Online. Changes made in Exchange Online are not synchronized to the on-premises
Active Directory, and no on-premises Active Directory objects are updated by Directory Synchronization
tool, unless the administrator enables an optional feature called Directory Sync Writeback.
Directory Sync Writeback makes it easier for organizations that configure a hybrid deployment between
Exchange Server 2010 and Exchange Online to move cloud mailboxes back on-premises (see the
Migration and Hybrid Deployments section). When users are moved back on-premises, Directory Sync
Writeback automatically updates selected Active Directory properties to preserve their ability to reply to
historical messages in their mailboxes. It also brings users’ safe and blocked sender lists back to the onpremises environment.
Directory Sync Writeback is required for organizations that deploy Exchange Online Archiving, a cloudbased email archive for users with on-premises Exchange Server 2010 mailboxes. See the Exchange Online
Archiving Service Description for details.
Migration and Hybrid Deployments
Microsoft provides tools to help migrate an existing email environment to Exchange Online. Using these
tools, administrators can migrate to Exchange Online from:
Microsoft Exchange Online for Enterprises Service Description | November 2011
46
IMAP-based email systems
Microsoft Exchange Server 2003
Microsoft Exchange Server 2007
Microsoft Exchange Server 2010
Tools for migrating from other email systems, such as IBM Lotus Notes/Domino and Novell GroupWise,
will be provided by third-party vendors.
Organizations should choose migration options based on their source email systems, desired end state
(fully hosted or partially hosted), the number of users to migrate, and how quickly the end state needs to
be reached. At a high level, organizations have the following options:
IMAP migration: Migrate data from IMAP-based email systems to Exchange Online with a single
cutover migration.
Cutover Exchange migration: Migrate data from Exchange 2003, Exchange 2007, Exchange
2010, and Hosted Exchange systems to Exchange Online in a single cutover migration.
Staged Exchange migration: Perform a staged migration from Exchange 2003 or Exchange 2007
with web-based migration tools and minimal changes to on-premises infrastructure.
Exchange hybrid deployment: Add an Exchange 2010 Service Pack 1 server to the on-premises
Exchange 2003 or Exchange 2007 environment and use the Exchange Management Console to
move mailboxes to Exchange Online.
For more details on migration and hybrid deployment options, see the help topic Choose a migration or
coexistence option.
IMAP Migration
Exchange Online offers a web-based tool for migrating data from email systems that support IMAP. It
guides administrators through the following migration steps:
1.
2.
3.
4.
Create empty mailboxes in the cloud for users in the organization (typically this is done by
uploading a .csv file or using Remote PowerShell).
Enter the remote server connection settings.
Specify a list of mailboxes to be moved.
After this information is entered, Exchange Online begins to migrate email content via IMAP
(calendar items, contacts, tasks, and other non-mail items are not migrated).
During the migration, to avoid overusing the remote server’s resources and bandwidth, Exchange Online
creates fewer than 10 connections to the IMAP server.
See the help topic Migrate E-Mail from an IMAP Server to Cloud-based Mailboxes for details about IMAP
Migration.
Cutover Exchange Migration
Exchange Online offers a web-based tool for migrating data from on-premises Exchange Server 2003,
Exchange Server 2007, or Exchange Server 2010 environments. It guides an administrator through the
following migration steps:
1.
2.
3.
Enter the address of the remote Exchange Server and credentials for an on-premises
administrator account.
Exchange Online uses an RPC/HTTP connection to read directory information from the remote
server and create mailboxes in Exchange Online.
Exchange Online synchronizes the mailbox content to the cloud mailboxes. Users remain
connected to their original mailboxes while their data is being migrated to Exchange Online.
Microsoft Exchange Online for Enterprises Service Description | November 2011
47
4.
After the initial migration is complete, any changes are synchronized to the cloud every 24 hours
until the administrator finalizes the migration.
To switch users to their cloud mailboxes, administrators reconfigure the users’ profiles in Outlook. When
users switch to their cloud mailboxes, their local offline folders (.ost files) will resynchronize, resulting in
the download of migrated mail to the client workstation. Users can reply to old messages in their
mailboxes after migration.
For this migration method, Exchange Online needs to connect to an on-premises Exchange Server, so the
on-premises server must have a certificate issued by a trusted certificate authority and public IP address.
Administrators cannot use this migration method to migrate more than 1,000 users.
See the help topic Migrate All Mailboxes to the Cloud with a Simple Exchange Migration for details about
Exchange cutover migration.
Staged Exchange Migration
With a staged migration, users can be migrated to the cloud using the web-based Exchange migration
tool described earlier in this document. The same conditions and limitations of regular Exchange
migration apply. However, instead of migrating all users at once, administrators migrate users in stages.
This is accomplished by uploading a .csv file to specify a partial list of users to migrate.
Staged Exchange migration requires administrators to use the Directory Synchronization tool. This
provides users with a unified Global Address List where the online environment is continuously
synchronized with the on-premises environment. In a staged migration, all of the users in an organization
can share the same email domain name, but on-premises users cannot see calendar or free/busy
information for Exchange Online users, and vice versa.
See the help topic Migrate a Subset of Mailboxes to the Cloud with a Staged Exchange Migration for
details.
Exchange Hybrid Deployment
Organizations running Exchange Server 2003, Exchange Server 2007, or Exchange Server 2010 can
establish a hybrid deployment between Exchange Server and Exchange Online. Hybrid deployments
enable a smooth migration experience and allow organizations to keep a mix of on-premises users and
online users for an extended period of time. Hybrid deployments provide these advantages:
Cloud and on-premises users can share free/busy calendar data. This includes full free/busy
details, including meeting subject and location, for users on Exchange Server 2007 or Exchange
Server 2010, and basic free/busy information for users on Exchange Server 2003.
Administrators can use the Exchange Management Console to manage cloud and on-premises
environments.
Administrators can use powerful and familiar Exchange management tools to move users to the
cloud.
Administrators do not need to manually reconfigure Outlook profiles or resynchronize .ost files
after moving users’ mailboxes.
MailTips, out-of-office messages, and similar features understand that cloud and on-premises
users are part of the same organization.
Delivery reports and multi-mailbox search work with users who are on-premises and those
working in the cloud.
Authentication headers are preserved during cross-premises mail flow, so all mail looks and feels
like it is internal to the company (for example, recipient names resolve in the Global Address List).
Microsoft Exchange Online for Enterprises Service Description | November 2011
48
This feature requires a direct SMTP connection between Exchange Online and on-premises
Exchange Server 2010 SP1 Edge servers or Hub Transport servers (email must not be routed
through any other SMTP gateway).
If necessary, administrators can easily move mailboxes back to the on-premises Exchange
environment.
To implement a hybrid deployment, administrators deploy an Exchange Server 2010 Service Pack 1 server
in their Exchange Server 2003 or Exchange Server 2007 environments and configure Exchange federation
with Exchange Online. The Exchange 2010 server acts as a bridge between Exchange 2003 or Exchange
2007 environments and Exchange Online. Organizations do not need to upgrade mailboxes to Exchange
2010 prior to moving them to the cloud.
Note
Organizations that install an Exchange 2010 server solely to act as a bridge between their Exchange Server
2003 or Exchange Server 2007 on-premises environments and Exchange Online can request a Hybrid
Edition server key to license the server. See the Exchange Online Licensing page for details.
Hybrid deployments require the Directory Synchronization tool to be running in the local environment.
Directory Sync Writeback is recommended to enable smooth offboarding of users (see the Directory
Synchronization section of this document for details). Deployment of Active Directory Federation Services
2.0 is also recommended to enable single sign-on.
See the help topic Exchange Online Hybrid Deployment and Migration with Office 365 for details about
Exchange hybrid deployments.
Exporting Data from Exchange Online
To export data from Exchange Online, an administrator can connect Outlook to Exchange Online
mailboxes, and then export the data to PST files. See the help topic Export Mailbox Data From Exchange
Online for details.
Organizations that have configured an Exchange hybrid deployment also have the option of off-boarding
mailboxes to on-premises Exchange Server 2003, 2007, or 2010. See the wiki topic Exchange Hybrid
Deployment - Moving Cloud-Based Mailboxes to the On-Premises Organization for details.
Microsoft Exchange Online for Enterprises Service Description | November 2011
49
Appendix A: Exchange Online and Exchange Server Feature
Comparison
Exchange Server 2010
Service Pack 1
Exchange Online
SERVICE FEATURES
Mailbox size
Configurable
Message size limits (max attachment size)
Recipient limits
Message rate limits
Deleted item recovery
Deleted mailbox recovery
Configurable
Configurable
Configurable
Configurable
Configurable
500 MB for Exchange Online Kiosk
user, 25 GB for Exchange Online (Plan
1) user, unlimited for Exchange Online
(Plan 2) user
25 MB
1,500 recipients/day
30 messages/minute
14 Days
30 Days
CLIENT ACCESS
Outlook 2010
Outlook 2007
Outlook 2003
Outlook Anywhere (RPC over HTTPS)
Outlook Cached Mode
Outlook Online Mode
Autodiscover
Yes
Yes
Yes
Yes
Yes
Yes
Yes (for Outlook and
mobile)
Internet Explorer 7+,
Safari 3+, Firefox,
Chrome
Almost any browser
Yes
Yes
Yes
No
Yes
Yes
Yes (not recommended)
Yes (for Outlook and mobile)
Yes
No
Outlook Web App: session time-out
Configurable
Default: 6 hours
Configurable up to 24 hours.
WebReady document viewing
Disable web access
Instant messaging and presence connected
to web email client
Yes
Yes
Yes
Yes
Yes
Yes
Macintosh support (rich client)
Outlook for Mac 2011,
Entourage 2008 Web
Services Edition
Yes
Yes
Outlook for Mac 2011,
Entourage 2008 Web Services Edition
Yes
Windows Mobile 5.0+
Yes
Yes
Windows Mobile 6.0+
Yes
Outlook Web App
Outlook Web App light experience
Outlook Web App: Vanity URL
(http://mail.contoso.com)
Public/private computer logon option
IMAP
POP
Internet Explorer 7+, Safari 3+, Firefox,
Chrome
Almost any browser
Customer can set up a redirect
Yes
Yes
MOBILITY
Windows Phone 7 devices
Windows Mobile devices
Other Exchange ActiveSync devices (such as
iPhone)
Microsoft Exchange Online for Enterprises Service Description | November 2011
50
Exchange Server 2010
Service Pack 1
Remote device wipe (implementation varies
by mobile device manufacturer)
Customize Exchange ActiveSync security
policies and settings, including
PIN/password lock
Disable Exchange ActiveSync access
Mobile device allow/block/quarantine
Certificate-based authentication for
Exchange ActiveSync
Over-the-air-update for Outlook Mobile
Mobile SMS sync (through Exchange
ActiveSync)
SMS (text messaging) notifications
BlackBerry (via Blackberry Enterprise Server)
BlackBerry (via Blackberry Internet Service)
Exchange Online
Yes
Yes
Yes
Yes
Yes
Yes
Yes
Yes
Yes
No
Yes
Yes
Yes
Yes
Yes
Yes
Yes
Yes
Coming later this year
Yes
Yes
Yes
Yes
Yes
Yes
Yes
Yes
Yes
Yes
No
Yes
Yes
Yes
Yes
Yes
No
Yes
Yes
Personal contacts
Personal distribution groups
Shared distribution groups
(in Global Address List)
Restricted distribution groups
Dynamic distribution groups
Moderated distribution groups
Self-service distribution groups
Yes
Yes
Yes
Global Address List
Hide users from Global Address List
Custom address lists
Hierarchical address lists
Global Address List segmentation
Offline Address Book
External contacts (in Global Address List)
Yes
Yes
Yes
Yes
No
Yes
Yes
Yes
Yes
Yes—managed via web or
synchronized from Active Directory
Yes
Yes
Yes
Yes (for groups not synchronized from
on-premises Active Directory)
Yes
Yes
No
No
No
Yes
Yes
Yes
Not applicable
Yes
Yes
Yes
Yes
EMAIL/INBOX
“Send on behalf of” and “send as”
Shared mailboxes
Catch-all mailbox
Server-side email forwarding
Inbox rules
Tasks
Conversation view and actions (such as
ignore conversation)
MailTips and MailTips customization
Connected accounts (aggregate mail from
multiple external email accounts)
CONTACTS/DIRECTORY
Yes
Yes
Yes
Yes
CALENDAR
Out-of-office auto-replies
Cross-premises calendar free/busy (mix of
on-premises/cloud users)
Federated calendar sharing
Microsoft Exchange Online for Enterprises Service Description | November 2011
51
Exchange Server 2010
Service Pack 1
Publish or subscribe to calendar thorugh
iCal
Side-by-side calendar view in web client
Resource mailboxes (for example, for
conference rooms or equipment)
Outlook 2010 Room Finder
Exchange Online
Yes
Yes
Yes
Yes
Yes
Yes
Yes
Yes
Yes
Via SMTP or Exchange Web Services
Yes
Yes
Customer chooses
AV/AS solution
Customer chooses
AV/AS solution
Yes
Forefront Online Protection for
Exchange
Forefront Protection for Exchange
Yes
Yes
Yes
Yes
S/MIME
Yes
PGP
Yes
Yes, with limitations
No Outlook Web App support
Yes
Disclaimers
Yes
Yes
Transport rules
Yes
Yes
Personal archive
Yes
Yes
Retention policies
Yes
Journal messages to external or onpremises archive
Multi-mailbox search (e-discovery)
Yes
Yes: Exchange 2010 retention policies
No: Exchange 2007-style managed
folders
Yes
Yes
Yes
Legal hold
Yes
Yes
Rolling legal hold (single item recovery)
Yes
Yes
Administration through a Web-based
interface (Exchange Control Panel)
Forefront Online Protection for Exchange
Administration Center access
Administration through command line shell
(PowerShell)
Role-Based Access Controls (RBAC)
Yes
Yes
Optional
Yes
Yes
Yes
Yes
Yes
Message tracking
Yes
Yes
UNIFIED MESSAGING, FAX
Interoperability with on-premises voicemail
systems
Exchange Unified Messaging (hosted
voicemail)
SECURITY
Anti-spam (AS)
Antivirus (AV)
Safe and blocked senders (configurable at
the organization level)
Opportunistic TLS for inbound/outbound
email
Forced TLS for inbound/outbound email
Yes
COMPLIANCE/ARCHIVING
ADMINISTRATION
Microsoft Exchange Online for Enterprises Service Description | November 2011
52
Exchange Server 2010
Service Pack 1
Usage reporting
Exchange Online
Some data can be
extracted using
PowerShell
Yes
Some data can be extracted using
PowerShell
Application connectivity through web
services
SMTP relay
Yes
Yes
Yes
Yes
Outlook Web App Web Parts
Yes
Yes
Outlook add-ins and Outlook MAPI
Yes
Yes
Application connectivity through Exchange
Server MAPI/CDO API
Application connectivity through DAV
Yes
No
No
No
Public folders
Yes
No
Global Address List synchronization from
on-premises directory (Active Directory)
Global Address List synchronization from
multiple on-premises Active Directory
forests
Not applicable
Yes—one-way through the Directory
Synchronization tool
No
Auditing
Yes
APPLICATION ACCESS/CUSTOMIZATION
OTHER
Yes
Microsoft Exchange Online for Enterprises Service Description | November 2011
53