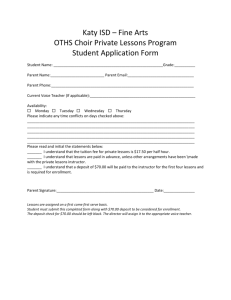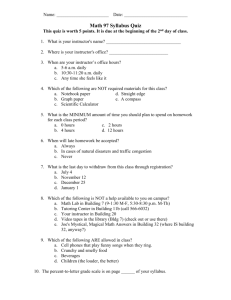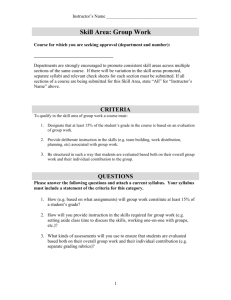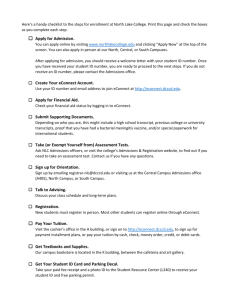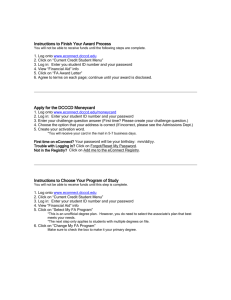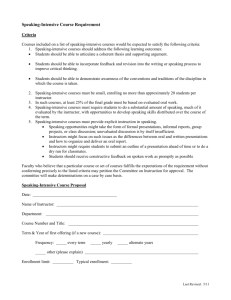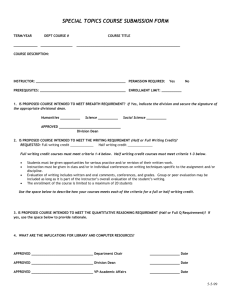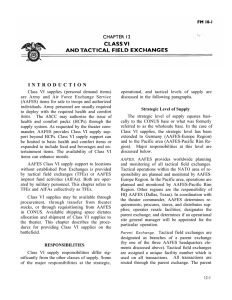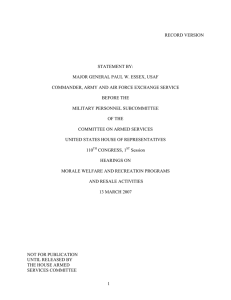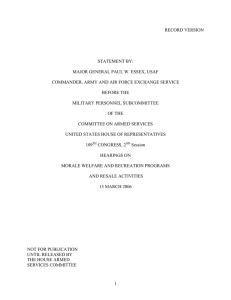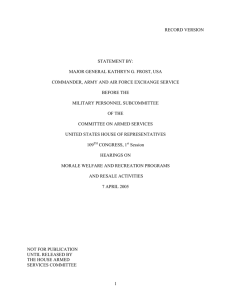Certificate Programs - Mountain View College
advertisement

Spring 2011Orientation Mountain View College & AAFES Corporate University Rhonda Lanier P: 214-860-3655 F: 214-860-8757 E: rlanier@dcccd.edu Certificate Program Processes AAFES Approval Process Admissions Process Enrollment Process Billing Process Add/Drop (prior to class begin) Process Withdrawal (after semester start) Procedure Posting of Final Grades AAFES Approval Process Go to http://www.mountainviewcollege.edu/aafes Download AAFES Approval form Download certificate course list Complete AAFES Approval form and secure signatures Tuition cost is based on YOUR residency status; if in doubt, call our office for assistance Admissions Process New students or students who have not been enrolled for the past 12 months must complete new application for admission (no fee) Electronic application can be found at www.mountainviewcollege.edu Paper applications will require Copy of photo ID Conditional enrollment form Proof of residency (utility bill in your name) Allow 5-7 business days to handle paper applications Conditional Agreement (if you attended other colleges or universities) Enrollment Process 1. 2. 3. Check current schedule (posted on website) for available courses Complete Registration Form (available on web site) listing ONLY courses you wish to take in the upcoming semester Review your fee receipt carefully to make sure you are enrolled in correct class Important: Enrollment is based on your registration form. Any changes must be submitted on the ADD/DROP form. Student is responsible to verify enrollment is correct If the system drops you, please contact us immediately. If you drop yourself, inform us immediately Billing Process Tuition is calculated based on YOUR residence as recorded during admissions process If you live out of Dallas County and AAFES is paying your tuition, AAFES will be charged in-County tuition only If you live in Texas but are coded as “Out-of-State” please make sure to update your record after you lived in Texas for 12 months (consecutively) If you are an out-of-state or out-of-country student and you are taking online classes, an additional fee of $55 per contact hour is charged All students who are company sponsored must be enrolled through our office to assure correct billing Any changes to enrollment must be reported to our office immediately Billing Process – Self Pay Tuition is based on student residency Tuition is due at time of enrollment If you are also taking AAFES sponsored classes, the system may not automatically drop you for non-payment Monitor enrollment in eConnect to avoid fees or failing grades for nonattendance Change of Enrollment AFTER you submitted your registration form and BEFORE classes start, you can request changes to your enrollment via the ADD/DROP form Do Not wait until the last day before semester begin to try to drop a class. Allow at least 1 business day for processing your request or come on campus to Student Success Be realistic in your expectations (don’t sign up for too many classes per semester) Clear your schedule to allow for appropriate study time Stay in contact with your instructor Class attendance Form study groups Check your progress Utilize campus resources: learning skills center, computer labs, counselor/advisor, contact coordinator (Rhonda) for additional resources Student Success Online Courses – If this is your first time to attend an online college credit class. Please take the online assessment available on the AAFES/MVC website www.mountainviewcollege.edu/affes this will help you decide if an online class is right for you. If you have technical difficulties with an online class make sure your instructor is aware of the problem. If you get kicked out while taking a timed test, immediately contact or office, your instructor and the e-campus help desk ( 972-669-6402) Student Success Early alerts while taking class: low test grade(s) incomplete assignments, missed test or exams contact instructor first to check for options Lack of attendance Early alerts after taking class: Drop of entire enrollment Low grade/GPA Drop/Withdrawal Procedure Withdrawing from class can ONLY be initiated by the student Complete form (available on web site) and take to admissions office or send to Rhonda with a copy of your drivers license signed and dated for authorization. Failing to attend or drop a class may result in a failing final grade. Confirm any changes on e-connect. Partial of full tuition may be charged depending on the day dropped (check reimbursement table to verify last day to drop with a refund) Immediately inform Sandra Stratman at CU and Corporate College office on campus if you dropped a class THECB “6-Drop Rule” 3rd Attempt Refund Policy Length of Class Last Day for 70% Refund Last Day for 25% Refund 3 weeks 3rd class day 4th class day 4 weeks 4th class day 5th class day 5 weeks 5th class day 6th class day 6 weeks 5th class day 7th class day 7 weeks 7th class day 9th class day 8 weeks 8th class day 10th class day 9 weeks 9th class day 11th class day 10 weeks 9th class day 12th class day 11 weeks 10th class day 14th class day 12 weeks 12th class day 15th class day 13 weeks 13th class day 16th class day 14 weeks 13th class day 17th class day 15 weeks 14th class day 19th class day 16 weeks or longer 15th class day 20th class day Final Grades Our district DOES NOT mail out final grades It is the student’s responsibility to check his/her final grade via eConnect Follow the instructions at www.econnect.dcccd.edu to set up your account How to Access … Your online course(s) Your student record to: Check your enrollment status Print your fee receipt Print or view your advising report Check final grades Online bookstore Corporate College web site Student Services Tutoring on campus Life transitions Library Computer labs Academic Advising Counseling Student Life Student ID card Student programs and organizations Financial Aid Important Links eCampus: http://ecampus.dcccd.edu Textbooks http://efollett.com eConnect http://econnect.dcccd.edu MVC website for AAFES http://www.mountainviewcollege.edu /aafes Online Courses – Basic Information eCampus: http://ecampus.dcccd.edu Login: lower case letter “e” + your 7 digit student ID (ex: e1234567) Password: first time, same as login Time commitment: Minimum of 3hrs in class (online) Minimum of 3 times your class time for studying, reading, research, homework Anytime, your schedule Online Courses – Logging In Online Courses – Logging In Navigating Through eCampus Slides 20 – 42 will show you how to navigate your online course(s) on eCampus Above the “welcome” you see 5 tabs: • My DCCC • Courses • Community • Libraries • Academic Web Resources On the left you see the Tools section • Announcements • Calendar • Tasks • View Grades • Send Email After clicking on the link “Announcements” in the Tools section, you will see the page on the next slide • User Directory • Address Book • Personal Information To return to previous screen either click on the BACK button (toolbar) or on the tab My DCCCD Click on Personal Information to update your address, email, phone numbers, etc; You can also change your password and set other options. Please keep a record of password changes so you don’t block yourself from getting back into your class. On this page you can change your personal information, reset your password, and edit other settings. If you change your password, make sure to write it down somewhere in case you forget. Clicking on the Tab “My DCCC” will take you back to the page you will see on the next slide Click on the Tab “Courses” to get into your course and find all the important information pertaining your course You will only see your course(s) that you are enrolled in. The course title is a hyperlink and will take you to your course material. On the next pages you will see course content related to the Marketing course. I will use this course as an example to guide you through other pages. Your course layout could be different as each instructor has his/her preferences of layout and structure of content. I am clicking on the rectangular button “Syllabus” . Please advance to your next slide to see a sample of a syllabus Here you will see the announcements for your class. It is very important to login during the week and keep up with your messages. Make sure to read YOUR syllabus in its entirety. I also recommend to make a hardcopy and keep it with your other course info. The next 5 slides are each a result of one of the rectangular tool buttons. Please advance. Please note: not every instructor will post Chapter Guides. Exam instructions vary greatly from one instructor to another. Make sure to read them early and contact your instructor PRIOR to an exam if you have any questions regarding these instructions. Follow all instructions how the instructor expects your assignments. This information is also in the syllabus. Here is where you check for your test scores, homework grades, etc. On this page, your instructor can post his/her contact info so you can get in touch for questions or concerns. I returned to this page by clicking on the Course Tab to take you to another course and show you how the professors set up things differently. This instructor provides you only with two tool buttons to choose from. This instructor set it up through an External Link. On the next pages you can see how that is different from the previous instructor. Though with a different layout, each course has its individual link. Once you enter the course, you will find links to all of the tools you will need for the course. This instructor has a build-in response in his syllabus. This is how he can track whether you read the entire syllabus and about your ability to comply with web forms. Each pop-up window comes with its individual scroll bars, so make sure to scroll down and right to read all of the information. To print the content of a popup window, just right-click into the window and then left-click on the “print” command eConnect: http://econnect.dcccd.edu Use this link to check your grades, enrollment status, and student record. The next pages will show you how to navigate: logging in, password, etc. If this is your first time, please click on the link below and follow the steps. If you set up your eConnect account: Enter your student ID and password. Remember on this system you DO NOT add an “e” in front of your student ID. You only do that for eCampus. Get your student ID Get your student ID Buy your textbooks Buy your textbooks Buy your textbooks Buy your Textbooks Buy your Textbooks Once you are logged in, you will need to click on the “check grades” link one more time. Here you will need to select the term (semester) and grade type (Credit or Continuing Education) and then click on Submit. Here you will need to select the term (semester) and grade type (Credit or Continuing Education) and then click on Submit. Click on this link to get a full picture of your student record: all of the classes you enrolled in, dropped, which grades, degree plan, etc. AAFES Website on MVC http://www.mountainviewcollege.edu/aafes/default.aspx