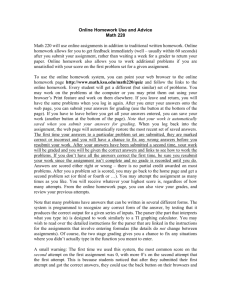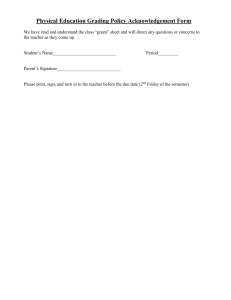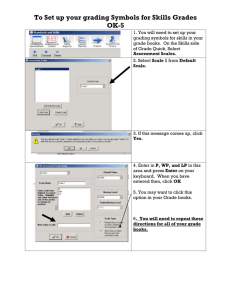How to create a grade scale

How to create a grade scale
Project Name:
Description:
Author:
Copyright:
How to create a grade scale
This tutorial contains step-by-step instructions on how to create a grade scale on SimpleVLE.
Nathan Powers
2016 - SimpleVLE
You have the option of creating a grading scale for each of your classes.
Click the 'Grades' tab
Click the 'info' icon for instructions
Click the drop-down button to view all your classes
Select the class you wish to create a grading scale for
Click the 'Grade Scale' button
Click the 'plus' icon to add a grade scale category
Click the drop-down button to select an existing category
Select one of the categories you wish to include in your grading scale.
If the category does NOT exist, you can create a custom category.
Click the drop-down button to view the percentages for the category weight
The weight percentage is the ratio that each test or task within the category will be multiplied by when the students' grades are calculated.
Select the percentage that you want that selected category to be weighted at.
The total weight of the categories combined MUST equal 100%
Click the plus sign to create another category
Click the drop-down button for the next category
Select the 2nd category
Select the appropriate weight for the selected category
Again, click the 'plus' sign to add another category
Select another category
Note: After you create the grading scale, you must link your tests and tasks to the appropriate category in order for them to be graded properly.
Note: After you create the grading scale, you must link your tests and tasks to the appropriate category in order for them to be graded properly.
Click the 'plus' icon to create one more category. Let's create a
custom category this time
Suppose you want to create a custom category that does not exist in the list
Click the 'pencil' icon
Suppose you want to create a custom category that does not exist in the list
Click the 'text field' to enter a custom category name
In this case, Exam exists in the list, however you want it to be Final Exam
After creating the custom category, you must select a weight
Click the blue pencil icon to edit the category and/or weight.
Click the red 'X' icon to
remove the category and weight.
Click the 'Save' button after you have verified that your grade scale is complete.
Click the 'Close' button to return to the Instructor's panel
Now that you have created a grading scale, you can start linking your
assignments to that grading scale.
As you assign more tests and tasks, you will have to link them afterwards.
Now that you have created a grading scale, you can start linking your
assignments to that grading scale.
As you assign more tests and tasks, you will have to link them afterwards.
After selecting the appropriate class, click the 'Link Assignments' button
Now that you have created a grading scale, you can start linking your
assignments to that grading scale.
As you assign more tests and tasks, you will have to link them afterwards.
Click the drop-down button for the first category
Select the appropriate category for each test or task
Select the appropriate category for each test or task
Select the appropriate category for each test or task
Select the appropriate category for each test or task
may be lectures or study material. In this case, just select 'Not Graded'
It is important to note that NOT ALL tasks need to be graded. Some tasks may be lectures or study material. In this case, just select 'Not Graded'
If the 'Save' button is NOT active, go back to the categories and click the pencil to edit any of the categories
If the 'Save' button is NOT active, go back to the categories and click the pencil to edit any of the categories
Click the 'save' button when you have finished
Click the 'save' button when you have finished
Click the 'Close' button to return to the Instructor's panel
Now that you have a grading scale and you have linked your assignments, each student's grades will be automatically calculated based on that scale. Just remember to link any future assignments that you create or they will not be factored in correctly.