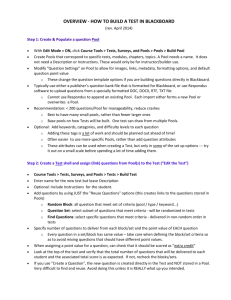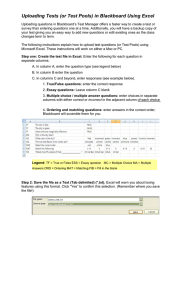Creating and Publishing Your Assessments on Blackboard:
advertisement

The Do’s and Don’ts of Testing in Blackboard: Creating and Publishing your Assessments Lamar University – Center for Distance Education Presenter: Brandi McClary Steps for Creating and Publishing an Assessment Determine if you want to build a test or a pool Upload existing questions or create new questions on the test canvas Set Question Settings Deploy test and set Test Options Test or a Pool? Tests - Tests are sets of questions that are graded to measure student performance. Once a test is created, it must be deployed within a content folder before students can take the test. Test results are reviewed in the Grade Center. Note that some question types are not automatically graded. Pools - Pools are sets of questions that can be added to any Test or Survey. Pools are useful for storing questions and reusing them in more than one Test or Survey. Building a Test or Pool Go to your Course. Click Course Tools in the Course Management Control Panel Click Tests, Surveys, and Pools Click on Tests or Pools Click the Build Test (Build Pool) button On the Test/Pool Information page, enter a test/pool name (required field) and click submit. Optional test information such as a Description or Instructions can be entered here. Test Canvas The Test Canvas allows you to add and edit questions, add question sets or random blocks, reorder questions, and review the test. Click the Create Question button to choose from a variety of question types and manually add them to the Test Canvas. Click the Reuse Question button to insert a Random Block or Random Set of questions from an existing Pool Using a Test Generator You can write questions offline in a specially formatted text or Word file and upload it into Blackboard. Once you have formatted your questions, you will select all, copy and then paste into the Test Generator. We recommend using the Test Generator found here: http://www2.byui.edu/ATS/testgen.htm You will be prompted with a pop-up box to save the file. Save to the downloads folder or desktop in order to find it easily. You will use this file to upload your questions into the test or pool you built. Importing your Questions to the Test Canvas Click the Upload Questions button Click the Browse button, locate and select your file created by the Test Generator Enter Points Per Question (This can always be updated or changed in the Test Canvas) Here it is best to review test questions for possible errors after they are uploaded and BEFORE you deploy them. You can edit and reorder questions as well as change their point values. Deploying Your Assessment After you create a test or survey, the next step is to deploy it—make it available—to users in your course. This is a two-step process – Add the test to a course area Make it available. Navigate to the course area where you want to add a test or survey. On the action bar, point to Assessments and click Test. Select a test from the Add Test list. Click Submit. The Test Options page appears. Deploying Your Assessment Unavailable and deleted tests differ in the following ways: Unavailable tests deployed in a content area do not appear to students. When Edit Mode is ON, instructors and course builders can see unavailable tests. If you delete a test from a content area in your course, it is removed from that location. You can deploy it again as needed. You can deploy each test in one location only. If you delete a test from the Tests, Surveys, and Pools areas, it is permanently deleted from your course. This is irreversible. Test Options Test Information Enter a description. The description will give students information about the test. The Test Instructions were set when the test was built. This will explain any special instructions students need to take the test The Open Test in new window is defaulted to no. It is not necessary to change. Test Options Test Availability Make the link available – This must always be set to YES! Choose whether you would like to make an announcement for this test. Multiple Attempts – Unlimited or specific number of attempts can be set Score attempts using-> If you choose to offer multiple attempts you must choose an option from the list. Last graded attempt, highest grade, lowest grade, first graded attempt, or Average of graded attempts Test Options Force completion – DO NOT USE! Set Timer – Enter time and set Auto-Submit. Generally we set this to ON. Display After/Until – Here you will set the availability of the test link. This determines the time frame of the link being visible to students. This is optional. You can limit test availability to a specific time period with the Display After and Display Until dates and times. If the link to a test is available, but neither date is set, it is immediately and always available. Password – Seldom used. Test Options Test Availability Exceptions – Add a user or group of users that need special exceptions for the test Adjust number of attempts Adjust time allotted for the test Adjust availability of the test Due Date – Set the date the assessment is due. Optionally, do not allow students to take a test once the due date has passed. Test Options Self- Assessment Options – This is a feature that is seldom used. Leave the default unless you are not using it for a grade. Show Test Results and Feedback to Students – Test results and feedback are available to students after they complete a test. Set up two rules to show results and feedback. Each rule specifies when and what to show to students; such as scores, answers, and feedback. Test Presentation – All at Once vs. One at a time Prohibit Backtracking Randomize Questions Exporting and Importing an Existing Assessment It is possible to export a Test or Pool from one of your courses and import it into another. This would be helpful if you have multiple sections of the same course in which you might be using the same tests or pools of questions. In the Test or Pool area, select Export to Local Computer from the contextual menu of the test you want to duplicate in other sections. Go to the next course and choose Import Test, then Browse My Computer. Select the previously exported file. Do’s and Don’ts It’s a good idea to title each quiz or exam with a unique identifying name. For example, instead of Test 1, try a topic or chapter based name. It is recommended that your tests not last more than 45-60 minutes because of connectivity issues. Be sure to make the link available!!! Your test instructions should clearly state all constraints and options. For example, let them know if only one or multiple attempts are allowed, if backtracking is permitted, and if there is a time limit. Do’s and Don’ts We strongly recommend unselecting the Force Completion checkbox for tests. If a student inadvertently exits or is timed out of a test they cannot return to complete the test. This feature does not serve as a good substitute for an enforced timer. In addition, if checked, this option will clear the students saved answers should they exit the test or lose their internet connection. Leaving this option unchecked will allow a student to reenter the exam; reducing the chance their answers are lost if disconnected during the test. Do’s and Don’ts It’s recommended that you select the One at a Time option when choosing how test questions are displayed to students. This option requires the student to save each answer as they move from one question to the next. This can help a student avoid losing their work if their test session is interrupted. Unless you need to have the students see their test in a new, separate browser window, select the No radio button for Open in New Window. Do’s and Don’ts Please check your questions before you deploy them!!! Warning - If students are in the process of taking a test or have already taken a test, questions cannot be changed except for minor text editing, for example to correct typos. Attempting to change the number of points for a question, adding or removing answers, adding or removing feedback, or changing attached files could invalidate existing test attempts and corrupt the entire assessment and its Grade Center entries. Do’s and Don’ts Help your students identify and solve technical issues before actual online tests begin. Encourage students to save answers frequently when taking tests to help prevent time-outs, especially on long exams or when you display the test all at once. Encourage students to use the latest version of Firefox and make sure Java and Flash are always up to date. Links for these are in the Announcement section or log-in page. Make sure they don’t use their browser’s back, forward and refresh buttons during a test. Users should only use arrows within the test window. Resources Instructors, CELT. Iowa State University, Center for Excellence in Learning and Teaching. Best Practices for On-Line Testing in Blackboard Learn. Retrieved from http://www.celt.iastate.edu/pdfsdocs/Bb/Best_Practices_Online_Testing_BbLearn.pdf Other Test Generators can be found here: http://www.cod.edu/it/blackboard/testgenerators.htm Blackboard, Inc. Blackboard Help. Retrieved from https://help.blackboard.com/en-us/Learn/9.1_2014_04/Instructor Blackboard, Inc. channel on YouTube! https://www.youtube.com/user/BlackboardTV Contact Information Center for Distance Education (409) 880-1847 Brandi McClary brandi.mcclary@lamar.edu (409) 880-7642