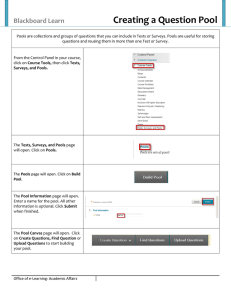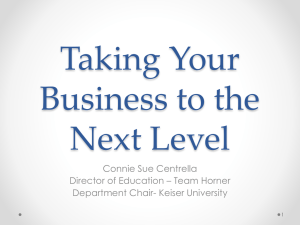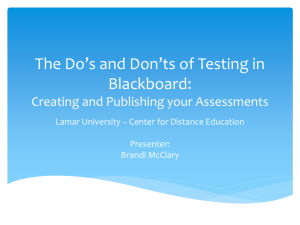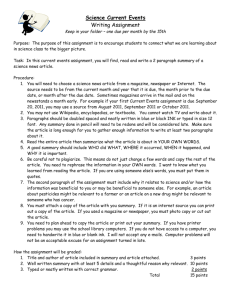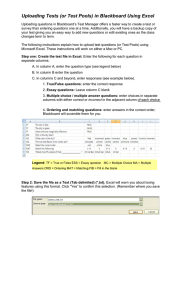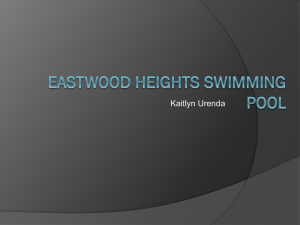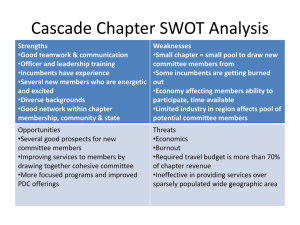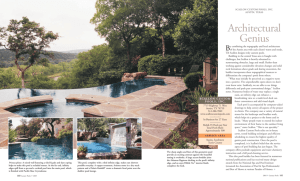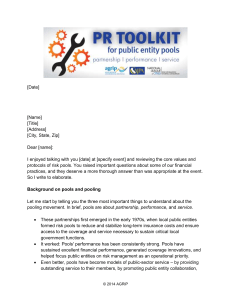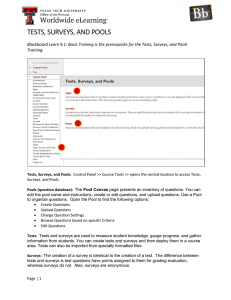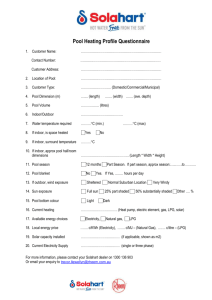How to Build a Test
advertisement

OVERVIEW - HOW TO BUILD A TEST IN BLACKBOARD (rev. April 2014) Step 1: Create & Populate a question Pool With Edit Mode = ON, click Course Tools > Tests, Surveys, and Pools > Pools > Build Pool Create Pools that correspond to specific tests, modules, chapters, topics. A Pool needs a name. It does not need a Description or Instructions. These would only be for instructor/builder use. Modify "Question Settings" on Pool to allow for images, links, metadata, formatting options, and default question point value o These change the question template options if you are building questions directly in Blackboard. Typically use either a publisher’s question bank file that is formatted for Blackboard, or use Respondus software to upload questions from a specially formatted DOC, DOCX, RTF, TXT file o Cannot use Respondus to append an existing Pool. Each import either forms a new Pool or overwrites a Pool. Recommendation: < 200 questions/Pool for manageability, reduce crashes o Best to have many small pools, rather than fewer larger ones o Base pools on how Tests will be built. One test can draw from multiple Pools. Optional: Add keywords, categories, and difficulty levels to each question o Adding these tags is a lot of work and should be planned out ahead of time! o Often easier to use more specific Pools, rather than add question attributes o These attributes can be used when creating a Test, but only in some of the set up options --- try it out on a small scale before spending a lot of time adding them. Step 2: Create a Test shell and assign (link) questions from Pool(s) to the Test (“Edit the Test”) Course Tools > Tests, Surveys, and Pools > Tests > Build Test Enter name for the new test but leave Description Optional: Include Instructions for the student. Add questions by using JUST the "Reuse Questions" options (this creates links to the questions stored in Pools) o Random Block: all question that meet set of criteria (pool / type / keyword...) o Question Set: select subset of questions that meet criteria - will be randomized in tests o Find Questions: select specific questions that meet criteria - delivered in non-random order in tests Specify number of questions to deliver from each block/set and the point value of EACH question o Every question in a set/block has same value – take care when defining the block/set criteria so as to avoid mixing questions that should have different point values. When assigning a point value for a question, can check that it should be scored as “extra credit” Look at the top of the test and verify that the total number of questions that will be delivered to each student and the associated total score is as expected. If not, recheck the blocks/sets. If you use "Create a Question", the new question is created directly in the Test and NOT stored in a Pool. Very difficult to find and reuse. Avoid doing this unless it is REALLY what up you intended. Step 3: Activate the Test by building a link to it for students ( “Edit the Test Options”) Go to the location in your course that the Test link should appear to students (e.g., a specific Content Area or Learning Module) Create Assessment > Test > Add Test > select from list of not yet activated tests Test Options Part 1: o Enter a Content Link Description that outlines the test setup (# questions, topics, open/closed book, time limits, scoring, feedback process) When the test link is active, the description will be visible to Students -- check marking the “Show Test Description to students before they begin the test” has no affect. o If you added Instructions to the Test in Step 2, checkmark the “Show Instructions to students before they begin the test” box otherwise they won’t see them. o Typically a test should open in the same (current) window – less confusion. Test Options Part 2: o Make available = Yes (!! Students will never be able to do the test unless this = YES) o To allow only a single submission, leave "Multiple Attempts" unchecked. o To allow more than one attempt per student, check Multiple Attempts and specify # allowed. o Leave Force Completion unchecked (!!) o To enforce a time limit: Checkmark Set Time, enter time limit, set Auto-Submit = ON o To specify time limit without enforcing: Check Set Time, enter time limit, set Auto-Submit = OFF If timer is OFF, students see the clock count down but it the student can go over the time limit Submissions that go over the time limit are NOT automatically graded (!!) o Control access to the test with "Display after" and "Display until" settings These specify when the link is visible to students, so they specify when the test can be started. If “Display After” is unchecked, the test link is immediately visible. o If using the ISU testing center, work with the staff to specify a Password Test Options Part 3: o If you have one or more students that require an accommodation, identify them and their unique testing protocol in “Test Availability Exceptions” section. o Clicking the “Add User or Group” button displays the class participants. To select a group, set the Search tool at the top of the page to list Group Name, then click Go. o Checkmark one or more students or groups and click Submit o Now specify test delivery override rules for each selected user/group – typically will only be overriding one aspect of the test, such as duration of the attempt, or when the test link is visible. Can however specify multiple changes. Test Options Part 4: o "Due Date" is optional. If you specify a Due Date, the date appears in the student’s course calendar and My Grades. o Due Date does not affect when the test link is displayed o Leave the “Do not allow students to start the Test if the due date has passed.” Box unchecked. Use the “Display Until” setting to end the test taking period. If checked, the Due Date restriction interferes with Test Exception rules Test Options Part 5: o For a graded activity, check “Include this Test in grade Center Score Calculations” o For a student self-assessment activity, check "Hide Results for this Test Completely from Instructor and the Grade Center" . Note that all submission data for the test is then hidden permanently from the Instructor. Test Options Part 6: o You can specify one or two feedback rules. You can also return later and change these at any time. o Specify feedback rules that are appropriate for the test parameters and test construction: If test can be submitted multiple times, student must know score immediately If test includes a question that must be hand graded, do not show score until all grading is done. If all students see same set of questions, show score (total score) but no answer details after submission. Then use second rule to show score and more details after the examination period is over. If you wish to have time after the test period is over to review question performance statistics and tweak grades, specify that score will be available on a Specific date. Test Options Part 7: o Showing all questions at once is more like taking a paper test o Showing questions one at a time makes the test harder, clunkier to complete, and more stressful but forces each response to be saved as the student proceeds. Try it as a student! o Can randomize the order of the blocks and individual questions. Useful if multiple attempts are allowed or to discourage academic dishonesty If want a second link in the course to the same test, build a "Course link" to the deployed Test link o Do not add date restrictions on the Course Link because the Test already includes them. Step 4: Specify which submission score to keep in Grade Center Default scoring = Grade of Last Attempt Grade Center > Tests > hover on test’s column header, expand the column’s property menu > Edit Column Information Part 1: Set “Score attempts using” = "Highest Grade", "Average of Grade Attempts", etc. Part 3: Specify whether score is to be included in the running total and if student should see column. IMPORTANT: Verify that a Test functions as expected by adding an exception rule to makes it available immediately to your demo student. Login as the demo student, do the test, check “My Grades”, review the submission feedback. Then log back in as Instructor and throw away the demo student submission so that the test statistics for the class are not affected.