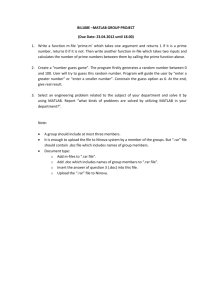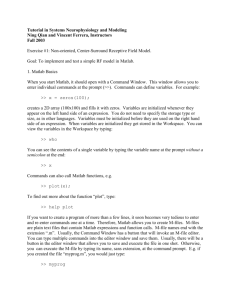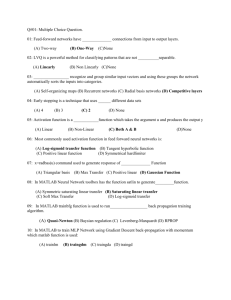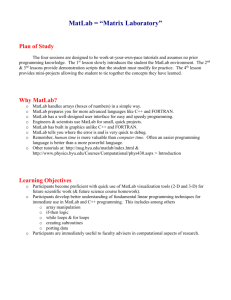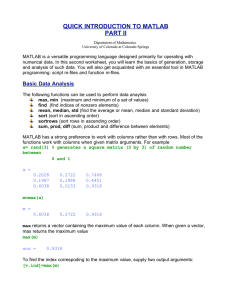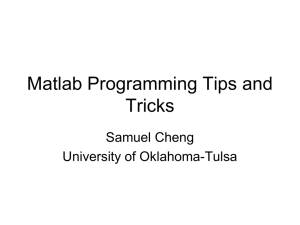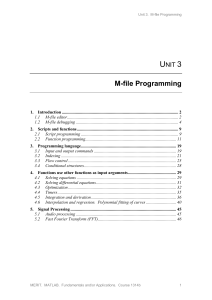Chapter 1 MATLAB Primer - Delmar Cengage Learning
advertisement
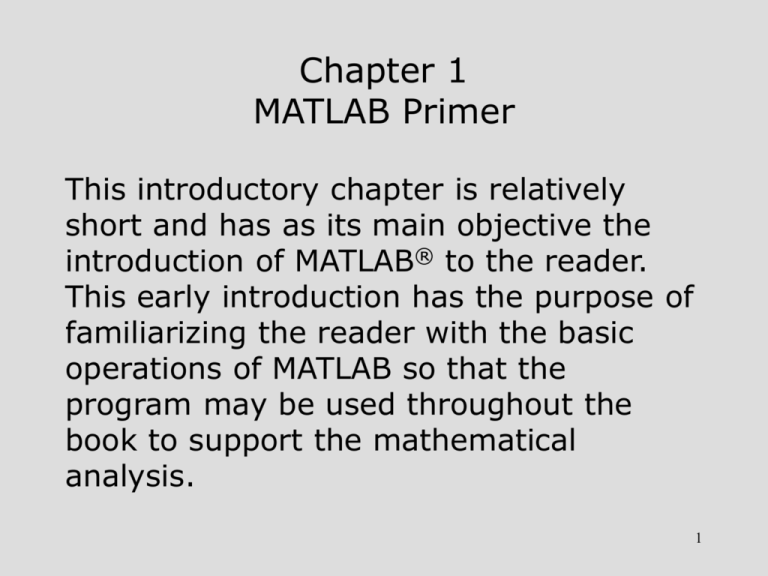
Chapter 1 MATLAB Primer This introductory chapter is relatively short and has as its main objective the introduction of MATLAB® to the reader. This early introduction has the purpose of familiarizing the reader with the basic operations of MATLAB so that the program may be used throughout the book to support the mathematical analysis. 1 Desktop Layout The screen shown on the next slide is based on Version7, Release 14. The Student Version of MATLAB comes with the Symbolic Mathematics Toolbox and the program Simulink. All examples in the text should work with the Student Version 2 3 Prompt MATLAB automatically inserts the prompt >> at the beginning of each line in the Command Window of the Professional Version. The corresponding prompt for the Student Version is EDU>>. We will assume the shorter prompt of the Professional Version throughout the text and the presence of the prompt on a line will alert the reader to the fact that a MATLAB command and possible results will follow. 4 Command Window The Command Window may be used on an interactive basis by simply typing in the commands after >> for the Professional Version or after EDU>> for the Student Version on a line-by-line basis. Depress Enter on the keyboard after each line is entered, and any results generated by the command will immediately appear on the screen unless the addition of a semicolon has suppressed the display or unless the command is part of a sequence. 5 Notational Conventions In the MATLAB examples, we will usually display the results exactly as they appear on the screen. This means that the type style will be different from the standard mathematical style in the remainder of the book, but the symbols should be perfectly clear. Standard mathematical notation includes italicized symbols with subscripts and/or superscripts but MATLAB notation will be non-italicized without subscripts or superscripts. 6 Command Window versus M-files The Command Window will allow you to work in a manner similar to that of a calculator. You can enter a command and see the numerical results immediately. The important thing is that it is interactive. This is in contrast to the writing of M-files, which is performed in a different window. An M-file is a form of computer program. 7 Clear Commands Clearing the screen: >> clc Clearing all variables: >> clear Clearing a variable x: >> clear x 8 Spacing Blank spaces between distinct sections of a command line may be used to avoid a “crowded” appearance provided that they don't disrupt a particular command function or number. Thus, x=5 , x = 5, and x = 5 are all acceptable. However, if the number is 51, you will get an error message if you try to put a space between the 5 and the 1. Likewise a variable x1 cannot be expressed as x 1. 9 Basic Arithmetic Operations In many of the slides that follow, basic arithmetic operations will be employed using simple numbers to illustrate the manner in which the command window can be used in much the same way as a calculator. To save space on the slides, many of the blank lines that appear on the computer screen will be eliminated. 10 Entering Numbers >> 5 ans = 5 >> x = 5 x= 5 >> y = 3 y= 3 11 Addition and Subtraction >> z1 = 5 + 3 z1 = 8 >> z1 = x + y z1 = 8 >> z2 = y - x z2 = -2 12 Checking on the Variables >> whos Name Size x 1x1 y 1x1 z1 1x1 z2 1x1 Bytes Class 8 double array 8 double array 8 double array 8 double array This information may also be found in the Current Directory window. 13 Multiplication Multiplication is performed by placing an asterisk (*) between the numbers. >> z3 = 5*3 z3 = 15 >> z3 = x*y z3 = 15 14 Division Division of x by y is performed as follows: >> z4 = x/y z4 = 1.6667 An alternate form is as follows: >> z4 = y\x z4 = 1.6667 15 Exponentiation Exponentiation is performed by using the symbol (^). >> z5 = x^2 z5 = 25 16 Suppressing the Listing of Results If it is desired to perform a computation and not show it on the screen, the command should be followed by a semicolon (;). For example, >>z6 = y^x; The value is in memory and may be seen by entering the variable name. >> z6 z6 = 243 17 Entering in Exponential Form A microwave frequency of 15 GHz (1 GHz = 109 Hz) may be entered as >> f = 15e9 f= 1.5000e+010 Boltzmann’s constant k = 1.38x10-23 J/K may be entered as >> k = 1.38e-23 k= 1.3800e-023 18 Square Root >> z7 = sqrt(x) z7 = 2.2361 19 Hierarchy Without parentheses, the normal hierarchy of arithmetic operations is exponentiation, multiplication, division, addition, and subtraction. Parentheses may be used to change the order. When in doubt, it is prudent to add parentheses to ensure that the order is performed properly. The process of placing parentheses within parentheses is called nesting. 20 Consider the algorithm shown below. 1. 2. 3. 4. 5. Add 3 to x. Square the result of step 1. Multiply the result of step 2 by 6. Add 8 to the result of step 3. Take the square root of step 4 and the value obtained is y. 21 The algorithm may be implemented by MATLAB on a step-by-step basis. >> u1 = 3 + x ; >> u2 = u1^2 ; >> u3 = 6*u2 ; >> u4 = 8+u3 ; >> y = sqrt(u4) y= 19.7990 22 The algorithm may be implemented in one step using nesting. >> y = sqrt(8+(6*((3+x)^2))) y= 19.7990 23 Some MATLAB Constants >> pi ans = 3.1416 >> eps ans = 2.2204e-016 >> sqrt(-1) ans = 0 + 1.0000i The next slide shows 4 ways to enter an imaginary number. 24 >> 5i ans = 0 + 5.0000i >> 5j ans = 0 + 5.0000i >> i*5 ans = 0 + 5.0000i >> j*5 ans = 0 + 5.0000i 25 Division by Zero Divison by zero will either yield Inf (“infinity”) or NaN (“not a number”) depending on the form. As examples, if the command 1/0 is entered, the result is Inf, and if the command 0/0 is entered, the result is NaN. 26 Programming with M-Files A computational procedure may need to be repeated for more than one set of input data and/or the code consists of a relatively long list of commands. In this case, it is usually more convenient to develop an M-file, which may be saved and used as often as desired. An M-file (or M-file script) is a MATLAB-based computer program for performing a particular analysis. 27 Programming with M-Files (Continuation) Any of the commands that may be applied in the Command Window may be combined into an M-file program. Instructions for accepting input data for different cases may be added to the programs. To use the MATLAB editor, leftclick on File and left-click on New. After preparing the file, it should be saved with the extension .m. Details are provided in the text. 28