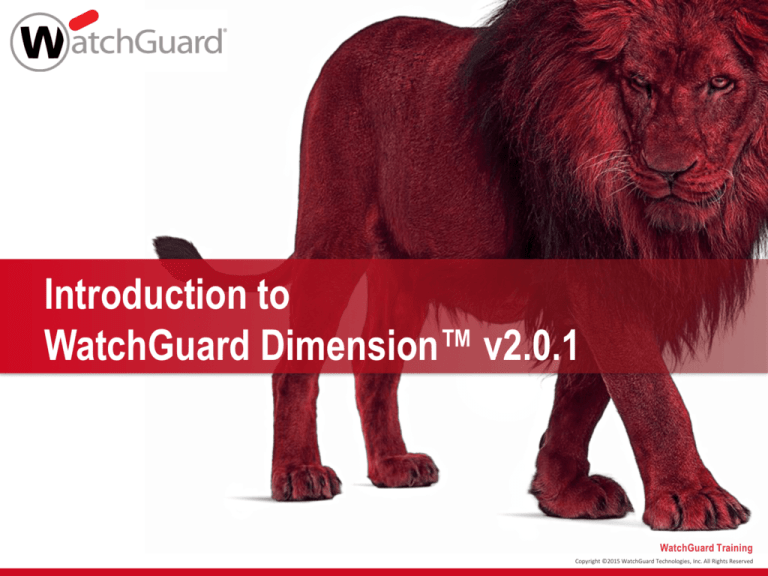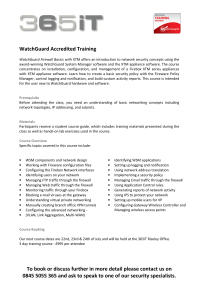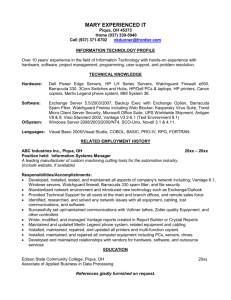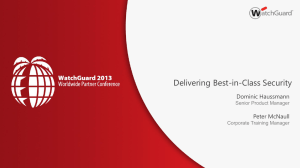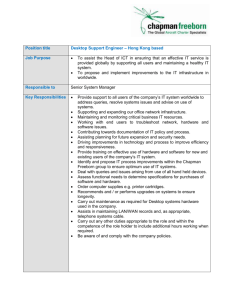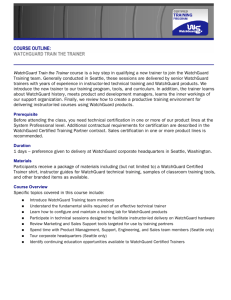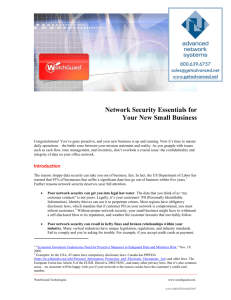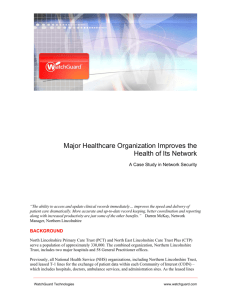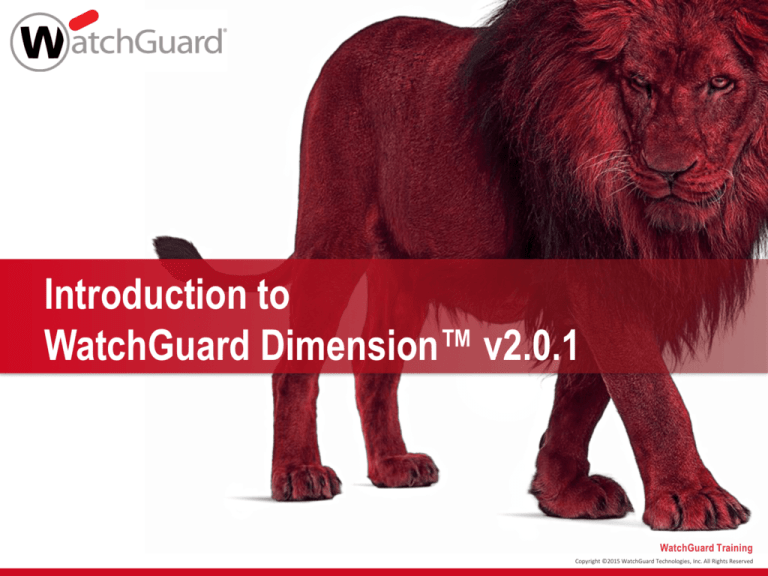
Introduction to
WatchGuard Dimension™ v2.0.1
WatchGuard Training
Copyright ©2015 WatchGuard Technologies, Inc. All Rights Reserved
2
Introduction to Dimension
What is WatchGuard Dimension?
Deploy WatchGuard Dimension
Set Up WatchGuard Dimension
Configure WatchGuard Dimension
Use WatchGuard Dimension
Support WatchGuard Dimension
WatchGuard Training
Copyright ©2015 WatchGuard Technologies, Inc. All Rights Reserved
3
What is Dimension?
WatchGuard Training
Copyright ©2015 WatchGuard Technologies, Inc. All Rights Reserved
4
What is WatchGuard Dimension?
Secure and centralized logging, visibility, reporting, and
management for Firebox devices and WatchGuard
servers
• New ways to visualize network data
• Dashboards with simple drill-down operation into log and report
•
•
•
•
information
Customizable reports that can be emailed to different roles in the
organization
Complements Fireware Web UI visibility tools for Fireware OS
v11.8.x and higher
Reports available after the first summary report period (5
minutes)
All reports are on-demand all the time
WatchGuard Training
Copyright ©2015 WatchGuard Technologies, Inc. All Rights Reserved
5
What is WatchGuard Dimension?
Cloud-ready zero-installation deployment
• Delivered as a virtual appliance for ESXi (.ova) and Hyper-V
(.vhd)
• Runs on 64-bit Linux
• Driven by PostgreSQL 9.2
• Web interface supports most desktop and mobile browsers
WatchGuard Training
Copyright ©2015 WatchGuard Technologies, Inc. All Rights Reserved
6
Dimension Architecture
Log Collector
• Receives log messages
from Firebox devices
• Aggregates data
Web Services
• Serves web application
to users and
administrators
• Interface for device
management and
visibility
WatchGuard Training
Copyright ©2015 WatchGuard Technologies, Inc. All Rights Reserved
7
Dimension Architecture
Dimension Server
• Provides API for log
data, provisioning,
maintenance, and
configuration
Database
• Persistent storage for:
– Log and report data
– Device configuration
files
WatchGuard Training
Copyright ©2015 WatchGuard Technologies, Inc. All Rights Reserved
8
Deploy Dimension
WatchGuard Training
Copyright ©2015 WatchGuard Technologies, Inc. All Rights Reserved
9
Deployment Requirements
WatchGuard Dimension is distributed as an .ova file for
installation on VMware ESXi 5.x–6.x and a .vhd file for
installation on Hyper-V.
• Your VM host must support 64-bit guest operating systems
• WatchGuard Dimension has been primarily tested on VMWare
ESXi hypervisors and Microsoft Hyper-V. It can also be installed
in VMware Workstation, Player, Fusion environments, and other
Hyper-V platforms, which is a great option for training and
demonstration.
WatchGuard Training
Copyright ©2015 WatchGuard Technologies, Inc. All Rights Reserved
10
Deployment Requirements
WatchGuard Dimension is available on the WatchGuard
website Software Downloads pages.
1. Log in to WatchGuard.com.
2. Select Support Home.
3. Click Software Downloads.
4. From the Show downloads for drop-down list, select
Dimension.
5. Download the current version of Dimension and the Release
Notes.
WatchGuard Training
Copyright ©2015 WatchGuard Technologies, Inc. All Rights Reserved
11
Deployment Notes
The Dimension VM default data disk size is 40GB.
If you use the built-in PostgreSQL database, the data
disk is fully reserved for the log database and the related
overhead space required by PostgreSQL.
After the Dimension VM is deployed, the data disk size
cannot be reduced.
To limit the size to be less than 40GB and avoid data
loss, you must remove and add Hard disk 2 again,
before you power on the VM for the first time.
After your VM is powered on, you see the IP address
assigned to Dimension through DHCP.
WatchGuard Training
Copyright ©2015 WatchGuard Technologies, Inc. All Rights Reserved
12
Deployment Notes
If you do not have a
DHCP server, you
must make a console
connection to your
Dimension VM, and
set a static IP address.
Use this IP address to
make an HTTPS
connection to
Dimension and start
the Dimension Setup
Wizard.
WatchGuard Training
Copyright ©2015 WatchGuard Technologies, Inc. All Rights Reserved
13
Set Up Dimension
WatchGuard Training
Copyright ©2015 WatchGuard Technologies, Inc. All Rights Reserved
14
Dimension Requirements
WatchGuard Dimension supports these web browsers:
•
•
•
•
•
Firefox v22 and higher
Internet Explorer 9 and higher
Safari 5 and later
Safari on iOS 6 and higher
Chrome v29 and higher
Note: The Dimension FireWatch feature requires browser versions that support HTML5.
You should be able to successfully use WatchGuard
Dimension on most mobile phone and tablet devices.
Connect to Dimension in a web browser at
https://<dimension-IP-address>
WatchGuard Training
Copyright ©2015 WatchGuard Technologies, Inc. All Rights Reserved
15
WatchGuard Dimension Setup Wizard
Accept the security
warning to continue
to connect to
Dimension.
WatchGuard Training
Copyright ©2015 WatchGuard Technologies, Inc. All Rights Reserved
16
WatchGuard Dimension Setup Wizard
Log in with these
credentials:
• User Name — admin
• Password — readwrite
WatchGuard Training
Copyright ©2015 WatchGuard Technologies, Inc. All Rights Reserved
17
WatchGuard Dimension Setup Wizard
Make sure you have
this information before
you start the
Dimension Setup
Wizard:
• Host name
• IPv4 address and
settings for the Eth0
interface
• Administrator
passphrase
• Log Encryption Key
WatchGuard Training
Copyright ©2015 WatchGuard Technologies, Inc. All Rights Reserved
18
WatchGuard Dimension Setup Wizard
Specify the host name
for Dimension
Select the IP address
method:
• Static
• DHCP
For a static IP address,
we recommend that
you specify an IPv4
address.
WatchGuard Training
Copyright ©2015 WatchGuard Technologies, Inc. All Rights Reserved
19
WatchGuard Dimension Setup Wizard
Select the location of
the Dimension
database:
• Built-in
• External
WatchGuard Training
Copyright ©2015 WatchGuard Technologies, Inc. All Rights Reserved
20
WatchGuard Dimension Setup Wizard
Specify whether
Dimension has a
public IP address or if
it is behind a NAT
device (such as a
gateway Firebox)
WatchGuard Training
Copyright ©2015 WatchGuard Technologies, Inc. All Rights Reserved
21
WatchGuard Dimension Setup Wizard
Set the Administrator
Passphrase to use to
connect to Dimension
and manage the
Dimension server.
The Administrator
Passphrase must have
a minimum of 8
characters.
WatchGuard Training
Copyright ©2015 WatchGuard Technologies, Inc. All Rights Reserved
22
WatchGuard Dimension Setup Wizard
Set the Log Encryption
Key.
WatchGuard Training
Copyright ©2015 WatchGuard Technologies, Inc. All Rights Reserved
23
WatchGuard Dimension Setup Wizard
Review and confirm
your settings for
Dimension.
WatchGuard Training
Copyright ©2015 WatchGuard Technologies, Inc. All Rights Reserved
24
Send Log Messages to Dimension
WatchGuard Dimension can accept log messages and
generate reports for any Firebox that runs Fireware OS.
WatchGuard Dimension can also accept log messages
from a WatchGuard Management Server or Quarantine
Server.
• When you configure the WatchGuard Log Server settings for
your Firebox, specify the IP address and Encryption Key for your
instance of Dimension.
• On WatchGuard servers, use the same IP address and
Encryption Key in the Logging settings.
WatchGuard Training
Copyright ©2015 WatchGuard Technologies, Inc. All Rights Reserved
25
Send Log Messages to Dimension
In some environments, you might use NAT for the
HTTPS and WatchGuard logging connections through
your Firebox. This changes the IP address you use to
connect to WatchGuard Dimension and where you send
WatchGuard logging connections.
WatchGuard Training
Copyright ©2015 WatchGuard Technologies, Inc. All Rights Reserved
26
Send Log Messages to Dimension
Enable Logging For…
Reports
Dashboards
Packet Filter Allowed Logs
Web, Packet Filter, Top Client,
Application Control
Executive, Threat Map, FireWatch, Policy Map
Packet Filter Denied Logs
Web, Packet Filter, Denied Packet, Top
Client, Application Control
Security, Threat Map, Policy Map
APT Blocker
Advance Malware (APT) Summary and
Detail reports, and Zero-Day Malware
(APT) PCI Compliance, Executive
Summary PDF
Executive, Security, Policy Map
Intrusion Prevention Service
IPS, Denied Packet
Security, Threat Map, Policy Map
Log when configuration has changed
Authentication, Audit
All Proxies: Enable logging for reports
GAV, IPS, SPAM, Application Control
Executive, Security, Threat Map, FireWatch, Policy Map
HTTP Proxies: Enable logging for reports
Web, Firebox Statistics, RED
Executive, Security, Threat Map, FireWatch, Policy Map
FTP Proxies: Enable logging for reports
Firebox Statistics
Executive, Security, Threat Map, FireWatch, Policy Map
SMTP Proxies: Enable logging for reports
SMTP, Firebox Statistics
Executive, Security, Threat Map, FireWatch, Policy Map
POP3 Proxies: Enable logging for reports
POP3, Firebox Statistics
Executive, Security, Threat Map, FireWatch, Policy Map
WebBlocker Actions
Select Categories > Log this action
Web Audit
Executive, Security, Threat Map, FireWatch, Policy Map
Any alarms
GAV, Alarms
WatchGuard Training
Copyright ©2015 WatchGuard Technologies, Inc. All Rights Reserved
27
After the Wizard — Log In to Dimension
Multiple superadministrator users
can be logged in at the
same time
Modes for
configuration pages:
• Locked (read-only)
• Unlocked (read-write)
WatchGuard Training
Copyright ©2015 WatchGuard Technologies, Inc. All Rights Reserved
28
Configure Dimension
WatchGuard Training
Copyright ©2015 WatchGuard Technologies, Inc. All Rights Reserved
29
Administration
The (Administration)
drop-down list includes
menu options to
configure, manage,
and use Dimension:
• Manage Tasks
•
•
•
•
– Schedule Reports
– Back Up Database
– Restore Database
Server Management
Database
User Management
System Settings
WatchGuard Training
Copyright ©2015 WatchGuard Technologies, Inc. All Rights Reserved
30
Administration — Lock & Unlock
On the
Administration
pages, you specify the
settings for your
instance of Dimension.
Before you can make
changes, you must
unlock the Dimension
configuration.
After you complete
your changes, you
must lock the
configuration.
WatchGuard Training
Copyright ©2015 WatchGuard Technologies, Inc. All Rights Reserved
31
Server Management — Status
On the Status page:
• View the status of the
Dimension server
• Stop and start the
Dimension server
• View the server CPU,
Memory, and Database
Disk usage details
• Add feature keys for
Firebox devices that run
Fireware OS v11.10.0
or lower, that you want
to manage with
Dimension.
WatchGuard Training
Copyright ©2015 WatchGuard Technologies, Inc. All Rights Reserved
32
Server Management — Configuration
On the Configuration >
General page, you
configure these settings for
the Dimension server:
• Public FQDN or IP address
for the public NAT device
(such as a gateway Firebox)
that Dimension is behind
• Specify the log data
deletion settings
• Specify the database size and
automatic back up settings
• Specify the database location
WatchGuard Training
Copyright ©2015 WatchGuard Technologies, Inc. All Rights Reserved
33
Server Management — Configuration
On the Configuration
> Visibility page, you
can change the Log
Encryption Key for the
Dimension server
WatchGuard Training
Copyright ©2015 WatchGuard Technologies, Inc. All Rights Reserved
34
Server Management — Configuration
On the Configuration
> Command page,
you can specify the
number of device
configuration file
revisions and the
amount of storage in
MB that Dimension
saves for each Firebox
managed by
Dimension
WatchGuard Training
Copyright ©2015 WatchGuard Technologies, Inc. All Rights Reserved
35
Server Management — Configuration
On the Configuration
> Notifications page,
configure the settings
for email:
• Specify what types of
event notifications are
sent:
– Failure Events
– Device or Server Event
• Specify the email
addresses to send
notification messages to
and from, the subject of
notification messages,
and test the connection
WatchGuard Training
Copyright ©2015 WatchGuard Technologies, Inc. All Rights Reserved
36
Server Management — Configuration
On the Configuration >
Reporting page, configure
the settings for reports:
• Add Custom Report
Templates for report PDFs to
specify the:
– Header
– Footer
– Logo
• Specify the FTP servers
where you can send reports
• Configure settings for
ConnectWise Integration
WatchGuard Training
Copyright ©2015 WatchGuard Technologies, Inc. All Rights Reserved
37
Server Management — Configuration
On the Configuration
> Logging page:
• Enable logging for the
Dimension server.
• Select the Log Level
for the log messages:
– Error
– Warning
– Info
– Debug
WatchGuard Training
Copyright ©2015 WatchGuard Technologies, Inc. All Rights Reserved
38
Server Management — IP Address Mapping
On the IP Address
Mapping page,
configure IP address
resolution for
dynamically or
statically addressed
devices.
Some Dimension
Dashboards and
reports show a name
instead of the IP
address for the device.
WatchGuard Training
Copyright ©2015 WatchGuard Technologies, Inc. All Rights Reserved
39
Server Management — IP Address Mapping
Enable Dynamic IP
Address Resolution
for devices with
dynamic IP addresses.
Add an IP
address/name pair to
the Static IP Address
Map list for devices
with static IP
addresses.
WatchGuard Training
Copyright ©2015 WatchGuard Technologies, Inc. All Rights Reserved
40
Server Management — Diagnostics
On the Diagnostics
page, you can use
these diagnostic tools:
• Purge diagnostic log
messages
• View Process List
• View Log Messages:
– Log Server
– Log Collector
– Dimension Server
WatchGuard Training
Copyright ©2015 WatchGuard Technologies, Inc. All Rights Reserved
41
System Settings — Status
On the System
Settings > Status
page, you can:
• Review Dimension
system and network
settings
• Manage certificates
– Generate a Web
Server CSR
– Import a Web Server
Certificate
– Manage Trusted CA
Certificates
WatchGuard Training
Copyright ©2015 WatchGuard Technologies, Inc. All Rights Reserved
42
System Settings — Status
• System Maintenance
–
–
–
–
Reboot
Upgrade
Restore
Shut down
Powers off the VM
• View & log out
connected users
WatchGuard Training
Copyright ©2015 WatchGuard Technologies, Inc. All Rights Reserved
43
System Settings — Manage CA Certificates
On the System
Settings > Status
page, Certificate
Management section,
select Manage
Trusted CA
Certificates.
• Import certificates
• View certificates in the
list
• Remove certificates
from the list
WatchGuard Training
Copyright ©2015 WatchGuard Technologies, Inc. All Rights Reserved
44
System Settings — Configuration
On the System
Settings >
Configuration page,
you can:
• Change the system
interface and static
route settings
• Enable Dimension to
send feedback to
WatchGuard
• Specify the domain
settings
• Specify the NTP
settings and NTP
servers for Dimension
WatchGuard Training
Copyright ©2015 WatchGuard Technologies, Inc. All Rights Reserved
45
System Settings — Configuration
• Enable Dimension to
send email notifications
and specify the email
server information and
credentials
• Enable Dimension to
create backup files of
log data on an SFTP
server
WatchGuard Training
Copyright ©2015 WatchGuard Technologies, Inc. All Rights Reserved
46
System Settings — Diagnostics
On the System
Settings >
Diagnostics page,
you can run diagnostic
tasks for the
Dimension operating
system, Dimension
server, and Dimension
email system.
WatchGuard Training
Copyright ©2015 WatchGuard Technologies, Inc. All Rights Reserved
47
System Settings — Diagnostics
Operating System
tasks:
• Ping, traceroute, DNS
•
•
•
•
lookup
System Diagnostics
Support Access for
Diagnostics
System Package
Update
Status Report
WatchGuard Training
Copyright ©2015 WatchGuard Technologies, Inc. All Rights Reserved
48
System Settings — Diagnostics
Dimension Server
tasks:
• Process Information
• Task History
• Log Messages
WatchGuard Training
Copyright ©2015 WatchGuard Technologies, Inc. All Rights Reserved
49
System Settings — Diagnostics
Email system tasks:
• Email status
• Flush email queue
Send all email messages in the queue
• Purge Email queue
Remove all email messages in the
queue
• Test email
• Review log messages
from the Dimension
email system
WatchGuard Training
Copyright ©2015 WatchGuard Technologies, Inc. All Rights Reserved
50
Database — Status
On the Database >
Status page, you can
monitor the status of
the Dimension
database.
Database Status
• Current database status
• Stop & start the
database processes
WatchGuard Training
Copyright ©2015 WatchGuard Technologies, Inc. All Rights Reserved
51
Database — Status
Database Backup
• Create or restore a
backup file of the
database
• Does not include
historical data
Log Rate
• Review the last 24
hours of database
activity
WatchGuard Training
Copyright ©2015 WatchGuard Technologies, Inc. All Rights Reserved
52
Database — Configuration
On the Database >
Configuration page,
you can change the
location of the
Dimension database.
• Built-in database
• External PostgreSQL
database
WatchGuard Training
Copyright ©2015 WatchGuard Technologies, Inc. All Rights Reserved
53
Database — Diagnostics
On the Database >
Diagnostics page,
you can monitor the
status of the
Dimension database.
• Database Process List
– See all the active
database processes
• Log Messages
– View the log
messages generated
each day
• Status Report
– See statistics for the
devices connected to
Dimension
WatchGuard Training
Copyright ©2015 WatchGuard Technologies, Inc. All Rights Reserved
54
Manage Tasks
From the Manage
Tasks page, you can
add, edit, or remove
these tasks:
• Schedule Reports
• Back Up Historical Data
• Restore Historical Data
Schedule reports to
generate repeatedly,
but back up & restore
of historical data is a
one-time task
WatchGuard Training
Copyright ©2015 WatchGuard Technologies, Inc. All Rights Reserved
55
Manage Tasks — Schedule Reports
Report Schedules
• Configuration locked — You can view scheduled reports
• Configuration unlocked — You can add a new report schedule,
and edit or remove scheduled reports
Before scheduled reports can be sent to a destination,
you must configure the settings in Dimension for that
destination:
• Send in email — Email Settings (System Settings > Configuration)
• Send to a directory — FTP Servers (Server Management > Configuration >
Reporting)
• Send to ConnectWise — ConnectWise Settings (Server Management >
Configuration > Reporting)
WatchGuard Training
Copyright ©2015 WatchGuard Technologies, Inc. All Rights Reserved
56
Manage Tasks — Schedule Reports
Add a report schedule:
• Select Add > Schedule
Reports
Create Schedule >
Name & Description
settings:
• Schedule Name
• Description (optional)
WatchGuard Training
Copyright ©2015 WatchGuard Technologies, Inc. All Rights Reserved
57
Manage Tasks — Schedule Reports
Resource Selection
• Devices:
– All Devices
– Specify Devices
• Servers:
– All Servers
– Specify Servers
WatchGuard Training
Copyright ©2015 WatchGuard Technologies, Inc. All Rights Reserved
58
Manage Tasks — Schedule Reports
Destination Selection
• Must add at least one
destination for the
report
• Send reports in email
• Send reports to a
directory on an SFTP
server
• Send reports to
ConnectWise
WatchGuard Training
Copyright ©2015 WatchGuard Technologies, Inc. All Rights Reserved
59
Manage Tasks — Schedule Reports
Report Selection
• Report Types
• Time Zone
– Web-based reports
appear in the browser
time zone.
• Report Template
– Use any Custom
Template
• Report Output Options
– Single
– Combined
– Single & Combined
WatchGuard Training
Copyright ©2015 WatchGuard Technologies, Inc. All Rights Reserved
60
Manage Tasks — Schedule Reports
• Run Reports
– Daily
– Weekly
– Monthly
– Now (Run once)
• Start Time
WatchGuard Training
Copyright ©2015 WatchGuard Technologies, Inc. All Rights Reserved
61
Executive Summary Report
Executive Summary
Report
• Sent as a PDF file
• Specify a logo, header,
and footer to customize
the report
WatchGuard Training
Copyright ©2015 WatchGuard Technologies, Inc. All Rights Reserved
62
Web Traffic Summary Report
Web Traffic Summary
report
• Sent as a PDF file
• Specify a logo, header,
and footer to customize
the report
• Report includes the Top
Domains chart with the
Web Categories (in a
pie chart), and removes
any byte counts or
tabular information
WatchGuard Training
Copyright ©2015 WatchGuard Technologies, Inc. All Rights Reserved
63
Manage Tasks — Back Up Historical Data
Historical data includes, this information for the Firebox
devices, FireClusters, and WatchGuard servers that are
connected to Dimension:
•
•
•
•
•
Device information records
Log messages
Summary report data
Device health statistics
Managed VPN statistics
WatchGuard Training
Copyright ©2015 WatchGuard Technologies, Inc. All Rights Reserved
64
Manage Tasks — Back Up Historical Data
Before you can back up the historical data in the
Dimension database, you must configure Dimension to
use a remote backup server and then specify the
location of that remote server in the Database Backup
Settings.
• Select Administration > System Settings > Configuration and
complete the Remote Backup settings.
WatchGuard Training
Copyright ©2015 WatchGuard Technologies, Inc. All Rights Reserved
65
Manage Tasks — Back Up Historical Data
Add a task to back up
historical data:
• Select Add > Back Up
Historical Data
• Specify the Task Name
and an optional
Description of the task
• Specify the Start date
and End date for the
historical data to include
in the backup file
• Select whether to send
a notification to the
administrator when the
backup is created or
fails
WatchGuard Training
Copyright ©2015 WatchGuard Technologies, Inc. All Rights Reserved
66
Manage Tasks — Restore Historical Data
Add a task to restore
historical data to the
Dimension database:
• Select Add > Restore
Historical Data
• Specify the Task Name
and an optional
Description of the task
• Specify the Start date
and time and End date
and time for the
historical data to restore
to the database
WatchGuard Training
Copyright ©2015 WatchGuard Technologies, Inc. All Rights Reserved
67
Manage Tasks — Restore Historical Data
• Select whether to send
an email notification to
the administrator when
the backup file is
successfully restored or
when the restore fails
WatchGuard Training
Copyright ©2015 WatchGuard Technologies, Inc. All Rights Reserved
68
User Management
On the User
Management page,
you can manage the
local users that can
connect to Dimension.
Add users and assign
roles to the users to
specify what parts of
Dimension each user
can get access to.
WatchGuard Training
Copyright ©2015 WatchGuard Technologies, Inc. All Rights Reserved
69
User Management
Enable Dimension to
connect to your Active
Directory server to get
user credentials and
group information.
WatchGuard Training
Copyright ©2015 WatchGuard Technologies, Inc. All Rights Reserved
70
User Management
Manage Users and
Groups
• Add, edit, or remove
users
• Specify roles for users
• Select devices for users
Active Directory
Settings
• Enable Active Directory
Authentication
WatchGuard Training
Copyright ©2015 WatchGuard Technologies, Inc. All Rights Reserved
71
User Management
Enable Active
Directory
Authentication
• Enable Dimension to
connect to your Active
Directory server so you
can add users to
Dimension from your
Active Directory server.
• LDAPS must be
enabled on your Active
Directory server.
WatchGuard Training
Copyright ©2015 WatchGuard Technologies, Inc. All Rights Reserved
72
User Management
Dimension includes these roles for role-based
administration that you can assign to local users:
• User:
– Local authentication
– Active Directory User
– Active Directory Group
• Devices:
– List of devices that send log messages to Dimension
• Roles that apply to all devices:
– Super Administrator (All access)
– Report Administrator (Schedule reports, manage groups, view logs,
view reports)
• Roles that can be applied to individual devices and groups:
– View Logs
– View Reports
WatchGuard Training
Copyright ©2015 WatchGuard Technologies, Inc. All Rights Reserved
73
User Management
Role policies function as they do in WSM:
• User + List of roles + List of Devices
User authentication is similar to WSM:
• Local user, AD user, AD Group
• AD requires DNS to resolve DCs by internal domain name
Built-in roles only
• You cannot add custom roles
Applied to a list of devices
WatchGuard Training
Copyright ©2015 WatchGuard Technologies, Inc. All Rights Reserved
74
User Management
Add a User
• Select the Type of user
(the location of the user
account):
– Local User
– AD User
– AD Group
• Specify the user name
– Use the format
specified for the user
type you selected
• Set the passphrase
WatchGuard Training
Copyright ©2015 WatchGuard Technologies, Inc. All Rights Reserved
75
User Management
Select a role for the
user:
• Roles for All Devices:
–
–
–
–
–
–
Super Administrator
Global Administrator
Global Monitor
Report Administrator
View All Logs
View All Reports
WatchGuard Training
Copyright ©2015 WatchGuard Technologies, Inc. All Rights Reserved
76
User Management
• Roles for Specific
Devices:
– Device Administrator
– Device Monitor
– VPN Administrator
– VPN Monitor
– View Logs
– View Reports
WatchGuard Training
Copyright ©2015 WatchGuard Technologies, Inc. All Rights Reserved
77
User Management
Select devices for the
user:
• Add any Firebox in the
Available list to the
Selected list
• Use the Search text
box to find a Firebox in
the list of available
devices
WatchGuard Training
Copyright ©2015 WatchGuard Technologies, Inc. All Rights Reserved
78
Use Dimension
WatchGuard Training
Copyright ©2015 WatchGuard Technologies, Inc. All Rights Reserved
79
Use WatchGuard Dimension
WatchGuard Dimension is a virtual visibility and
management solution you can use to capture the log
data from your Firebox devices, FireClusters, and
WatchGuard servers, and manage your Firebox devices
and FireClusters.
Management from Dimension
• To use the Dimension management features, each Firebox or
FireCluster must have a feature key with the LiveSecurity
Service and Dimension Command features enabled
• Add your Firebox devices and FireClusters to Dimension to
centrally manage and control the configurations and settings of
each Firebox device
• Create managed VPNs between Firebox devices and
FireClusters managed by Dimension
WatchGuard Training
Copyright ©2015 WatchGuard Technologies, Inc. All Rights Reserved
80
Use WatchGuard Dimension
Logging & Reporting from Dimension
• To use the logging & reporting features in Dimension, each
•
•
•
•
•
•
Firebox or FireCluster must have a feature key with the
LiveSecurity Service feature enabled
See log data in real-time
Track traffic across your network
View the source and destination of traffic
View log message details of the traffic
Monitor threats to your network
View reports of the traffic
WatchGuard Training
Copyright ©2015 WatchGuard Technologies, Inc. All Rights Reserved
81
Management with Dimension
WatchGuard Training
Copyright ©2015 WatchGuard Technologies, Inc. All Rights Reserved
82
Management with Dimension
After you add your Firebox devices and FireClusters to
Dimension, you can manage them with Dimension.
Manage the device configuration file for each Firebox or
FireCluster
Manage VPN tunnels between Firebox devices managed
by Dimension
WatchGuard Training
Copyright ©2015 WatchGuard Technologies, Inc. All Rights Reserved
83
Management with Dimension — Device
Management
Open Fireware Web UI
for managed devices
directly from
Dimension
• Normal configuration
and device
management
Select Actions > Open
Fireware Web UI
WatchGuard Training
Copyright ©2015 WatchGuard Technologies, Inc. All Rights Reserved
84
Management with Dimension — Device
Management
• Resolve issues
identified in Dashboard
pages, log messages,
and reports
Click a link on a
Dashboard page to open
Fireware Web UI and
resolve the issue
WatchGuard Training
Copyright ©2015 WatchGuard Technologies, Inc. All Rights Reserved
85
Management with Dimension — Device
Management
Dimension stores the
configuration files for
the Firebox devices
and FireClusters it
manages
• Each time you change
the configuration file,
even if the changes are
made outside of
Dimension, a new
revision is stored and
appears in the
Configuration History
list.
WatchGuard Training
Copyright ©2015 WatchGuard Technologies, Inc. All Rights Reserved
86
Management with Dimension — Managed
VPNs
On the VPNs page,
create managed huband-spoke VPNs
between managed
devices
Select Home > VPNs
Click Add to start the
Create VPN Wizard to
set up a managed
VPN
WatchGuard Training
Copyright ©2015 WatchGuard Technologies, Inc. All Rights Reserved
87
Management with Dimension — Managed
VPNs
Select the Hub Device
• This is a Firebox
managed by Dimension
Select a BOVPN Type
• Traditional BOVPN
(Recommended)
• Virtual Interface
BOVPN
WatchGuard Training
Copyright ©2015 WatchGuard Technologies, Inc. All Rights Reserved
88
Management with Dimension — Managed
VPNs
Specify a name for the
managed VPN
• This is the name that
appears on the VPNs
page, in the Dashboard
pages, and in the
reports for VPNs
• You cannot change the
VPN Name after the
VPN is created
WatchGuard Training
Copyright ©2015 WatchGuard Technologies, Inc. All Rights Reserved
89
Management with Dimension — Managed
VPNs
Specify the External
Interfaces to use for
the managed VPN
• You can add more than
one interface to use for
failover
• If you add more than
one external interface,
make sure the first
interface in the list is the
primary external
interface of the Firebox
you selected as the Hub
device
WatchGuard Training
Copyright ©2015 WatchGuard Technologies, Inc. All Rights Reserved
90
Management with Dimension — Managed
VPNs
Specify the VPN
Resources to use for
the managed VPN
• Specify the IP
addresses that the
Spoke devices can use
to connect to tunnel
routes
• Specify the Direction of
the traffic through the
BOVPN tunnel
• (Optional) Enable 1:1
NAT
WatchGuard Training
Copyright ©2015 WatchGuard Technologies, Inc. All Rights Reserved
91
Management with Dimension — Managed
VPNs
After you add the Hub
device to the VPN, you
can edit the Hub
device settings to
configure the security
settings for the VPN
Click Edit Hub
Settings
WatchGuard Training
Copyright ©2015 WatchGuard Technologies, Inc. All Rights Reserved
92
Management with Dimension — Managed
VPNs
Specify Phase 1
Settings:
• Select whether to use
NAT Traversal and
specify the Keep-alive
interval in seconds
• Select whether to use
IKE Keep-Alive and
configure the related
settings
• Select whether to use
Dead Peer Detection
and configure the
related settings
WatchGuard Training
Copyright ©2015 WatchGuard Technologies, Inc. All Rights Reserved
93
Management with Dimension — Managed
VPNs
Specify Phase 1
Transform settings:
• Select an
Authentication method
• Select an Encryption
method
• Specify the SA Lifetime
(hours)
• Select a Diffie-Hellman
Key Group
WatchGuard Training
Copyright ©2015 WatchGuard Technologies, Inc. All Rights Reserved
94
Management with Dimension — Managed
VPNs
Specify Phase 2
Settings:
• Enable PFS and select
a Diffie-Hellman group
• Select an
Authentication method
• Select an Encryption
method
• Select a Force key
expiration option:
– By Time (in hours)
– By Traffic (in number
of kilobytes sent
through the VPN)
WatchGuard Training
Copyright ©2015 WatchGuard Technologies, Inc. All Rights Reserved
95
Management with Dimension — Managed
VPNs
After you add the Hub
device to the VPN, add
one or more Spoke
devices to the VPN
In the Spokes section,
click Add
WatchGuard Training
Copyright ©2015 WatchGuard Technologies, Inc. All Rights Reserved
96
Management with Dimension — Managed
VPNs
In the Add Spoke
Gateway wizard,
select a Firebox to add
as the Spoke device.
This can be any
Firebox managed by
Dimension, except for
the Hub device.
WatchGuard Training
Copyright ©2015 WatchGuard Technologies, Inc. All Rights Reserved
97
Management with Dimension — Managed
VPNs
Add the External
Interfaces on the
Spoke device to use
for traffic through the
VPN tunnel.
• By default, the list
includes the external
interface configured on
the Firebox you
specified as the Spoke
device.
WatchGuard Training
Copyright ©2015 WatchGuard Technologies, Inc. All Rights Reserved
98
Management with Dimension — Managed
VPNs
• If you add more than
one external interface to
the list, make sure the
first interface in the list
is the primary external
interface on the
Firebox.
WatchGuard Training
Copyright ©2015 WatchGuard Technologies, Inc. All Rights Reserved
99
Management with Dimension — Managed
VPNs
Select the Tunnel
Mode:
• Specify Traffic Routes
Over VPN
(Recommended)
• Send All Traffic Over
VPN
WatchGuard Training
Copyright ©2015 WatchGuard Technologies, Inc. All Rights Reserved
100
Management with Dimension — Managed
VPNs
Add routes to the
Route From list:
• Specify the IP address
of the external interface
on the Spoke device
• Select the direction of
traffic over this IP
address:
– Bi-directional
(Recommended)
– Hub-to-Spoke
– Spoke-to-Hub
WatchGuard Training
Copyright ©2015 WatchGuard Technologies, Inc. All Rights Reserved
101
Management with Dimension — Managed
VPNs
• (Optional) Select the
Enable 1:1 NAT check
box and type the host
address or network
address to use
WatchGuard Training
Copyright ©2015 WatchGuard Technologies, Inc. All Rights Reserved
102
Management with Dimension — Managed
VPNs
If you selected
Specify Traffic
Routes Over VPN:
• In the Route To list, the
external IP addresses
of the Hub device
appear
• You can change which
external IP addresses
on the Hub device the
Spoke device can
connect to
WatchGuard Training
Copyright ©2015 WatchGuard Technologies, Inc. All Rights Reserved
103
Management with Dimension — Managed
VPNs
Select the Firewall
Policies in your Spoke
device configuration
file to apply to the
traffic through the
managed VPN:
• Default options:
– Any (Recommended)
— The default Any
policy included in your
device configuration
file
WatchGuard Training
Copyright ©2015 WatchGuard Technologies, Inc. All Rights Reserved
104
Management with Dimension — Managed
VPNs
– None — No policy will
be applied to the traffic
through the managed
VPN
• You can also select
another firewall policy
from your Firebox
configuration that
appears in the Firewall
Policies list
WatchGuard Training
Copyright ©2015 WatchGuard Technologies, Inc. All Rights Reserved
105
Management with Dimension — Managed
VPNs
The Spoke device
appears in the Hub
and Spoke VPN map
and in the Spokes list:
• Hub device — Round
• Spoke device —
Square
• Line between icons
shows the connection
status:
– Solid — Active
– Dotted — Inactive
Hub
Spoke
Inactive Connection
WatchGuard Training
Copyright ©2015 WatchGuard Technologies, Inc. All Rights Reserved
106
Management with Dimension — Managed
VPNs
• Icon color shows the
tunnel status:
– Green frame — At
least one active tunnel
– Green solid — All
tunnels are active
– Grey — No VPN
health data
– Red — No active
tunnels
Hub
Spoke
Inactive Connection
WatchGuard Training
Copyright ©2015 WatchGuard Technologies, Inc. All Rights Reserved
107
Logging & Reporting with
Dimension
WatchGuard Training
Copyright ©2015 WatchGuard Technologies, Inc. All Rights Reserved
108
Logging & Reporting with Dimension
To get the most out of the logging and reporting features
of Dimension, make sure to:
• Select Enable logging for reports in proxy actions on your
Firebox devices
• Enable logging of Allowed Packets in all policies on your Firebox
devices
• Enable logging for Subscription Services and other features on
your Firebox devices
• Configure your Firebox devices and WatchGuard servers to send
all log messages to your Dimension server
WatchGuard Training
Copyright ©2015 WatchGuard Technologies, Inc. All Rights Reserved
109
Logging & Reporting with Dimension
When logging is enabled on your Firebox, and your
Firebox is configured to send log messages to
Dimension, you can see details from the log messages
in the Dimension dashboards and reports.
• Dashboards only include the widgets for available data.
• Reports only appear for available data.
WatchGuard Training
Copyright ©2015 WatchGuard Technologies, Inc. All Rights Reserved
110
Logging & Reporting with Dimension
Logging Enabled For…
Dashboards
Reports
Packet Filter Traffic
(Allowed)
Executive, Threat Map, FireWatch, Policy Map
Web, Packet Filter, Top Client, Application Control
Packet Filter Traffic
(Denied)
Security, Threat Map, Policy Map
Web, Packet Filter, Denied Packet, Top Client,
Application Control
APT Blocker
Executive, Security, Policy Map
APT Summary and Detail reports, PCI Compliance,
Executive Summary PDF
Intrusion Prevention
Security, Threat Map, Policy Map
IPS, Denied Packet
Configuration changes
Authentication, Audit
All Proxies
Executive, Security, Threat Map, FireWatch, Policy Map
GAV, IPS, SPAM, Application Control
HTTP Proxies
Executive, Security, Threat Map, FireWatch, Policy Map
Web, Firebox Statistics, RED
FTP Proxies
Executive, Security, Threat Map, FireWatch, Policy Map
Firebox Statistics
SMTP Proxies
Executive, Security, Threat Map, FireWatch, Policy Map
SMTP, Firebox Statistics
POP3 Proxies
Executive, Security, Threat Map, FireWatch, Policy Map
POP3, Firebox Statistics
WebBlocker Actions
Executive, Security, Threat Map, FireWatch, Policy Map
Web Audit
Any alarms
GAV, Alarms
WatchGuard Training
Copyright ©2015 WatchGuard Technologies, Inc. All Rights Reserved
111
Executive Dashboard
Executive Dashboard
Widgets
• Top Zero-Day Malware
•
•
•
•
•
•
•
(APT)
Top Clients
Top Domains
Top URL Categories
Top Destinations
Top Applications
Top Application
Categories
Top Protocols
WatchGuard Training
Copyright ©2015 WatchGuard Technologies, Inc. All Rights Reserved
112
Executive Dashboard
Click a summary
widget to expand it
and see more detail
WatchGuard Training
Copyright ©2015 WatchGuard Technologies, Inc. All Rights Reserved
113
Security Dashboard
Security Dashboard
Widgets
• Top Blocked Advanced
•
•
•
•
•
•
Malware (APT)
Top Blocked Clients
Top Blocked
Destinations
Top Blocked URL
Categories
Top Blocked
Applications
Top Blocked Application
Categories
Top Blocked Protocols
WatchGuard Training
Copyright ©2015 WatchGuard Technologies, Inc. All Rights Reserved
114
Security Dashboard
IPS Signatures
Gateway AntiVirus
Click a summary
widget to expand it
and see more detail
WatchGuard Training
Copyright ©2015 WatchGuard Technologies, Inc. All Rights Reserved
115
Threat Map
Denied Packets
(Blocked)
Intrusion Prevention
Service
Web Traffic
Application Control
All Traffic
WatchGuard Training
Copyright ©2015 WatchGuard Technologies, Inc. All Rights Reserved
116
FireWatch
Shows IPv4 & IPv6
addresses
Sort by:
•
•
•
•
•
•
Source
Destination
Domains
Application
Web Audit
Protocol
WatchGuard Training
Copyright ©2015 WatchGuard Technologies, Inc. All Rights Reserved
117
FireWatch
Pivot on:
• Bytes
(Only for packet filter
traffic for Fireware OS
v11.8 or higher)
• Connections
Hover for more detail:
• Filter further
• Show connections
Full screen mode
WatchGuard Training
Copyright ©2015 WatchGuard Technologies, Inc. All Rights Reserved
118
Policy Map
Interactive tool that
aggregates the traffic
through your Firebox
devices and shows the
traffic in a visualization
of the traffic flows.
Traffic flows appear as
ribbons that flow
through the
connections the traffic
makes.
WatchGuard Training
Copyright ©2015 WatchGuard Technologies, Inc. All Rights Reserved
119
Policy Map
Policy Map shows the
number of flows,
bytes, and connections
that are included in the
traffic flow.
WatchGuard Training
Copyright ©2015 WatchGuard Technologies, Inc. All Rights Reserved
120
Policy Map
Filter Policy Map on:
• Subscription Services
•
•
•
•
•
•
•
activity
Application activity
through policies
Policies in use
Users in policy flows
Policies that uses the
most bandwidth
Connections between
the Trusted and
Optional interfaces
Interfaces in use
Connections between
active interfaces
WatchGuard Training
Copyright ©2015 WatchGuard Technologies, Inc. All Rights Reserved
121
Policy Map
Pivot Policy Map on:
• Bytes
• Connections
(Not available for the
Web Audit filter)
WatchGuard Training
Copyright ©2015 WatchGuard Technologies, Inc. All Rights Reserved
122
Policy Map
See the traffic flow
The traffic flow ribbon
passes through the
connection columns in
the Policy Map
WatchGuard Training
Copyright ©2015 WatchGuard Technologies, Inc. All Rights Reserved
123
Policy Map
See the traffic flow
details
• Number of connections
• Filter the Policy Map on
the selected traffic flow
• View connections in
Policy Map for the
selected traffic flow
WatchGuard Training
Copyright ©2015 WatchGuard Technologies, Inc. All Rights Reserved
124
Policy Map
Filtered view of the
selected traffic flow
WatchGuard Training
Copyright ©2015 WatchGuard Technologies, Inc. All Rights Reserved
125
Policy Map
View connections from
the selected traffic flow
WatchGuard Training
Copyright ©2015 WatchGuard Technologies, Inc. All Rights Reserved
126
Log Manager
Log messages stored
in UTC time
Appears in your web
browser’s local time
WatchGuard Training
Copyright ©2015 WatchGuard Technologies, Inc. All Rights Reserved
127
Log Search
Run simple or complex
search queries to
refine log messages
for the selected
Firebox.
Filter search results by
log message type:
•
•
•
•
•
•
Traffic
Alarm
Event
Diagnostic
Statistic
All
WatchGuard Training
Copyright ©2015 WatchGuard Technologies, Inc. All Rights Reserved
128
Per Client Reports
Summary & Detail
reports
Includes information
from proxy log
messages about an
authenticated user,
host name, or an IP
address
Detailed activity
summary for the
selected client and the
time range
WatchGuard Training
Copyright ©2015 WatchGuard Technologies, Inc. All Rights Reserved
129
Per Client Reports
Collapse and expand the selection criteria section.
Specify at least one of these options:
• User name or ID
• IP address
• Host name
For a Data Loss Prevention report, you can also specify
these options:
• Policy name
• Rule name (required)
WatchGuard Training
Copyright ©2015 WatchGuard Technologies, Inc. All Rights Reserved
130
View Reports
On the Reports tab for
a device, group, or
server, you can
expand a report type
and select many of the
same reports that are
available on your
WatchGuard Report
Server
WatchGuard Training
Copyright ©2015 WatchGuard Technologies, Inc. All Rights Reserved
131
View Reports
On a report, select
options to pivot
on from the pivot
drop-down list
Export the report to
a PDF file
WatchGuard Training
Copyright ©2015 WatchGuard Technologies, Inc. All Rights Reserved
132
Use Dimension in Another Language
The Dimension user interface is localized into these
languages:
•
•
•
•
•
•
French
Spanish (Latin America)
Japanese
Korean
Traditional Chinese
Simplified Chinese
Explanatory text included in the Executive Summary and
Compliance reports is also localized, when you view
them in your web browser, or generate a PDF from a
web browser view.
• PDF reports that are generated from a schedule do not include
localized text.
WatchGuard Training
Copyright ©2015 WatchGuard Technologies, Inc. All Rights Reserved
133
Support WatchGuard
Dimension
WatchGuard Training
Copyright ©2015 WatchGuard Technologies, Inc. All Rights Reserved
134
Dimension Support — Console Access
Console shows command line access
Log in with the wgsupport/readwrite credentials
• Change the password on initial login
• Account restricted to only find or change the IP address
To set a static IP address, use the command
wg_ip_addr.sh, located in
/opt/watchguard/dimension/bin.
• For example, to set a static IP address of 192.168.24.101 on
network 192.168.24.0/24 with gateway 192.168.24.1, type:
/opt/watchguard/dimension/bin/wg_ip_addr.sh i 192.168.24.101 -m 24 -g 192.168.24.1
• When given without any options, or with the option --help, the
command displays help text.
WatchGuard Training
Copyright ©2015 WatchGuard Technologies, Inc. All Rights Reserved
135
Dimension Support — Console Access
To find the external IP address, run the ifconfig
command.
To find the Eth0 IP address and interface configuration
details, run the
ip addr show command.
To find the route information for Eth0, run the ip route
show command.
Support access for diagnostics is available with a
connection restricted by a client-side certificate.
WatchGuard Training
Copyright ©2015 WatchGuard Technologies, Inc. All Rights Reserved
136
Dimension Support — Known Limitations
Cannot import log files to Dimension
Certificates must use CSR
• No external private key
WatchGuard Training
Copyright ©2015 WatchGuard Technologies, Inc. All Rights Reserved
137
Thank You!
WatchGuard Training
Copyright ©2015 WatchGuard Technologies, Inc. All Rights Reserved