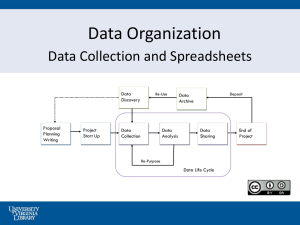Chapter13
advertisement

Chapter 13 The Basics of Spreadsheets Learning Objectives • Explain how data is organized in spreadsheets • Describe how to refer to spreadsheet rows, columns, and cell ranges • Explain relative and absolute references • Apply concepts of relative and absolute references when filling a formula • Explain the concept of tab-delimited input and output Arranging Information • Frequently, textual information is organized into lists: – shopping lists – invitation lists – “to do” lists – class lists • Computers don’t have your knowledge about how big the list is • Separate lines help the computer get it An Array of Cells • Spreadsheets give us an array of cells for setting up a list • The lines are part of the GUI • They help the computer and us agree on: – What an item is – How the positions of items are related to each other An Array of Cells • Four of the six items do not fit within the lines provided • Entries do not straddle cells • Each item occupies only the cell in which it is typed • Items only spill when the cells to their right are unused • We can either let the entries be clipped or make the cells wider Sorting the Data • A common operation on any list is to alphabetize or sort it • We must specify which items to sort • Select the list by dragging the cursor across the cells • Resulting selection is indicated with highlighting Sorting the Data • All of the items are selected (including the white item) • The item is a different color only because it was the first cell selected • The Sort operation is either among the menu items or is an icon • Sorting can be either ascending or descending Sorting the Data • The sorting software orders the list alphabetically on the first letter of the entry • The spreadsheet views that the cell entries are “atomic” or “monolithic” Adding More Data to the List • Spreadsheets give us the ability to format cell entries with the kinds of formatting found in word processors: – italics, bold, font styles, font sizes, justification, colored text and so on • Formatting facilities are frequently found under the Format menu Naming Rows and Columns • If the whole list is highlighted, how do we specify which column should be sorted? • Spreadsheet programs automatically provide a naming scheme for referring to specific cells • Columns are labeled with letters and the rows are labeled with numbers Naming Rows and Columns • This allows us to refer to a: – whole column by its letter – entire row by its number Naming Rows and Columns • The naming scheme allows a group of cells to be referenced: – Naming the first cell and the last cell and placing a colon (:) – Example: B2:D7 is called a cell range Headings • It is convenient to name the rows and columns with more meaningful names by giving them headings Spreadsheet Summary • Spreadsheets are formed from cells that are displayed as rectangles in a grid • Information entered in a cell is treated as an elemental piece of data • A list of items that can be sorted • Spreadsheets provide a labeling for specifying the column/row Common Spreadsheet Operations Computing with Spreadsheets • Spreadsheets don’t have to contain a single number to be useful • Their most common application is to process numerical data • Numerical data is usually associated with textual information so most spreadsheets allow both Writing a Formula • First, decide what you want to calculate • Are the values in a particular cell (such as F2) • Within a cell: – Begin a formula with a = (equals sign) – Type a cell address (or click it) – Enter the math operand and any numbers that may be involved =F2 * 0.621 Writing a Formula Writing a Formula • Using a cell address (F2) in a formula means that if the value in F2 ever changes, then the value (in H2) automatically changes • H2 holds a formula, not text or a number • H2 is actually: H2 = F2 * 0.641 Repeating a Formula • Similar computations can be done for other cells in that column: – Enter them in the same way as you entered the first formula – Copy/Paste • Don’t worry, it does NOT copy the formula exactly! – Filling “pulls” the formula into other cells Copy/Paste • When a cell is selected in Excel, it is indicated by an animated highlight (the dashes revolve around the box) – Other spreadsheet software simply shows a solid box around the item. • The cell’s contents are shown in the Edit Formula window • Copy this cell, select the remaining cells in the column by dragging the mouse across them, and Paste (^V) Copy/Paste • Check the result in the cell. – The original cell had the formula: F2 * 0.621 – The new cell has the formula: F3 * 0.621 – This • The formula was transformed into F3*0.621 when it was pasted Filling • Filling is another way to copy information, including formulas, to another cell • Notice the small box or tab in the cell’s lower-right corner • This is the fill handle Filling • When the handle is grabbed, it becomes a+ • Pull the handle down the column (or across a row) • This process is known as filling • It automates copying and pasting Transforming Formulas: Relative Versus Absolute • The spreadsheet software automatically transforms the formulas as it pastes/fills them into a cell • The cell contains a relative cell reference (F2) • Spreadsheets allow two kinds of cell references—relative and absolute • The absolute cell reference to this cell is $F$2 Relative Versus Absolute • Relative means “relative position from a cell” • In the formula H2 =F2*0.621 into H2, the software noticed that cell F2 is two cells to the left of H2 • The formula refers to a cell in the same row, but two cells to the left • This is a relative reference Relative Versus Absolute Relative Versus Absolute • Absolute references always refer to a fixed position—the software never adjusts it • There are two ways a formula can be relative, making four cases: – F2—column and row are both relative – $F2—absolute column, but relative row – F$2—relative column, but absolute row – $F$2—column and row are both absolute Cell Formats • The scores are somewhat difficult to read because they have too many digits • All spreadsheet software provides control over formatting Excel’s Formatting GUI Cell Formats • This GUI gives us control over: – The types of information in the fields (Category) – The number of decimal digits for the Number category chosen – Setting the “1000s” separators (commas for North America) – The display of negative numbers Functions • Spreadsheet software provides functions for computing common summary operations – totals (sum), averages, maximums (max), and others • To use these functions, give the function name and specify the cell range to be summarized in parentheses after it: =max(J2:J7) Functions • There is a full list of function names under Insert > Insert Function. . . . • A computation value inherits the formatting of the cell • When the function is then dragged across to other columns, it brings its formatting with it Displaying Hidden Columns • Notice the hidden columns between B and F • When we “unhide” these columns, we have the final spreadsheet Filling Hidden Columns • Notice the hidden columns between G and J • When we “unhide” these columns, we have computed the maximum and average of the hidden columns Charts • Spreadsheets organize our data and compute new values • It is helpful to see the results graphically when comparing values • Spreadsheet software makes creating charts easy • Select the values to be plotted and then click Chart Charts • There are choices of graph styles: • The software detects that the column has a heading and uses it as a label the point as a key to the right • Clicking (or right-click) on any part of the graph, gets a pop-up window that offers editing options Daily Spreadsheets • Spreadsheets are convenient, versatile tools that simplify computing • Here are some ways to use spreadsheets to organize: – – – – – – Track our performance in our exercise program Set up an expense budget Keep a list of books and DVDs we’ve lent Follow our favorite team’s successes Save records generated while online banking Address books Solving a Problem of Personal Interest • Scenario: – Time Zone Cheat Sheet – People you want to chat with live in different time zone – It’s not always convenient to chat when you want to call because they may be sleeping, working, or studying Series Fill • There is certain data that are “special:” days, dates, and time • When the software fills these values, it automatically increments them – Adding 1 to Sunday results in Monday – Adding 1 to January 31 results in February 1 – Adding 1 to 12:00 am produces 1:00 pm • However, if you type Sunday and want Sunday, use Copy/Paste Series Fill • The best way to use series fill is to: – Enter the first two items of the series into adjacent cells – Select the two cells – Pull on the handle to fill either the row or column • The double-cell fill indicates a series where increment between successive items is the difference between them Time Zone Cheat Sheet Getting Started… • • • • • Begin by placing the headings at the top Under your name enter midnight Fill down the column to the end of the day Next, add the times in for your friends Grab the fill handle and fill the column up and down – The software assumes that rows above are earlier and rows below are later Finishing Up the Time Zones • Add colors to the cells that refer to “yesterday” and “tomorrow” to remind you of day changes • Any cells that start a column and contain “PM” refer to yesterday • Any cells that end a column and contain “AM” times refer to tomorrow Pizza Discount Table • Scenario: – Save money on pizza based on how much you bought the previous month • • • • • no discount for none or one 5% discount for 2 or 3 10% discount for 4 or 5 15% discount for 6 or 7 20% discount for 8 or more – 10” costs $7.85, 12” costs $11.30, 14” costs $15.39 A Plan • pool your purchases with your friends, designated one person as the pizza buyer – everyone’s purchases will count towards the discount • start with the given spreadsheet The Requirements • =D3*D4 is not a good choice because it uses relative references – only does work for that one cell – we want it to work for the whole table Absolute References • we want D4 = D3 * C4 E6 = E3 * C6 • to make them absolute we will use the $ symbol – – D4 = D$3 * $C4 allows the first term D$3 to always refer to the third row, and $C4 to always refer to the C column Pizza Last Month Size 0 or 1 2 or 3 4 or 5 6 or 7 8 or more 1 0.95 0.9 0.85 0.8 10 Inch $7.85 $7.85 $7.46 $7.07 $6.67 $6.28 12 inch $11.30 $11.30 $10.74 $10.17 $9.61 $9.04 14 inch $15.39 $15.39 $14.62 $13.85 $13.08 $12.31 Solving a Problem of Personal Interest • Scenario: – Paying Off a Loan – Your uncle has agreed to lend you the money, but he’s charging 5% interest – To decide how much to borrow, create a spreadsheet of monthly payments required for different amounts borrowed for different times Paying Off a Loan Initial Setup Paying Off a Loan • Among the functions available with spreadsheets is the “payment” (PMT) computation • The GUI is displayed for PMT: • The inputs to the function are: – The monthly interest Rate, which is 1/12th of the annual rate – The number of payments (Nper) is the amount in row 2 for this column – The present value, or the amount of the loan (Pv) PMT GUI Conditional Formatting • Specifying the format of a cell under certain conditions is called conditional formatting • Decide what the conditions are that you want to see Importing Data • Much of the data we are interested in comes from some sources • It has probably already been organized • This other data is called foreign data • Importing previously formatted data into a spreadsheet can be tricky • Spreadsheet software makes it easier if guidelines are followed Tab-Delimited Data • Spreadsheets prefer to import foreign data as tab-delimited text • “Text” means ASCII text or files with a .txt extensions • Numbers are represented as individual numeral characters rather than a single binary number Tab-Delimited Data • “Tabdelimited” means that each cell’s entry is delimited or ends with a tab in the file • Each row is delimited with a return • There are other delimiters as well: – Spaces – Commas • Copying and pasting tab-delimited text is a simple way to import foreign data Tab-Delimited Data • Lists with some other form can often be converted into tabdelimited form – Copy the foreign data into a text editor or word processor – Editing it using Search/Replace, using the placeholder technique • The goal is to substitute a tab or other delimiter for a delimiter in the file Tab-Delimited Data • World Wide Web information is already in text form • Some spreadsheet software allows for copying a table from HTML and pasting it into a spreadsheet • If it doesn’t work, try another browser before beginning the task of reformatting the foreign data Guidelines for importing foreign data • When possible, save foreign data as tabdelimited ASCII text in a file with a .txt extension. • When foreign data comes from the Web, select a browser that supports Copy/Paste of tagged tables. • When the foreign data format is messed up, use a text editor with Search/Replace, apply the placeholder technique, and write the revised data with a .txt extension. Import the resulting file. Arranging Columns • Spreadsheets are designed to manipulate rows and columns of information easily • To re-arrange columns: – Insert a new empty column where you want a column moved to – Cut and Paste the column that is to be moved into the empty column •Data in other applications, like word processors, is hard to manipulate by column •For example, consider these rows of text: Slumdog Millionaire, 8 / 10, Danny Boyle, 2008 No Country for Old Men, 4 / 8, Joel & Ethan Cohen, 2007 The Departed, 4 / 5, Martin Scorsese, 2006 Crash, 3 / 6, Paul Haggis, 2005 Million Dollar Baby, 4 / 7, Clint Eastwood, 2004 Lord of the Rings: Return of the King, 11 / 11, Peter Jackson, 2003 •Solve problem by importing into spreadsheet –First create consistently delimited text file of data –We can rearrange order of columns, then export as text file and re-import back to original application Summary • In this chapter we explored the basic ideas of spreadsheets. We learned the following: – Spreadsheets present an array of cells, each of which is capable of storing one data item: a number, a letter sequence, or a formula – Numbers and text can be formatted so that they display as we prefer—proper font, correct number of digits, and so on Summary • In this chapter we explored the basic ideas of spreadsheets. We learned the following: – The power of spreadsheets comes from entering formulas that calculate new values based on the values in other cells – The formula is one side of an equation, which the computer solves for us, preserving the equality whenever the numbers that the formula depends on are changed and displaying the new value in the cell Summary • In this chapter we explored the basic ideas of spreadsheets. We learned the following: – In addition to performing arithmetic on the cells, we can apply functions to individual items or to whole cell ranges – Both relative and absolute references to cells are needed depending on the circumstances – In addition to sorting, there are functions for finding totals, averages, the maximum or minimum, and others Summary • In this chapter we explored the basic ideas of spreadsheets. We learned the following: – Spreadsheets are a practical tool for routine computing – It’s easy to teach ourselves more about spreadsheets simply by trying them with courage – Spreadsheets may be the most useful software for personal computing