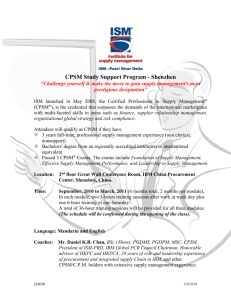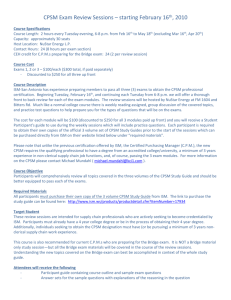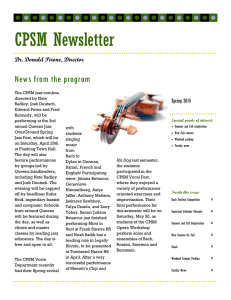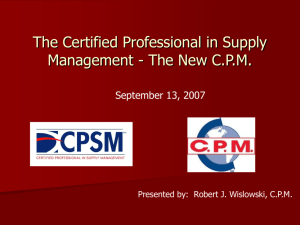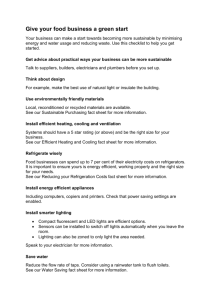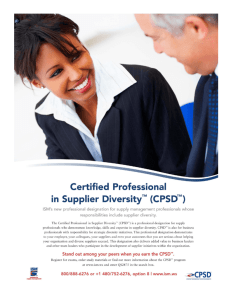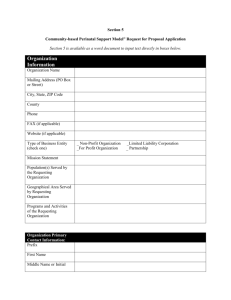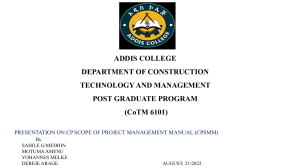Troubleshoot Install Upgrades
advertisement
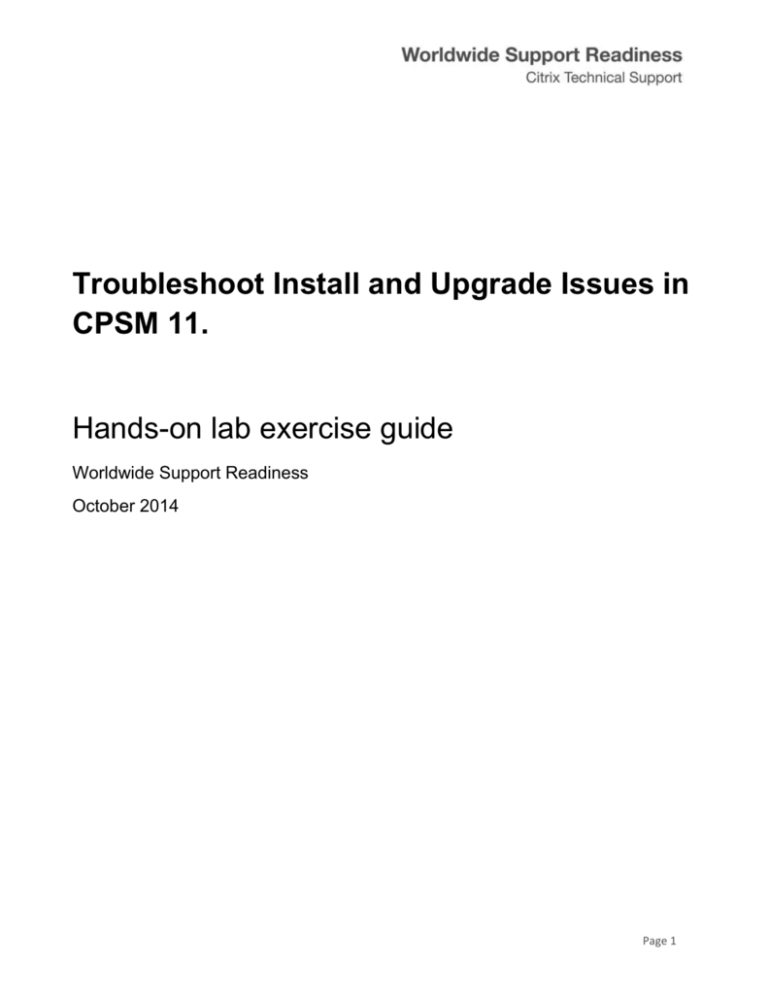
Troubleshoot Install and Upgrade Issues in CPSM 11. Hands-on lab exercise guide Worldwide Support Readiness October 2014 Page 1 Table of Contents Table of Contents .............................................................................................................................................. 2 Overview............................................................................................................................................................. 3 Exercise 1: What logs to gather to troubleshoot installs and upgrades for CPSM 11 ............................ 4 Exercise 2: Troubleshooting install and upgrade errors. ........................................................................... 11 Exercise 3: [Name of Exercise] ..................................................................................................................... 14 Optional Exercise: ........................................................................................................................................... 16 Page 2 Overview Hands-on Training Module This training module has the following details: Objective Provide hands on experience with troubleshooting installs of CPSM 11 and upgrading to CPSM 11. Audience Primary: Citrix Technical Support Lab Environment Details This section is used to describe the lab environment and the virtual machines that are used. Machine AD.training.lab CPSM1 WEB1 SQL1 EXCH1 XenApp1 IP Addresses 192.168.10.11 192.168.10.30 192.168.10.31 192.168.10.32 192.168.10.33 192.168.10.34 Details Windows Server 2012 R2 - Domain Controller, DNS, DHCP Windows Server 2008 R2 SP1 - CPSM Provisioning Server Windows Server 2008 R2 SP1 - CPSM Web Front End Windows Server 2008 R2 SP1 - SQL Server 2012 Windows Server 2008 R2 SP1 - Exchange 2010 server Windows Server 2008 R2 SP1 – XenApp Server Required Lab Credentials The login credentials required to connect to the workshop system and complete the lab exercises are as follows: Domain/System Training Username Administrator Password Citrix123 Description Domain Administrator Account Page 3 Exercise 1: What logs to gather to troubleshoot installs and upgrades for CPSM 11 Overview In this exercise we will review where the install and upgrades logs are located. How to use these logs to troubleshoot issues with installing or upgrading to CPSM 11. Step-by-step guidance Description: Estimated time to complete this lab: 45 Minutes Step 1. Action When CPSM is installed or upgraded, log files are generated and saved to the location below on each server. 4. 5. C:\Windows\Temp We will check what logs files have been generated in our lab. Log onto the CPSM1 server with the following credentials:User Name: training\administrator Password: Citrix123 Open Windows Explorer and go to C:\Windows\Temp You should see a number of logs files related to the CPSM install. 6. Open the Citrix-CortexSetup file using Notepad. 2. 3. Exercise 1: Page 4 Step 7. Action You can see that the installer is checking what pre-requisites are installed. 8. Scroll down through the file and review what is being logged. Further into the log you will see the CPSM Configuration tool being installed. 9. The MSMQ-Server and MSMQ-HTTP-Support features are installed. 10. You will then see the CPSM Roles being installed. For example the CPSM Provisioning Role. Exercise 1: Page 5 Step 11. Action In C:\Windows\Temp, you should also see log files for the install of the Directory Web Service Role and the Provisioning Server Role 12. 13. Open one of the log files and review the information. Open one of the CortexConfig log files. 14. You can see that the Configuration File is loaded from the location specified in the installer. 15. Scroll further down. You can see it is creating and configuring the Provisioning Queues in MSMQ for CPSM. 16. The log file shows the Cortex Queue Monitor service being configured to use the account TRAINING\cortex_qmon_svc as the logon user for the service. 17. The configuration is saved to the CloudPortalConfig.xml file. 18. We will connect to the CPSM Web Server to check what logs have been created during the install. Log onto the WWW1 server with the following credentials:- 19. User Name: training\administrator Password: Citrix123 Exercise 1: Page 6 Step 20. 21. 22. 23. Action Open Windows Explorer and go to C:\Windows\Temp. You should a list of files similar to below. You will notice there is a log for CitrixMSI-SharedManagementObjects. Microsoft SQL Server 2008 Shared Management Objects (SMO) was installed as one of the prerequisites for the CPSM Web server. Open the CortexConfig file. Review the contents of the file You can see that it is importing the service packages, including the Schema, Service Properties, Roles and pages. The service components selected should match with the service components selected in the installer during the configuration of the Web server role. The reports are not selected as they are imported during the configuration of the Reporting and Data Warehouse service. 25. We will now connect to the CPSM SQL Server to check what logs have been created during the install. Log onto the SQL1 server with the following credentials:- 26. User Name: training\administrator Password: Citrix123 Open Windows Explorer and go to C:\Windows\Temp 24. Exercise 1: Page 7 Step Action 27. \ You should see a similar list of log files on the SQL server. Notice that some of the log files relate to the install and configure of the Data Warehouse service. This can be determined by looking at the timings of the log files. 28. Open the CortexConfig file with the earliest date. You should see that the databases and tables are being created. 29. 30. 31. Open the remainder of the files and review the information. We will connect to the server hosting the Exchange Web service to check the install files on this location. Log onto the EXCH1 server with the following credentials:- 32. User Name: training\administrator Password: Citrix123 Open Windows Explorer and go to C:\Windows\Temp Exercise 1: Page 8 Step 33. Action Locate the log files for the install of the Exchange web service. 34. Review the files. 35. TThe CitrixMSI-CortexExchangeWS log shows the directories being created on the server and the components being installed. 36. The ExchangeConfig file shows the configuration of the Exchange Web Service. includes creating the CortexServices site in IIS. This Adding the csm_exchange_svc service account to the relevant Exchange groups. Applying the Exchange lockdown Exercise 1: Page 9 Summary Key Takeaways The key takeaways for this exercise are: Log files are created on each server at the location C:\Windows\Temp NOTES Exercise 1: Page 10 Exercise 2: Troubleshooting install and upgrade errors. Overview In this exercise we will go through some example install or upgrade log files that show errors in the install. We will troubleshoot how these errors can be resolved. Step-by-step guidance Description: Estimated time to complete this lab: 30 Minutes Step 1. 2. 3. 4. Action We are now going to look at some example log files that show errors during an install or an upgrade. The example log files will be provided to you via the instructor or they can be accessed via this link https://citrix.sharefile.com/d/s2898341e7054036a. The below files have been saved to this folder. In this example the customer was experiencing issues with the upgrade of the Reporting Service. Please open the CortexConfig log file. At the top of the log you will find this error Failed3 to find the "ConnectionStrings" property "OLM.NET". Error: GetProperty: CheckPropertyExists3: CheckPropertyExists2: CheckPropertyExists1: FetchPropertiesBase2: SQLProperies: Error fetching Application Properties. The Web Config setting was blank for the appsetting ConnectionString and could not retrieve the connection string from the registry setting DotNet Connection String with details Index was outside the bounds of the array. Stack: at EMS.Cortex.Session.GetProperty(String ApplicationName, String PropertyName) 5. 6. 7. The SQLProperties Connection String in the registry had an incorrect entry. To resolve the error we copied the Connection String details from the registry on the Provisioning Server. Please open the CortexConfigConsole log file The below errors can be found in the log file. Warning: Template file C:\Program Files (x86)\Citrix\Cortex\Data Warehouse\config\config.xml does not exist 11:56:53.55 Error: Type: DirectoryNotFoundException Message: Could not find a part of the path 'C:\Program Files (x86)\Citrix\Cortex\Data Warehouse\Log\' Exercise 2: Page 11 Step 8. 9. 10. 11. 12. 13. Action These files did exist in the customers environment, but they were in a slightly different location. We copied the Config and Log folders to 'C:\Program Files (x86)\Citrix\Cortex\Data Warehouse'. After making the above changes they were able to finish the upgrade of the Reporting Service. Open the Example 2 folder. The below file should be located in this folder. Open the log file. Scroll down to the bottom and you will see this error. Exception: Citrix.Cortex.Configuration.Core.Exceptions.TestConnectionException: Invalid user name or password. (Error: 18456) This error is occurring when the installer is trying to test Server Connection. To fix this issue check the username and password that has been entered in the installer. Example 3. The below error occurred during an upgrade from 10 to 11.0.1.85. During the upgrade of the Data Warehouse /Reporting service, the data is migrated from version 10 to 11. The error occurred during the data migration. Depending on the size of the OLM database, the data migration can take a long time to complete. The error occurred because the IIS App pool on the Data Warehouse server recycled at 1am in the morning. 14. Exercise 2: To stop the error occurring again, we temporarily disabled the recycling on the application pool. Restarted the data migration. Once the migration completed we enabled recycling on the application pool. Page 12 Summary Key Takeaways The key takeaways for this exercise are: A number of issues can occur in an Install or upgrade of CPSM. There should be information in the install logs that points towards the root cause. NOTES Exercise 2: Page 13 Exercise 3: Overview In this exercise …provide a description. Step-by-step guidance Description: Estimated time to complete this lab: [x minutes] Step 1. 2. 3. 4. 5. 6. 7. 8. 9. Action Page 14 Summary Key Takeaways The key takeaways for this exercise are: Sample 1. Sample 2. NOTES Page 15 Optional Exercise: Overview In this exercise …provide a description. Step-by-step guidance Description: Estimated time to complete this lab: [x minutes] Step Action 1. 2. 3. 4. 5. 6. 7. 8. 9. 10. Optional Exercise Page 16 Summary Key Takeaways The key takeaways for this exercise are: Sample 1. Sample 2. NOTES Optional Exercise Page 17 Revision History Revision 1.0 Change Description Updated By Original Version Emma Booth Date 10/10/2014 Page 18