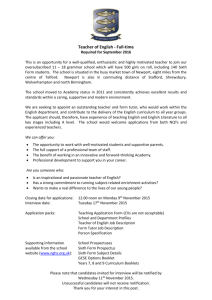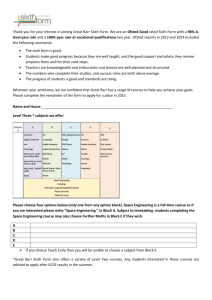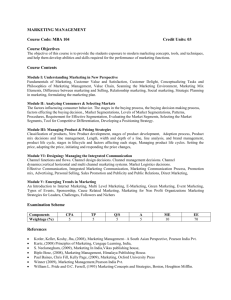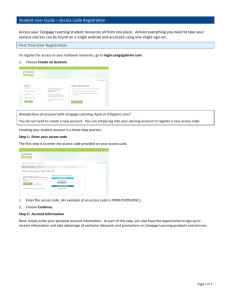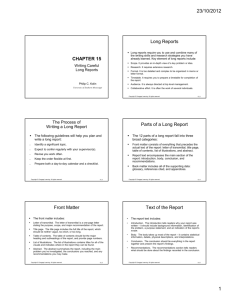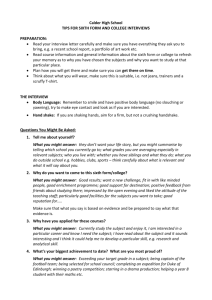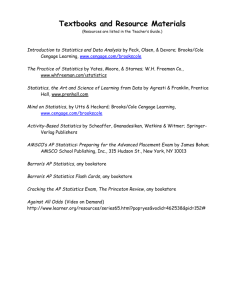Layers of Network Communication
advertisement

A+ Guide to Hardware: Managing, Maintaining, and Troubleshooting, Sixth Edition Chapter 9 Connecting to and Setting up a Network Objectives • Learn about the TCP/IP protocols and standards Windows uses for networking • Learn how to connect a computer to a network • Learn how to configure and secure a multifunction router on a local network A+ Guide to Hardware, Sixth Edition 2 © Cengage Learning 2013 Understanding TCP/IP and Windows Networking • Client/server applications – Two computers and two applications involved – Communication occurs three levels • Hardware, operating system, application • Dependent on one computer addressing the other Figure 9-1 A web browser (client software) requests a web page from a web server (server software); the web server returns the requested data to the client A+ Guide to Hardware, Sixth Edition 3 © Cengage Learning 2013 Layers of Network Communication • When two devices communicate, they must use the same protocols (language) – Almost all networks today use a group or suite of protocols known as TCP/IP (Transmission Control Protocol/Internet Protocol) • Data is broken up into segments and each segment is put into a packet – A packet contains the data and information that identifies the type of data, where it came from, and where it is going A+ Guide to Hardware, Sixth Edition 4 © Cengage Learning 2013 Layers of Network Communication • Level 1: Hardware level – Root level of communication • Wireless or network cables • Phone lines or TV cable lines – Includes the network adapter and MAC address • MAC (media access control) address is a unique 48-bit hexadecimal number hard-coded on the card by the manufacturer • Also known as hardware address, physical address, adapter address, or Ethernet address – Communication protocols used A+ Guide to Hardware, Sixth Edition 5 © Cengage Learning 2013 Figure 9-2 Network communication happens in layers A+ Guide to Hardware, Sixth Edition 6 © Cengage Learning 2013 Layers of Network Communication • Level 2: Operating system level – Manages communication between itself and another computer using TCP/IP – Uses IP addressing Figure 9-4 Computers on the same LAN use MAC addresses to communicate, but computers on different LANs use IP addresses to communicate over the Internet A+ Guide to Hardware, Sixth Edition 7 © Cengage Learning 2013 Layer of Network Communication • Layer 2: Operating system level: (cont’d) – IP address • 32-bit or 128-bit number that is assigned to a network connection • Used to find computers on networks and subnetworks, including the Internet A+ Guide to Hardware, Sixth Edition 8 © Cengage Learning 2013 Layers of Network Communication • Level 3: Application level – Client communicates with other server applications – Port number • Uniquely identifies computer application – Socket • IP address followed by a colon and port number • E-mail example: 136.60.30.5:25 • Web server example: 136.60.30.5:80 A+ Guide to Hardware, Sixth Edition 9 © Cengage Learning 2013 Figure 9-5 Each server running on a computer is addressed by a unique port number A+ Guide to Hardware, Sixth Edition 10 © Cengage Learning 2013 How IP Addresses Get Assigned • A MAC address is embedded on a network adapter at a factory • IP addresses are assigned manually or by software – Static IP address: manually and permanently assigned to a computer or device – Dynamic IP address: assigned by a server each time the device connects to the network • A DHCP (dynamic host configuration protocol) server assigns addresses to a DHCP client that is requesting an address A+ Guide to Hardware, Sixth Edition 11 © Cengage Learning 2013 How IP Addresses Get Assigned • An IP address has 32 or 128 bits • Internet Protocol version 4 (IPv4) – uses a 32-bit address to identify a network connection – Currently a shortage of IPv4 IP addresses • Internet Protocol version 6 (IPv6) was created partly due to the shortage of IPv4 addresses – Uses a 128-bit IP address • Internet Assigned Numbers Authority (IANA) is responsible for keeping track of assigned IP addresses A+ Guide to Hardware, Sixth Edition 12 © Cengage Learning 2013 How IPv4 IP Addresses Are Used • IP address: 32 bits long, made up of 4 groups, each 8 bits long – Four decimal numbers separated by periods • 72.56.105.12 – Largest possible 8-bit number • 11111111 (255 decimal) – Largest possible decimal IP address • 255.255.255.255 • 11111111.11111111.11111111.11111111 binary – Octet: each of the four decimal numbers • 0 to 255, 4.3 billion potential IP addresses A+ Guide to Hardware, Sixth Edition 13 © Cengage Learning 2013 How IPv4 IP Addresses Are Used • IP address identifies network and host – Classes are based on the number of possible IP addresses in each network within each class Table 9-1 Classes of IP addresses A+ Guide to Hardware, Sixth Edition 14 © Cengage Learning 2013 How IPv4 IP Addresses Are Used • Class A addresses: – First octet identifies the network and last three can be used to identify the host • Class B addresses: – First two octets identify the network and last two can be used to identify the host • Class C addresses: – First three octets identify the network and the last octet can be used to identify the host A+ Guide to Hardware, Sixth Edition 15 © Cengage Learning 2013 How IPv4 IP Addresses Are Used • Class D addresses: octets 224 through 239 – Multicasting • Class E addresses: octets 240 through 254 – Research Figure 9-7 The network portion and host portion for each class of IP addresses A+ Guide to Hardware, Sixth Edition 16 © Cengage Learning 2013 How IPv4 IP Addresses Are Used • A few IP addresses are reserved for special use by TCP/IP and should not be assigned to a device Table 9-2 Reserved IP addresses A+ Guide to Hardware, Sixth Edition 17 © Cengage Learning 2013 How IPv4 IP Addresses Are Used • Subnets using IPv4 – Large networks can and should be divided into smaller networks called subnetworks or subnets – To divide a network into subnets, you designate part of the host portion of the IP address as a subnet • Example: Class A network of 69.0.0.0 – On network 69 you could have 16 million hosts – You can divide this network into 256 subnets by using the second octet for the subnet address – Possible network numbers would range from 69.0.x.y – 69.255.x.y A+ Guide to Hardware, Sixth Edition 18 © Cengage Learning 2013 How IPv4 IP Addresses Are Used • The subnet mask identifies which part of an IP address is the network id and which is the host id • Subnet masks help a device know if an IP address is part of it’s network or belongs to another Figure 9-8 A host can Always determine if an IP Address is on its network A+ Guide to Hardware, Sixth Edition 19 © Cengage Learning 2013 How IPv4 IP Addresses Are Used • Subnet masks – Group of ones followed by a group of zeros – Classful subnet masks: all ones, all zeros in an octet – Classless subnet mask: mix of zeros and ones Table 9-3 Default subnet masks for classes of IP addresses A+ Guide to Hardware, Sixth Edition 20 © Cengage Learning 2013 How IPv4 IP Addresses Are Used • A network is divided into a subnet when the subnet mask takes some of the host portion for the network ID • Example: Dividing 69.0.0.0 into 256 subnets – The subnet mask would be 255.255.0.0 instead of 255.0.0.0 – Therefore, an address of 69.12.34.56 with a subnet mask of 255.255.0.0 yields: • Network id = 69.12.0.0 • Host id = 34.56 A+ Guide to Hardware, Sixth Edition 21 © Cengage Learning 2013 How IPv4 IP Addresses Are Used • Public IP addresses: available to the Internet • Private IP addresses: used on private network – Use router with NAT (Network Address Translation) redirection for Internet access • NAT: a TCP/IP protocol that substitutes the public IP address of the router for the private IP address of a computer that needs to communicate on the Internet – IEEE recommend the following be used: • 10.0.0.0 through 10.255.255.255 • 172.16.0.0 through 172.31.255.255 • 192.168.0.0 through 192.168.255.255 A+ Guide to Hardware, Sixth Edition 22 © Cengage Learning 2013 How IPv6 IP Addresses Are Used • IPv6 address has 128 bits written as 8 blocks of hexadecimal numbers separated by colons – Example: 2001:0000:0B80:0000:0000:00D3:9C5A:00CC – Each block is 16 bits – Leading 0s in a 4-character hex block can be eliminated. For example, the IP address above: • 2001:0000:B80:0000:0000:D3:9C5A:CC – If blocks contain all zeros, they can be written as double colons. From IP address above: • 2001:0000:B80::D3:9C5A:CC • Only one set of double colons is used A+ Guide to Hardware, Sixth Edition 23 © Cengage Learning 2013 How IPv6 IP Addresses Are Used • Terms used in the IPv6 standards: – Link (local link): a local area network (LAN) or wide area network (WAN) bound by routers – Interface: node’s attachment to a link • Can be logical or physical • Logical attachment is used for tunneling (used by IPv6 to transport IPv6 packets over an IPv4 network) – Interface ID: last 64 bits or 4 blocks of an IP address – Neighbors: two or more nodes on the same link A+ Guide to Hardware, Sixth Edition 24 © Cengage Learning 2013 How IPv6 IP Addresses Are Used • Three tunneling protocols for IPv6 packets to travel over an IPv4 network: – ISATAP (Intra-Site Automatic Tunnel Addressing Protocol) – Teredo – addresses intended to be used by this protocol always begin with the same 32-bit prefix (called fixed bits) which is 2001 – 6TO4 – older protocol being replaced by Teredo or ISATAP A+ Guide to Hardware, Sixth Edition 25 © Cengage Learning 2013 How IPv6 IP Addresses Are Used • Three types of IPv6 addresses: – Unicast address: packets are delivered to a single node on a network – Multicast address: packets are delivered to all nodes on a network – Anycast address: used by routers; identifies multiple destinations and packets are delivered to the closest destination A+ Guide to Hardware, Sixth Edition 26 © Cengage Learning 2013 How IPv6 IP Addresses Are Used • There are three types of unicast addresses: – Global unicast (global address): can be routed on the Internet • Most begin with the prefix 2000::/3 • The /3 indicates the first three bits are fixed and always 001 – Link-local unicast (link-local or local address): can be used for communicating with nodes in same link • Most begin with FE80::/64 • Begins FE80 followed by enough zeros to make 64 bits – Unique local address (ULA): identifies a specific site within a large organization • Prefixes are FC00::/7 and FD00::/8 A+ Guide to Hardware, Sixth Edition 27 © Cengage Learning 2013 Figure 9-10 Three types of IPv6 unicast addresses A+ Guide to Hardware, Sixth Edition 28 © Cengage Learning 2013 View IP Address Settings • Use the ipconfig command in a command prompt window to show the IPv4 and IPv6 addresses assigned to all network connections • IPv6 addresses are followed by a % sign and a number – The number is called the zone ID or scope ID and is used to identify the interface in a list of interfaces of a computer – Refer to Figure 9-11 on the next slide A+ Guide to Hardware, Sixth Edition 29 © Cengage Learning 2013 Figure 9-11 The ipconfig command showing IPv4 and IPv6 addresses assigned to this computer A+ Guide to Hardware, Sixth Edition 30 © Cengage Learning 2013 Character-based Names Identify Computers and Networks • Character-based names: substitute for IP addresses – – – – Host name (computer name): name of a computer Workgroup name: identifies a workgroup Domain name: identifies a network Fully qualified domain name (FQDN): identifies computer and network to which it belongs • Uses name resolution • DNS server finds IP address when FDQN known • Windows uses a host file A+ Guide to Hardware, Sixth Edition 31 © Cengage Learning 2013 TCP/IP Protocol Layers Figure 9-14 How software, protocols, and technology on a TCP/IP network relate to each other A+ Guide to Hardware, Sixth Edition 32 © Cengage Learning 2013 TCP/IP Protocols Used By The OS • TCP (Transmission Control Protocol) – Connection-oriented protocol • Checks whether data is received and resends if it is not • When a TCP packet reaches destination, an acknowledgement (ack) is sent back to the source • If source does not receive ack, it resends the data • Used by Web browsers and e-mail • UDP (User Datagram Protocol) – Connectionless protocol (best-effort) • Used for broadcasting and streaming video A+ Guide to Hardware, Sixth Edition 33 © Cengage Learning 2013 TCP/IP Protocols Used By Applications • HTTP (Hypertext Transfer Protocol) • HTTPS (HTTP secure) protocol • Encrypts and decrypts data before sent and processed • SMTP (Simple Mail Transfer Protocol) – Used to send e-mail message – SMTP AUTH (SMTP Authentication) • POP and IMAP – Delivery of email message • Telnet – Remotely control a computer A+ Guide to Hardware, Sixth Edition 34 © Cengage Learning 2013 TCP/IP Protocols Used By Applications • LDAP (Lightweight Directory Access Protocol) – Used by clients when an application needs to query a database • SMB (Server Message Block) – Used by Windows to share files and printers • FTP (File Transfer Protocol) – Transfer files between two computers – Can use browsers, Windows Explorer, or third party software to transfer files using FTP A+ Guide to Hardware, Sixth Edition 35 © Cengage Learning 2013 TCP/IP Protocols Used By Applications • SSH (Secure Shell) – Used to pass login information to a remote computer and control that computer over a network • SFTP (Secure FTP) – Uses encryption to transfer files • SNMP (Simple Network Management Protocol) – Used to monitor network traffic • RDP (Remote Desktop Protocol) – Used by the Windows Remote Desktop and Remote Assistance utilities to connect to and control a remote computer A+ Guide to Hardware, Sixth Edition 36 © Cengage Learning 2013 Connecting A Computer To A Network • Connecting a computer to a network – Quick and easy in most situations • Topics covered – Connecting to a network using Ethernet, wireless, and dial-up connections A+ Guide to Hardware, Sixth Edition 37 © Cengage Learning 2013 Connect To a Wired Network • Steps – 1. Install network adapter – 2. Connect network cable to Ethernet RJ-45 port and network port (wall jack, router, switch) • Verify lights – 3. Windows assumes dynamic IP addressing • Automatically configures the network connection – 4. Verify Internet connectivity A+ Guide to Hardware, Sixth Edition 38 © Cengage Learning 2013 Connect To a Wired Network • Troubleshooting – Verify Device Manager recognizes adapter without errors • If error occurs, try updating NIC drivers – If adapter has no errors, open Network and Sharing Center • A red X indicates a problem • Click X to start Windows Network Diagnostics – After Windows has resolved the problem • Should see a clear path from the computer to the Internet A+ Guide to Hardware, Sixth Edition 39 © Cengage Learning 2013 Figure 9-21 The Network and Sharing Center reports two healthy network connections A+ Guide to Hardware, Sixth Edition 40 © Cengage Learning 2013 Connect To a Wired Network • Follow these steps to verify and change TCP/IP settings: – Click Change adapter settings in the Network and Sharing Center • In Network Connections window, right-click local area connection and select Properties from Shortcut menu – Select TCP/IPv4 and click Properties – Default setting is dynamic IP addressing – To change to static select Use the following IP address • Enter IP address, subnet mask, and default gateway A+ Guide to Hardware, Sixth Edition 41 © Cengage Learning 2013 Connect To a Wired Network • Follow these steps to verify and change TCP/IP settings: (cont’d) – If you have the IP addresses of DNS servers, check Use the following DNS server addresses and enter up to two IP addresses – If using a laptop that moves from one network to another and one network uses static: • Click Alternate Configuration and select User configured to enter static IP address information • If General tab is configured for dynamic, computer will first try to use that but will apply static if dynamic is not available A+ Guide to Hardware, Sixth Edition 42 © Cengage Learning 2013 Connect To a Wired Network • Follow these steps to verify and change TCP/IP settings: (cont’d) – Close all boxes and windows and try to access network resources – If still don’t connect, try to disable and enable the network connection Figure 9-24 To reset A network connection, Disable and enable the connection A+ Guide to Hardware, Sixth Edition 43 © Cengage Learning 2013 Connect To a Wireless Network • Wireless networks types – unsecured public hotspots or secured private hotspots • Steps to connect to a wireless network using Windows 7: – Install wireless adapter – Embedded wireless: turn on wireless device – A yellow star in the network icon on taskbar indicates hotspots are available – Enter the security key or password and click OK A+ Guide to Hardware, Sixth Edition 44 © Cengage Learning 2013 Connect To a Wireless Network • Steps to connect to a wireless network using Windows 7: (cont’d) – If network is unsecured, verify that Windows has configured the network as a Public network – Test the connection • For some hotspots, a home page appears and you must enter a code or agree to the terms of use A+ Guide to Hardware, Sixth Edition 45 © Cengage Learning 2013 Connect To a Wireless Network • Wireless networks are created using access points • Methods used by access points to secure wireless networks: – A security key is required – SSID is not broadcasted • SSID (Service Set Identifier) = name – Only computers with registered MAC addresses are allowed to connect • To find out the MAC address of a computer use the ipconfig /all command A+ Guide to Hardware, Sixth Edition 46 © Cengage Learning 2013 Connect To a Wireless WAN (Cellular) Network • Needed to connect to a wireless wide area network (WWAN): – Hardware and software – Subscriber Identification Module (SIM) card: flash memory card that contains all information you need to connect to a cellular network: • Password and other authentication information • Encryption standards • Services that your subscription includes A+ Guide to Hardware, Sixth Edition 47 © Cengage Learning 2013 Figure 9-35 A SIM card contains proof that your device can use a cellular network A+ Guide to Hardware, Sixth Edition 48 © Cengage Learning 2013 Connect To a Wireless WAN (Cellular) Network • Options for hardware and software: – Use an embedded mobile broadband modem – Tether your cell phone to your computer – Use a USB broadband modem Figure 9-36 Tether your cell phone to your laptop using a USB cable A+ Guide to Hardware, Sixth Edition 49 © Cengage Learning 2013 Connect To a Wireless WAN (Cellular) Network • How to connect to a cellular network: – Using an embedded broadband modem: insert the SIM card provided by your mobile operator • Also need to use software either provided by your OS or your mobile operator – Using your cell phone: install software provided by mobile operator and tether your phone to your computer – Use a USB broadband modem: Ensure SIM card is inserted in the device then insert the modem into a USB port • Windows finds the device and software installed on the device automatically runs A+ Guide to Hardware, Sixth Edition 50 © Cengage Learning 2013 Create A Dial-Up Connection • Bare-bones installation steps – Install internal or external dial-up modem – Plug phone line into PC modem port and wall jack – Open Network and Sharing Center window, click Set up a connection or network, select Set up a dial-up connection, click Next – Enter ISP information, click Connect A+ Guide to Hardware, Sixth Edition 51 © Cengage Learning 2013 Create A Dial-Up Connection • To use the connection – Go to Network and Sharing Center • Click Connect to a network • Select dial-up connection, click Connect, click Dial • You will hear modem dial up the ISP and make the connection A+ Guide to Hardware, Sixth Edition 52 © Cengage Learning 2013 Create A Dial-Up Connection • Troubleshooting tips: – – – – – – Verify phone line and modem are working Check Dial-up Connection Properties box for errors Dial the number manually from a phone Try another phone number Listen for number being dialed Remove and reinstall dial-up connection A+ Guide to Hardware, Sixth Edition 53 © Cengage Learning 2013 Setting Up A Multifunction Router For A SOHO Network • In order to setup a SOHO (small office or home office) network you need to know: – How to configure a multipurpose router • Stands between the network and the Internet – How to set up and secure a wireless access point • Most SOHO routers are also a wireless access point A+ Guide to Hardware, Sixth Edition 54 © Cengage Learning 2013 Functions Of A SOHO Router • Function 1: As a router, stands between the ISP network and the local network, routes traffic between • Function 2: As a switch, manages several network ports that can be connected to wired computers or other network devices • Function 3: As a DHCP server, all computer receive their IP address from this server • Function 4: As a wireless access point, a wireless computer can connect to the Internet A+ Guide to Hardware, Sixth Edition 55 © Cengage Learning 2013 Functions Of A SOHO Network • Function 5: As a firewall, blocks unwanted traffic from the Internet and provides Network Address Translation (NAT) so that computers can use private or local link IP addresses – Can also restrict Internet access for computers • Function 6: As an FTP server, can connect an external hard drive and FTP firmware on router can be used to share files with network users A+ Guide to Hardware, Sixth Edition 56 © Cengage Learning 2013 Install and Configure the Router on the Network • Always follow direction of the manufacturer but the following are general steps: – 1. On one of the computers on the network, launch the router setup program on the CD that came with it • The setup program will instruct you to make physical connections necessary – 2. You will be given opportunity to change the SSID and password (recommended that you do) • May be asked whether to allow automatic updating – 3. Test the connection by using the browser to access the Internet A+ Guide to Hardware, Sixth Edition 57 © Cengage Learning 2013 Install and Configure the Router on the Network • Use a browser and firmware on the router to configure the router: – 1. Open browser and enter IP address of router • Enter admin as the username and use the password entered during setup – 2. Use menus on the main setup page of the router firmware to change router’s configuration • Every router is different so poke around until you find the setting you need to configure • When finished, click Save Settings and close browser A+ Guide to Hardware, Sixth Edition 58 © Cengage Learning 2013 Install and Configure the Router on the Network • Configuration changes to possibly make to router’s configuration: – – – – – – Change Router password Change SSID and configure the DHCP server View assignments make by ISP Assign static IP addresses Configure the firewall to disable all ports Improve QoS for an application A+ Guide to Hardware, Sixth Edition 59 © Cengage Learning 2013 Install and Configure the Router on the Network • Port Filtering: used to open or close certain ports – Applications are assigned these ports so you are filtering or controlling what applications can or cannot get through a firewall • Port Forwarding: when firewall receives a request for communication from the Internet to a specific computer and port, the request will be allowed and forwarded to that computer • Port Triggering: opens a port when a PC on the network initiates communication through another port • A demilitarized zone (DMZ): a computer or network that is not protected by a firewall A+ Guide to Hardware, Sixth Edition 60 © Cengage Learning 2013 Install and Configure the Router on the Network • Tips when using port forwarding or port triggering: – Must lease a static IP address from your ISP – For port forwarding to work, the computer on your network must have a static IP address – If the computer using port triggering stops sending data, the router might close the triggered port before communication is complete – Using port forwarding, your computer and network are more vulnerable • You are allowing external users directly into your private network A+ Guide to Hardware, Sixth Edition 61 © Cengage Learning 2013 Set Up A Wireless Network • Wi-Fi (Wireless Fidelity) standards have evolved over the years – Technical name is IEEE 802.11 standards Table 9-6 Older and current Wi-Fi standards A+ Guide to Hardware, Sixth Edition 62 © Cengage Learning 2013 Set Up A Wireless Network • 802.11n: latest Wi-Fi standard – Uses multiple input/multiple output (MIMO), which means a device can use two or more antennas to improve performance • Most wireless devices today are 802.11 b/g/n compatible • Place your router or wireless access point in the center of where you want your hotspot – Higher position works better than a lower position – Also place in a physically secure place A+ Guide to Hardware, Sixth Edition 63 © Cengage Learning 2013 Set Up A Wireless Network • 802.11n network configuration options to consider: – The radio frequency (RF) the network will use • Choices are 5 GHz and 2.4 GHz – The older wireless devices that will use the network • If network consists of older 802.11b/g devices, network must support 2.4 GHz frequency – RF interference – The channel the network will use – The channel width for the network • (40 or 20 MHz) – Radio power level the device will use A+ Guide to Hardware, Sixth Edition 64 © Cengage Learning 2013 Set Up A Wireless Network • Securing a wireless network: – Method 1: Requiring a security key and using data encryption • Three main protocols for encryption – WEP (Wired Equivalent Privacy) – no longer considered secure because key used for encryption is static – WPA (Wi-Fi Protected Access) – also called TKIP and is stronger than WEP because encryptions keys are constantly changing – WPA2 (also called 802.11i standard) – latest and best encryption standard A+ Guide to Hardware, Sixth Edition 65 © Cengage Learning 2013 Set Up A Wireless Network • Securing a wireless network: (cont’d) – Method 2: Disable SSID broadcasting • Not considered a strong security method because software can be used to discover an SSID that is not broadcasted – Method 3: Filter MAC addresses • Considered a weak security measure and does not use encryption – Wi-Fi Protected Setup (WPS): generates the SSID and key using a random string of hard-to-guess letters and numbers A+ Guide to Hardware, Sixth Edition 66 © Cengage Learning 2013 Summary • Network communication happens at three levels – Hardware, operating system, and application • At the hardware level, a network adapter has a MAC address that uniquely identifies it on a network • Using TCP/IP, the OS identifies a network connection by an IP address • At the application level, a port address identifies an application • An IPv4 address has 32 bits and an IPv6 address has 128 bits A+ Guide to Hardware, Sixth Edition 67 © Cengage Learning 2013 Summary • TCP/IP application protocols include: FTP, HTTP, and Telnet • TCP/IP protocols at the operating system level include TCP and UDP • A PC support technician must know how to configure TCP/IP settings and make a wired or wireless connection to an existing network • The best method to secure a wireless network is to use encryption A+ Guide to Hardware, Sixth Edition 68 © Cengage Learning 2013 Summary • A multifunction router for a SOHO network might serve several functions including a router, a switch, a DHCP server, a wireless access point, a firewall using NAT, and an FTP server • Change the router’s SSID and password as soon as you install it • To secure a wireless access point, enable MAC address filtering, disable SSID broadcasting, and enable encryption (WPA2, WPA, or WEP) A+ Guide to Hardware, Sixth Edition 69 © Cengage Learning 2013