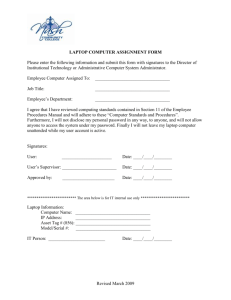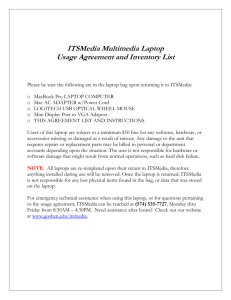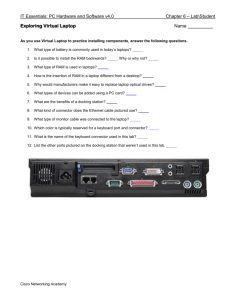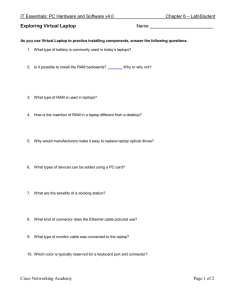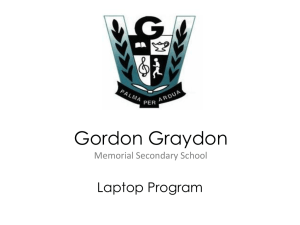Welcome to St.John's University - St. John's University Unofficial
advertisement

Academic Computing Initiative Care and Feeding Open Your Bags MAKE SURE you have the following: 1. 2. 3. 4. Power Adapter Power Cord CD-RW Disc Ethernet Cable What is the Academic Computing Initiative all about: • • • • Updated Laptop for each student Wireless Network Wireless Printing Security – antivirus updates from STJ network – Computrace technology • On campus repair shop • Accidental damage coverage with deductibles • Microsoft Windows XP Professional and Office 2003 Professional • Laptop bag • St. John’s Central (Academic Portal) ACI Honors St. John’s has been recognized for the Academic Computing Initiative by • Computerworld Honors Program – Search for New Heroes • Intel’s Top 10 Unwired Colleges St. John’s-Lenovo Partnership Hardware - Support –Campus Repair Shop –Software upgrades –University and faculty commitment Software –Microsoft XP Professional –Microsoft Office 2003 –Access Connections –McAfee Anti-Virus Absolute technology - T Series Intel Core 2 Duo T7200 Processor 80GB HDD 1GB RAM 14.1 screen CD Burner/DVD Player 4-6 hours battery Life 5 lbs Wireless –Intel Centrino Technology –Wireless connectivity –Wireless campus Tips for Maximizing Battery Lifespan ThinkPad batteries decrease in performance over time. 1) Always use the correct AC adapter for your laptop. Using the wrong adapter may damage the laptop and/or battery 2) Charging the battery constantly will reduce the ability of the battery to hold a charge 3) Avoid storing your laptop in extreme temperature environments. 4) Use Power Manager to select the best power scheme and to perform a battery reset 5) If you do not charge your battery regularly, it will take longer to charge 6) When you store your battery separately from your laptop, store it with a charge of less than 50% to reduce battery deterioration Wireless Network Queens: - Services: Students, Faculty and Admin - Coverage: Entire campus except for resident hall rooms and suites, athletic fields, and parking lots Staten Island: - Services: Students, Faculty, and Admin - Coverage: Entire campus except for resident apartments, and parking lots Manhattan: - Services: Students, Faculty and Admin - Coverage: Entire building Rome: - Services: Students, Faculty and Admin - Coverage: Entire campus Oakdale: - Services: Students, Faculty and Admin - Coverage: Classrooms, Labs, and Library Wireless is compatible at other locations (McDonalds, Starbucks, Bryant Park –fees may apply) Connectivity at Home • Cable/DSL connection – Cable/DSL provider (High Speed Internet) – Ethernet cable (RJ-45) for Cable Internet • Wireless Connection – Connect to a Wireless Router – Cable/DSL Internet connection ThinkVantage – makes using your laptop EASY ThinkVantage Access Connections • Manage your Network Connections • Launches from the System Tray or ThinkVantage Most Campus Network Access is Pre-Configured Backing up Data • Backup your data on a daily basis to prevent accidental data loss. • Three easy options for backing up your data: – CD Burner - your laptop comes with one and we also give you a CDRW today in your bag. They are also available for sale in the Book Store – USB Keys • Just plug your USB key into one of the available ports • Copy files onto drive – Rescue & Recovery - Please visit St. John’s Central to learn how to schedule the incremental backup of your valuable data Public Printing • Students receive $40.00 worth of free printing at the beginning of each semester • Additional printing is charged at the rate of: -ten cents for black & white per page -forty cents for color per page • Additional printing charges are managed by your Storm Card Where can you Print • • Queens Campus: Network based printers are in the Sullivan and Marillac Hall Microlabs Wireless printers are located in – St.Augustine Hall (the Library) - 2nd floor – The lobbies of Donovan and Carey Halls – Montgoris Dining Hall - 2nd floor – Sullivan Hall Lab • • Staten Island: Network based printers are in the DaSilva Academic Center Wireless printers are located in the Loretto Memorial Library • Manhattan: Printers are located in Rooms 203, 240 and Library Own your own printer. . . Here’s a sampling of what you’ll find in the store. St . John’s St udent s We are pleased to advise the St. John’s University bookstore located in Marillac Hall carries printers & computer accessories. Here’s a sampling of what you’ll find in the store. Epson Stylus C88 $79.99 HP Deskjet D2360 $60.99 Stop by the store to take one home today. Call the campus bookstore for more information at 718-990-6247 or shop online at http://www.stjohns.edu/students/bookstore.sju Stop in the campus bookstore for your computer supplies and accessories Deskjet, Photo & All-In-One Printers Printer cartridges – all popular brands Printer paper 500 sheets USB2 Hi-Speed Cable Carry bags CD Rom’s DVD-R and RW Surge Protectors Portable Storage Devices What Not to Do With Your Laptop Mobile Computing Policies Laptop Fees: • You must return the laptop if you do not graduate or a $1,500 fee will be placed on your account • If you accidentally damage the laptop a maximum charge of $250 will apply • If you intentionally damage the laptop you will be charged the full repair cost • If the laptop is lost or stolen there is a $400 deductible the first time, and $1,000 for the second time the laptop is replaced. There is NO replacement of the laptop on the third incident • If you intentionally deface the laptop, you will be fined $100 Loaner laptops: Are available while your laptop is being repaired. You have 3 business days to return a St. John’s loaner after the initial notification that your laptop is ready. If not returned in 3 business days Judicial Affairs will be notified. University Computer & Network Policy • • • • • • • Back up your data Never share your password No illegal software No illegal downloads of copyrighted material No inappropriate network use or commercial activity No hacking, password sniffing, or other malicious use. The University and Network Policy is available in the Student Handbook which is located on the Web. This policy includes all of the above and the rules that govern the use of the computer resources of the University Lo-Jack for your Laptop • Computrace is laptop tracking and anti theft technology • Assists law enforcement with the recovery of laptops if they are stolen • If the laptop is stolen or lost, the laptop can be disabled • Computrace technology cannot be disabled or removed from the laptop Public Safety Video • Laptop Security and Theft prevention Public Safety • Security statistics from the 2006/2007 academic year. Stolen Recovered Stolen Lost Recovered Lost Queens 12 3 31 31 Staten Island 3 0 7 7 Manhattan 0 0 0 0 Off Campus 37 4 8 5 Totals 52 7 46 43 Campus Help • Don’t try to make repairs yourself. • Remember! Push the ThinkVantage button to obtain help and technical information. • Laptops can be brought to Laptop Repair Shop in Sullivan Hall Microlab in Queens DaSilva Academic Center in Staten Island. • Call (718) 990 6672 in Queens or (718) 390 4498 in Staten Island for over-thephone support. How do You Log into St. John’s Central? • www.stjohns.edu/central – User Name is your firstname.lastname followed by the 2 digit year of entrance to St. John’s University. Example: john.smith07 – Password was given out to you at Orientation. – How do I change my password? • On the St. John’s Central Home page click on “Having problems logging in?” • Under the Section called “Username/Password” click link in “To Reset your Pin/Password Click Here.” • Then follow the instructions Email • Check your email regularly – Your email address is St Johns Central Userid followed by @stjohns.edu Example:john.smith07@stjohns.edu – Give your email address to family and friends – Faculty will email you – Important University notices are also sent to you this way – You get 50MB of space on the server so clean out your email box frequently (including sent and deleted items) Student Page • Personal Announcements—targeted to you • University Announcements—for everybody • Highlighted Content in channels—changes frequently and you can add and delete channels too • Links to important University Resources like the Academic Calendar, Campus Maps, Student Handbook, PeopleFinder, etc. • Laptop Help Link • Scroll to Bottom for Important Dates and News Sources including the Torch My Courses • See a home page for all your courses • Email your Professors • Participate with message boards and live chats • See the class syllabus and any other links to information that the professor uploads for you University Information System (UIS) • • • • • • • • • • • No additional logon Register, add and drop classes View Academic and Financial records Check grades and advisement reports Change your password Update your address and phone record Manage your StormCard Register for Discover NY Events Resident Guest Registration Co-Curricular Transcripts Links to information about colleges and Computer and Network policies More St. John’s Central Features • Library Tab—access online resources • Campus Tabs—see what is happening on your campus • Groups: – See an online group index – Join groups and interact with members online – Join the Freshman Ctr Group/DNY Group • Calendar—personal and class • Create tabs using the content/layout feature to add channels and bookmarks Benefits and Dangers of Online Communities Q. What is an online community? A. A group of people communicating or interacting with each other by using the Internet. The most popular sites include Facebook, MySpace, Friendster and Xanga. Benefits Dangers •Maintains Connection to Family and Friends •Inappropriate content may be seen by faculty, administrators, coaches, potential employers, etc. •Introduces People With Similar/ Varying Interests •Cyberstalking—Do you really want EVERYONE to know where you hang out and what you do every day? •Opportunity for Creative Expression •Time spent in “virtual” relationships is time taken away from experiencing the same people/groups in the real world •University can identify potentially harmful behavior •Identity Theft – pay attention to information being made public Shutting Down Do not press the power button to shut down. If you do, you will lose valuable data. Instead… 1. Click on the “Shut Down” icon from the Start Menu 2. Select “Shut Down” from drop-down box 3. Click “OK” 4. Wait for screen and indicator lights to go dark and close the lid Enjoy your Laptop! This presentation can be found on St. John’s Central