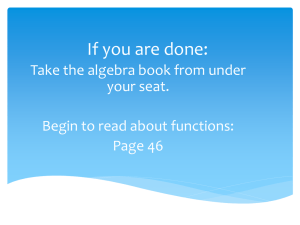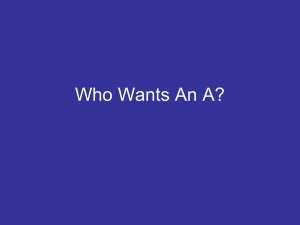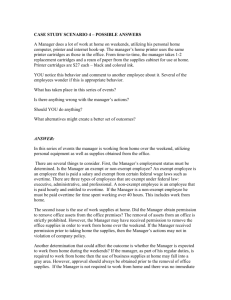BANKjet 1500 PowerPoint Training Manual
advertisement

BANKjet 1500 Training Manual 06/20/2008 Notes Overview BANKjet 1500 Printer Basics Troubleshooting and Recovering Printer Issues • • • • • • Unpacking the Printer Attaching the Power Cable Loading the Ink Cartridges Loading the Paper Installation of Drivers Using the Printer Buttons • • • • • • Finding the Model and Serial Number Understanding the Fault Indicator LEDs Clearing and Recovering a Paper Jam Replacing the Ink Cartridge Clearing and Recovering an Ink Cartridge Issue Recovering Communications/Connectivity Escalating Unrecoverable Issues BANKjet 1500 Printer Basics •Unpacking the Printer •Attaching the Power Cable •Loading the Ink Cartridges •Loading the Paper •Installation of Drivers •Using the Printer Buttons Unpacking the Printer Remove the printer from the box – Verify no Styrofoam from the packaging gets into the validation slot of the printer. Attaching the Power Cable Place the BANKjet 1500 printer near the PC teller station and attach the power cord to the printer. – Please be sure to use the power cord cable restraint to prevent accidental power cord removal during regular operation. Plug in the power cord to the power outlet to power the printer on. See diagrams below for information on location of ports and restraints. – Note: The power button on the front of the printer is disabled. Loading the Ink Cartridges Caution: Do not touch the ink cartridge’s metallic connector surface with your fingers. Doing so will contaminate the connector and produce sub-standard print quality. – Remove the new ink cartridge(s) from their sealed pouch and remove the Mylar tape from the face of the new Ink cartridge. (Holding the cartridge by the tab will ensure a clean installation) Loading the Ink Cartridges - Continued Press the OPEN COVER Button to release the rear paper cover from the console, then swing the rear paper cover towards the back of the printer. (Opening the printer’s front cover will also open the rear paper cover.) Loading the Ink Cartridges - Continued Pull down the blue cartridge latch/latches (1) and remove the old ink cartridges (2). Press the NEW CARTRIDGE Button with the cartridges removed. Doing this initializes the ink status. Place the new ink cartridge(s) into the carriage (3). Hold the cartridges by their tab to ensure a clean installation. (Install the cartridge so that the tab is facing the front of the printer.) Close blue latch/latches (4). Close all of the printer’s covers. Loading the Paper Before you attempt to load the paper roll, make sure that the printer is plugged in and that the printer is set to the OPERATIONAL/ON mode. IMPORTANT!: Paper cannot be loaded for the first time without first installing the ink cartridges. – Use the cover open button to release the rear paper cover from the console; then swing it towards the back of the printer to reveal the paper compartment. IMPORTANT! Insert the new paper roll so that the paper unwinds from the bottom of the roll, and that the leading edge of the paper rests on top of the front cover. See the label on the top front cover, “Align Paper to Here” for reference. Make sure the paper does not extend beyond the molded paper stop mark on the front cover. Loading the Paper - Continued Close the rear paper cover pressing as indicated by the label, “Press Here to Close”; making sure that it snaps into place. Using the printer’s Insta-Load® feature the printer will automatically load the paper through the feeding mechanism. If the paper does not feed, repeat the steps. Installation of Drivers Before you connect the printer to your PC please complete the following steps: 1.) Download the USB drivers, Release5.0.0.5.zip (957K), from our website here: http://www.transact-tech.com/tsg/drivers_usb.html 2.) Download the Windows drivers, nt_223.exe(504K), from our website here: http://www.transact-tech.com/tsg/printdrivers_archive.html 3.) Right Click on the file Release5.0.0.5.zip and extract all to a folder. 4.) In the folder where the Release5.0.0.5.zip was unzipped to find and run the VERVARS.REG file. --This merges needed registration files into the registry. 5.) Run the nt_223.exe. a.) It will ask you to specify a path. b.) Change the a:\ to C:\nt223 c.) Click ok. d.) Files will be extracted to a folder (nt223) on your hard drive. Installation of Drivers - Continued 6.) Make sure the printer is in a ready condition. a.) Paper Loaded. b.) Power on. c.) No error lights. d.) Green Ready Light on. 7.) Connect the USB cable from the Printer to the PC. 8.) The Found New Hardware wizard should appear. 9.) Follow the prompts, and select the Advanced option to install from a specific location. 10.) Browse to and select the folder where you unzipped Release5.0.0.5.zip as the specific location to search.--same place the VERVARS.REG file is located. 11.) This will install the USB drivers, giving you a virtual serial port (can be seen in Device Manager under ports), and a USB port. 12.) Go to Start, Printer and Faxes. (Or, Start, Control Panel, Printer and Faxes) Installation of Drivers - Continued 13.) Click the Add Printer. 14.) Follow the prompts... a.) Next b.) Local printer attached... c.) Uncheck Automatically Detect option d.) Next e.) Choose USB port from the drop down port selection. f.) Next h.) Click Have Disk Button i.) Browse to your C:\nt223 folder. j.) Select the OEMSETUP.INF file. k.) Open. l.) OK. m.) Select Ithaca on the left n.) Series 1500 NT on the right. o.) Next p.) Continue through the rest of the prompts choosing options as needed. q.) Finish r.) Click Continue Anyway at the Microsoft warning. Installation of Drivers - Continued 15.) Go to Start, Printer and Faxes. (Or, Start, Control Panel, Printer and Faxes) 16.) Right Click on the Series 1500 NT printer, select Properties. 17.) Select the Start/End Doc Tab at the top. 18.) Change the Line feeds from 0 to 8. 19.) Check all 3 boxes for cut, and cash drawers. Printer is now setup and ready to use with your system. Using the Printer Buttons Printer Buttons Button New (Quick Press) What it does Prints a Receipt that displays the current ink cartridge levels (Left = Black & Right = Blue) Form Takes Paper into the validation slot Feed Holding Feed if nothing is in the validation slot causes the receipt paper to advance Holding Feed if something is in the validation slot causes it to pop-up New + Feed (Reverse Feed) Holding New & Feed while the cover is open causes the paper to reverse feed Open Cover Opens the cover to the receipt paper Troubleshooting and Recovering Printer Issues • • • • • • Finding the Model and Serial Number Understanding the Fault Indicator LEDs Clearing and Recovering a Paper Jam Replacing the Ink Cartridge Clearing and Recovering an Ink Cartridge Issue Recovering Communications/Connectivity Finding the Model and Serial Number The Model (MOD) & Serial Number (S/N) is located on the bottom of the printer. The Serial Number on a Bankjet 1500 printer always start with an “S”. See sample label below: “A04”, found on the above example label, is a date code of when the printer was manufactured. A=January, B=February, C=March, etc. and the 04=2004 for the 2 digit year. Understanding the Fault Indicator LEDs • General Recoverable errors: Understanding the Fault Indicator LEDs - Continued • General Unrecoverable errors: •These normally requires the printer to be sent in for repair. Understanding the Fault Indicator LEDs - Continued Bootload Mode – The BJ1500 should not be in Bootload Mode. • This is for changing firmware in the printer. – Stage 1: Red light is on & Green light is flashing. – Stage 2: Red & Green light are alternating. – Hit the Power button to advance from Stage 1 to Stage 2 and then to Exit. – If printer will not exit Bootload mode printer needs to be sent in for repair. Clearing and Recovering a Paper Jam Clearing a paper jam is the most prevalent problem you will encounter. Open the paper cover and remove the paper roll from the printer. Use the feed button to feed the feed motor forward. Use the feed button and new cartridge button together to reverse the feed motor backward. This will allow you to get most paper jams clear. Lift the cartridge cover, and move the carriage (just push it) to the right or left and clear any paper that may have fallen inside. DO NOT use screw drivers, etc. to remove jams, as this can damage the paper guide which is just a thin metal guide that once damaged must be sent in for repair. You may need to alternate between forward and backward feeding with the machine held upside down to clear some difficult jams. Ultimately, most, if not all, jams should be solvable. Replacing the Ink Cartridge Replacing the Ink Cartridge Step Action 1 Remove the new ink cartridge from its sealed pouch and remove the Mylar tape from the face of the new ink cartridge. 2 Press the Open Cover button to release the rear paper cover from the console and swing that cover back, then swing the front ink cartridge cover up. 3 Pull down the blue cartridge latch/latches and remove the old ink cartridge(s). 4 Press the New cartridge button with the cartridge(s) removed *Note: Pressing the New button initializes the ink status. 5 Place the new ink cartridge(s) into the carriage. Hold the cartridges by their tab to ensure a clean installation. Install the cartridge so the tab is facing the printer front. 6 Close all of the covers. *Note: The ink levels decrease based on the number of characters printed, not the volume of ink physically in the ink cartridge. Therefore, if you remove your ink cartridge, hit the new button, and replace the same ink cartridge the levels will still reset to 100%. Clearing and Recovering an Ink Cartridge Issue Ink cartridges issues usually relate to quality of print. Check ink cartridges for any blockage by stray paper or food particles, etc. Remove and Re-insert the cartridges. Check that paper is not blocking the nozzle of the ink cartridges. Printer my not print at all even though the cartridge are inserted. – – – – Complaints of light print, missing parts of a printed character, or not printing at all, though the paper is feeding out as if it is printing, are all indications of an ink cartridge issue. A hard to find paper jam will cause the nozzle to be blocked causing the print to appear like it is not printing in one section of the receipt only. – Possible the ink cartridge needs to be cleared of air bubbles. To do this, get a paper towel or tissue. Place this on the nozzle end to catch ink that will squirt out. Hold the cartridge with the label facing you. Blow into the cut out piece of the little shelf under the label. DO NOT Remove the Label when doing this, ever. – See previous section “Replacing the Ink Cartridge” for instructions. Replace cartridge with new cartridge. Recovering Communications/Connectivity When a communication or connectivity issue occurs follow these steps to recover: – This will normally resolve most USB issues. If this does not correct the USB drop issue: • • • • • Unplug the USB cable from printer. Unplug the power cord from printer. Plug the printer power cord back in to printer. Check printer status using LED indicator lights. (green=power) Plug the USB cable back into printer. • • • • Unplug the USB cable from printer. Unplug the power cord from printer. Plug the printer power cord back in to printer. Check printer status using LED indicator lights. (green=power) • Shutdown & Restart PC. • Plug the USB cable back into printer. – This will normally resolve a more difficult USB issues. Escalating Unrecoverable Issues – If printer issue is unrecoverable contact Technical Support for further troubleshooting or call for an Return Material Authorization(RMA) to requesting a printer be sent in for repair. Summary Many problems are solvable in the field. Use this document as a guide to different problem you may encounter and possible solutions. When all else fails use common sense, determine the problem, and resolve accordingly . When resolution is not possible request a RMA from TransAct to repair the printer.