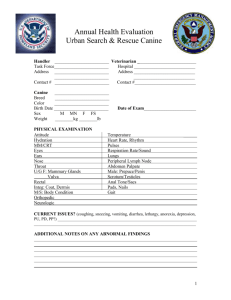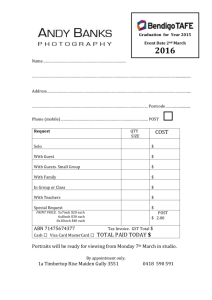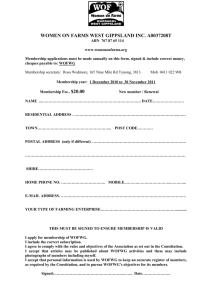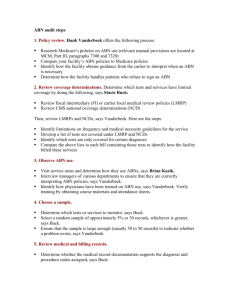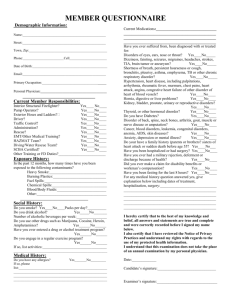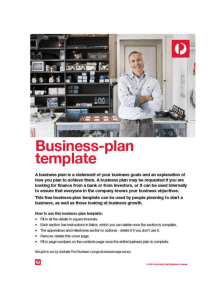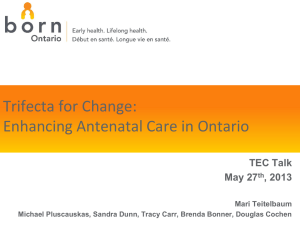Mark Magic Version 5.0 – 6.0 (By CYBRA
advertisement

Mark Magic Version 5.0 – 6.0 (By CYBRA Corporation) Mark Magic is a powerful tool for the design and printing of the bar-code/maxi-code labels, forms, RFID tags and other documents. Configuration of label type in PKMS The label type on the pick-ticket header determines the label format that would be printed when that pick-ticket is waved. Note that shipping labels are printed as the part of waving process. The label type on the pick-ticket is decided based on its sold-to customer value. The label type and sold to mapping can be defined in OMS or PKMS: The following example shows the mapping in a mainframe OMS: The following example shows the mapping in PKMS: Here, the sold to 600 is mapped to label type C6A. Thus, when a pick-ticket drops for sold to 600, its label type is updated to C6A. This value is usually populated by OMS itself. If the value is not passed by OMS (it is blanks) and also there is no mapping in PKMS, usually a default label type is updated in the pick-ticket interface custom program. If a default type is not allowed, then the pick-ticket can be allowed to error out in the pickticket interface. Customer system codes can also be defined to validate the label type on the pick-ticket. If the label type on the pick-ticket is not valid, the pick-ticket will error out in the interface: Use WM option ‘Maintain system codes’ to view and configure the new label types: C6A label format has been configured in the system codes: Certain features can be configured with each label type as configuration/miscellaneous flags: Here for example, the second flag is Y indicating that a carton content label is forced to print when shipping label is printed. The label type for a pick-ticket is seen in the ‘Printing Info’ section of the pick-ticket header: This is the field PHCLTP in the pick-ticket header file PHPICK00. The shipping labels are printed during the wave process. The label file name is MMLABELW and its OUTQ can be specified in the label OUTQ in the wave master maintenance screen: The label can also be printed any time (even after the pick-ticket/cartons) are shipped. To reprint a label, use the WM Option ‘Work with Cartons’ and option 6: System will prompt for the type of document and the OUTQ for the label to be printed: It submits a job PI10U4RPJ which calls PK09RARP (Main label print program) and PK09RCRP (Custom label Mods program): Note: This option can be safely be run in production also, as it does not do any production file updates and just creates a label spool file. Use WM Option ‘Work with spooled files’ to view the label file. The data in this spool file is in the Zebra printer format, but still is readable enough to view and analyze the values those are being printed: Use option 5 to view the file data: ^XA^EG^XZ ^XA^EF^XZ ^XA^MCY^XZ ^XA ^CVY ^XZ ^XA^MMT^XZ ^XA ^LH0,0^FS ^LL1219^FS ^PON^FS ^COY ^XZ ^XA ^PR12^FS ^FT0010,0203^GB0792,0000,0005^FS ^FT0264,0203^GB0000,0193,0004^FS ^FT0010,0421^GB0792,0000,0005^FS ^FT0426,0421^GB0000,0218,0004^FS ^FT0010,0529^GB0792,0000,0005^FS ^FT0010,0854^GB0792,0000,0005^FS ^FT0498,0854^GB0000,0325,0004^FS ^FT0020,0031^ABN,0022,0014^FDFROM^FS ^FT0284,0031^ABN,0022,0014^FDTO^FS ^FT0284,0062^ABN,0022,0014^FDAAFES FAC#-1059902^FS ^FT0020,0092^ABN,0022,0007^FDABC INC.^FS ^FT0284,0092^ABN,0022,0014^FD1030137^FS ^FT0020,0122^ABN,0022,0007^FD123 COMMERCE DRIVE^FS ^FT0284,0122^ABN,0022,0014^FD123 ENTERPRISE DRIVE^FS ^FT0020,0153^ABN,0022,0007^FDKINGS MOUNTAIN NC 28086^FS ^FT0284,0153^ABN,0022,0014^FD^FS ^FT0284,0183^ABN,0022,0014^FDNEWPORT NEWS VA 23603^FS ^FT0020,0230^ABN,0022,0014^FDSHIP TO POST^FS ^FT0446,0244^A0N,0036,0028^FDCARRIER:^FS ^FT0081,0270^ABN,0022,0014^FD(420) 23603^FS ^FT0446,0285^A0N,0044,0044^FDUPS FREIGHT^FS ^FT0446,0346^A0N,0036,0034^FDPRO:565249952^FS ^FT0446,0397^A0N,0036,0036^FDB/L:00427140004115768^FS ^FT0020,0458^ABN,0033,0014^FDPO:0062251415^FS ^FT0406,0508^ABN,0033,0014^FDCARTON 1 OF 1^FS ^FT0020,0513^ABN,0044,0021^FDDEPT:^FS ^FT0020,0566^ABN,0022,0014^FDFor^FS ^FT0518,0566^ABN,0022,0021^FDMark For^FS ^FT0091,0579^ABN,0022,0014^FD(91) 1030137^FS ^FT0518,0742^ABN,0110,0028^FD1030137^FS ^FT0477,0797^A0N,0020,0020^FD^FS ^FT0477,0834^A0N,0020,0020^FD^FS ^FT0030,0888^ABN,0022,0014^FDSscc-18^FS ^FT0193,0898^ABN,0033,0014^FD(00) 0 0042714 128688986 6^FS ^FT0508,1199^ABN,0011,0007^FDMAWM/V260/AS/ZTZ140XI12/SHLBLC6A^FS ^BY03,0.0^FS ^FT0061,0394^BCN,0111,N,N,N ^FD>;>842023603^FS ^BY04,0.0^FS ^FT0087,1169^BCN,0264,N,N,N ^FD>;>800000427141286889866^FS ^BY03,0.0^FS ^FT0050,0823^BCN,0223,N,N,N,N ^FD>:911030137^FS ^PQ0001,0,0001,Y^FS ^XZ The label format with the device name is printed at the bottom of the label. The label format is printed as SHLBL + C6A This label when actually printed on a Zebra or any Mark Magic supported printer will look like this- Mark Magic software has printed this label as the layout designed for label format C6A! The specifications are sent from the customer in the following format. Designing Label using Mark Magic Add Library MRKMAGDTA to the library list and use command STRMRKMAG to invoke the Mark Magic software: Main Screen: Use Option 1 to start designing a label format. The label design screen is displayed as follows: It shows the following: 1. Version of the Mark Magic that is currently installed on the AS/400 server 2. 3 Menu options – Format, Print and Utilities 3. User library The user library denotes where the label formats are saved. Manhattan provides some label formats in their base PKMS library. If these label formats need to be changed, they need to be copied to the custom label library and changes. The label format in the library at the top will be used run time. If a new label format is being designed, it is always created in the custom library that is on the top of the library list. The Mark Magic supplies formats are stored in MRKMAGDTA library which is ideally lowest in the library list in the run-time environment. FORMAT: Type ‘F’ in the format tab and it will show the list of options available: Use New to design a new label format: This option should not be used unless a new DC is being configured or there is no existing label format which is similar to the new required one. It is always easier to copy a label format that is quite similar to the newly required one and make the custom changes in it. If you decide to create a new format, system will prompt for a device name and label format. The device is the printer make that will be used to physically a label. There are several label printers available in the market like Hewlett Packard (HP*), Monarch (MM*), TEC (TE*) and Zebra (ZTZ*) The same label format can exists on different printer/device. Suppose, we decide to create a new label format SHLBLC6AT: Specify the dimensions of the label which is mostly in Inches: It shows the label design screen: The vertical and horizontal scales is used to judge the placement of fields on the label. The page up and page down fields and F18 and F19 fields can be used to scroll to left and right. Use Fields to create the new field: System will prompt you to create a new field: The different types of fields that can be created are as follows: Text field: This field is the constant whose value is fixed at the design time. Usually headings and links. *Heading: This will just print the static text as specified in the description field: *Link: This will link the field to a variable name. The value that is populated in this variable name in the labels programs will be populated in this field. This value is mostly linked with L1SHIP00 label data structure file in PKMS The value that will be populated in the program PK09RARP in this variable L1FRNM for label format SHLBLC6A will populate in this field on the actual label. Data field: This field is a variable whose value will be populated at run time mainly from a database file field. This is not used much in PKMS. Bar Code: This field is used to define bar code or maxi code on the form Maxi code: The human readable value can be printed at the top or the bottom of the bar code. The barcode types determine what type of barcode standard would be used: The information from these fields would be encoded in the barcode: Line field: This field is used to print the horizontal or the vertical lines to create the zones Box Field: Graph Field: This field can be used to add the import and add graphics to your label format like company logo. Copy a label format: Can be used for copying into development or custom library and taking backups before updating. The user library in which the label formats are stored should be defined in Mark Magic: Utilities Import an image from IFS Copy the file from windows image format (Graphic type) GIF to Mark Magic format (graphic type) PCL: On the graphic field on the label, add the new create graphic number: Import/Export a label format: The import and export utilities give ability to transport the label formats from one AS/400 box into another. These utilities are mainly used to deploy the label formats from development box to production box. Steps: 1. Export a label format to a save file on development box The save file should be created before the label format can be exported in it: Select the format for export and press F19. Multiple formats can be selected at same time for export: It should display the following message: 2. FTP the save file to production box using FTP scripts from command line FTP RMTSYS(PRODSYS) >USER ID ?PASSWORD >BIN >PUT SUPPORT/SHLBL80 SUPPORT/SHLBL80 >EXIT 3. Import the label format from the save file in the production box Note: You need to be in the right user library before importing the label. If the label format already exists in the import library, it will give warning asking if it needs to be replaced. Press F19 to import the label format. The following message should appear: The changes and the new label format can be verified by opening it and printing in the production box. Remember we can reprint the label in Work with Cartons without impacting any production data.