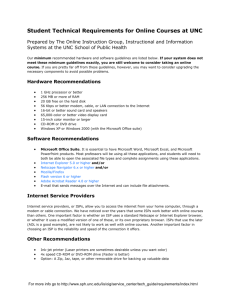Intro - The University of Winnipeg
advertisement

Microsoft Office 2013 Introduction to Computers Objectives • Define the term computer and discuss the four basic computer operations: input, processing, output, and storage • Define Types of computers • Explain the principal components of the computer and their use • Describe the use of magnetic disks, USB flash drives, and other storage media • Discuss computer software and explain the difference between system software and application software • Overview of the Office Suite 2 What is a Computer? • An electronic device, operating under the control of instructions stored in its own memory, that can: – Accept data (input) – Process the data according to specified rules (process) – Produce results (output) – Store the results for future use (storage) 3 Types of Computers • Super Computer- Large powerful computers normally devoted to specialized tasks at the fastest speeds. Super Computers have been used to perform large mathematical calculations such as those used in tracking weather patterns, monitoring satellites and science and research. • Mainframe- Large computers usually found in business or universities where thousands of people use the computer to process data at the same time. Can store large amounts of data. • Microcomputer/Personal Computers- Includes desktops, laptops, and hand help devices. Logging In • At the first log in you are asked to change your password to one that is known only to you. At any time once logged in you can change your password again using ctrl alt delete buttons to bring up a menu where changing the password is an option. The other options are to: 1. 2. 3. 4. Lock computer Log off of the computer shut down Show the task manager (shows the applications, process and the performance of the computer) 5. cancel 5 Logging In • Every user on the network has a unique id. This id allows you to log into any computer in 3c13 and 3d03 (or any other computer connected to the ACS domain). The id is the one given to you at the start of the first class. • When you first attempt to go to log in to the computer you are asked to hit the ctrl alt delete buttons at the same time. You next would enter your user id and password. 6 domain, workgroup, and a homegroup • Domains, workgroups, and homegroups represent different methods for organizing computers in Windows networks. The main difference among them is how the computers and other resources on the networks are managed. • Computers running Windows on a network must be part of a workgroup or a domain. Computers running Windows on home networks can also be part of a homegroup, but it's not required. • Computers on home networks are usually part of a workgroup and possibly a homegroup, and computers on workplace networks are usually part of a domain. • http://windows.microsoft.com/en-ca/windows7/what-is-the-difference-between-adomain-a-workgroup-and-a-homegroup 7 In a workgroup • All computers are peers; no computer has control over another computer. • Each computer has a set of user accounts. To log on to any computer in the workgroup, you must have an account on that computer. • There are typically no more than twenty computers. • All computers must be on the same local network. • http://windows.microsoft.com/en-ca/windows/join-create-workgroup#1TC=windows-7 8 In a homegroup: • Computers on a home network must belong to a workgroup, but they can also belong to a homegroup. • A homegroup makes it easy to share pictures, music, videos, documents, and printers with other people on a home network. • A homegroup is protected with a password, but you only need to type the password once, when adding your computer to the homegroup. • • http://windows.microsoft.com/en-ca/windows7/products/features/homegroup http://windows.microsoft.com/en-CA/windows/homegroup-help#homegroup-start-tofinish=windows-81&v1h=win81tab3&v2h=win7tab1 9 In a domain: • One or more computers are servers. Network administrators use servers to control the security and permissions for all computers on the domain. – This makes it easy to make changes because the changes are automatically made to all computers. • Domain users must provide a password or other credentials each time they access the domain. • Can log on to any computer on the domain without needing an account on that computer. 10 In a domain: • You probably can make only limited changes to a computer's settings because network administrators often want to ensure consistency among computers. • There can be thousands of computers in a domain. • The computers can be on different local networks. 11 Networks • Allow computers to exchange data. • (Wide Area Network) A communications network that covers a wide geographic area, such as state or country. • A LAN (local area network) is contained within a building or complex. Typically all devices in the same domain. 12 What are the Components of a Computer? • The primary components of a computer are input devices, the processor/CPU, memory, output devices, storage devices, and communications devices • The processor, memory, and storage devices are housed in a box-like case called the system unit 13 What are the Components of a Computer? 14 Input Devices • An input device is any hardware component that allows you to enter data, programs, commands, and user responses into a computer – A keyboard is an input device that contains keys you press to enter data into the computer – A stylus is a small metal or plastic device that looks like a ballpoint pen, but uses pressure instead of ink to write, draw, or make selections – Smart phones include a digital camera so users can send pictures and videos to others 15 Input Devices • A mouse is a pointing device that fits comfortably under the palm of your hand – Pointer or mouse pointer – Most notebook computers come with a touchpad 16 Console/System Unit • The console is the main unit that holds the processing hardware, electrical power supply, disk drives, circuit cars, ports connecting other pieces of hardware and a motherboard. • The motherboard ties everything inside the system unit together. 17 System Unit 18 CPU • This refers to the central processing unit of the computer. It gets data from memory and process data by performing mathematical or logical operations. • A processor performs simple instructions. Complex instructions are broken down into a series of simple instructions. CPU 3 parts 1. Control unit –gets the data, fetch, decode, execute, store 2. Arithmetic/ logical unit- performs the computations 3. Registers-temp storage inside CPU for quick access Holds a single item that needs to be accessed quickly Can have more than one CPU. Also may use Hyper-Threading Technology http://www.dell.com/learn/ca/en/cadhs1/help-me-choose/hmcprocessor-intel-dt-anav?c=ca&l=en&s=dhs 20 RAM and ROM RAM (random access memory)- memory used for data you are working on. Non-permanent memory. Volatile. – The amount of RAM you have determines how many programs can be executed at one time and how much data can be readily available to a program. ROM (read only memory)- built into the computer and is inaccessible to users. Usually has build in instructions like how the computer is to start up. Permanent memory. 21 RAM • http://www.dell.com/learn/ca/en/cadhs1/helpme-choose/hmc-memory-consumeranav?c=ca&l=en&s=dhs 22 Display Devices • A display device is an output device that visually conveys text, graphics, and video information – Monitor – Flat screen – CRT Monitor – The display resolution is the number of distinct pixels in each dimension that can be displayed. 23 Output Devices 24 Printers • Ink Jet – Inkjets are inexpensive – easy and cheap to replace cartridges – Small – Slow to print – Good for graphics 25 Printers • Laser 2 types – Basic document printer • lower end of the price scale are just black & white. There are color laser printers as well, but they will command a higher price. – Copier/Scanner/Printer (All-in-One) • make copies of documents, scan a document to a computer, and print documents • Can be large and expensive . They use a faster and use ink very efficiently. 26 Storage Devices • A storage device is used to store instructions, data, and information when they are not being used in memory. • What types can you think of ? 27 Storage Devices • A hard disk is a storage device that contains one or more inflexible, circular platters that magnetically store data, instructions, and information • Solid State Drive (SSD) • Hard Disk Drive (HDD) 28 Storage Devices • An optical disc is a portable storage medium that consists of a flat, round, portable disc made of metal, plastic, and lacquer that is written and read by a laser • CD, DVD, Blue Ray 29 Storage Devices • Tape is a magnetically coated ribbon of plastic housed in a tape cartridge – Tape drive 30 Storage Devices • Miniature mobile storage media are rewriteable media usually in the form of: • flash memory card • USB flash drive 31 Storage Devices • A smart card stores data in a thin microprocessor embedded in the card 32 Cloud Storage • Provides storage space and computer processing to users that don’t physically have the storage on location. • Via a third party via pay or free hosting. • Files are accessible via the internet. 33 Bits and Bytes • The amount of memory in computers is measured in kilobytes, megabytes, gigabytes, or terabytes. • A byte usually stores one character, such as the letter A. One kilobyte (KB or K) equals exactly 1,024 bytes, and one megabyte (MB) equals approximately one million bytes. • One gigabyte (GB) equals approximately one billion bytes, and one terabyte (TB) equals approximately one trillion bytes. • A computer with 4 GB of RAM, therefore, can store approximately four billion characters. 34 Computer Software A set of programming instructions which make the computer perform work. Software Categories: 1. Operating System /System software 2. Application Programming 3. Productivity Software 1. Operating System Operating System- the set of computer instructions, called a computer program, that controls the allocation of computer hardware such as memory, disk devices, printers, and CD and DVD drives, and provide the capability for you to communicate with your computer. Main Responsibilities of the OS are: 1.) Communicate with the user by receiving commands and carrying them out. 2.) Manage allocation of memory, processing time, and other resources of various tasks. 3.)Collect input 4.) Convey output 5.) Access data from Secondary storage 6.) Write data to secondary storage Operating Systems – Some Examples • Microsoft Windows – • Unix (UNIX)-created in the 1970s BY AT&T. – • http://www.android.com/about/ OS X (based on UNIX) – • http://www.linuxfoundation.org/what-is-linux Android (based on Linux) -mobile operating system developed by Google primarily for touch screen mobile devices like phones and tablets. – • http://www.unix.org/what_is_unix/history_timeline.html Linux – based on Unix. Many different flavors. Many are free and open source. – • http://windows.microsoft.com/en-us/windows/home http://www.apple.com/ca/osx/ Ios – https://www.apple.com/ca/ios/ 38 2. Application Development – Used to develop other software. – Compliers, debuggers, editors • Microsoft Visual Basic, Microsoft .NET and Various Java development environments 3. Productivity/Application • Software that helps do a task(s). • Office Suite: Word, Excel, • Access, PowerPoint • Other Database software • Other Suites: Specialized software • Accounting • Computer Assisted Drawing What is Microsoft Office 2013? Depending on the version it may include: Microsoft Word 2013, or Word, is a full-featured word processing program that allows you to create professional-looking documents and revise them easily. Microsoft PowerPoint 2013, or PowerPoint, is a complete presentation program that allows you to produce professional-looking presentations. Microsoft Excel 2013, or Excel, is a powerful spreadsheet program that allows you to organize data, complete calculations, make decisions, graph data, develop professional-looking reports, publish organized data to the Web, and access real-time data from Web sites. Microsoft Access 2013, or Access, is a database management system that allows you to create a database; add, change, and delete data in the database; ask questions concerning the data in the database; and create forms and reports using the data in the database. Microsoft Outlook 2013, or Outlook, is a communications and scheduling program that allows you to manage e-mail accounts, calendars, contacts, and access to other Internet content. 2013 continued Microsoft Publisher 2013, or Publisher, is a desktop publishing program that helps you create professional-quality publications and marketing materials that can be shared easily. Microsoft OneNote 2013, or OneNote, is a note taking program that allows you to store and share information in notebooks with other people. Microsoft InfoPath 2013, or InfoPath, is a form development program that helps you create forms for use on the Web and gather data from these forms. that allows you access and revise files stored on your computer from other locations. Microsoft Lync 2013-is communications software. Replaced by Skype for Business in Office 2016. Microsoft SharePoint Workspace 2013- allows you to access and revise files stored on your computer from other locations. Microsoft Web Apps is a Web application that allows you to edit and share files on the Web using the familiar Office interface. 42 Office Suite vs. Office 365 • Office 365 subscription based. Can be installed on multiple computers. Always up to date. Documents stored on cloud. Extra communication and collaboration tools. • Office Suite is non subscription based. Can be installed on one computer. http://www.microsoftstore.com/store/msusa/en_ US/cat/Compare-Officesuites/categoryID.68155000 43 Office Suite vs. Office 365 44 Office 2013 • Each version of Office could come with different applications. 45 Other Free Office Suites – www.openoffice.org – https://www.libreoffice.org/ – Free office suite similar and compatible to Microsoft Office 46 Your Desktop – Desktop Objects • • • • • • Trash bin – for deleted items Start button- to launch applications Taskbar- for currently running programs and applications Documents- Default local storage space on you computer. Files and folders Shortcuts to launch programs or to go to storage locations. Moving Around in Windows • Minimizing and Maximizing Windows • File Explorer • The explorer allows you to see all of the files and folders on your system in a hieratical view. • To open it right click on the start menu and select explore. – File Views Thumbnails view - thumbnail image of the file content Tiles - file information on the right, each item as large icon Icons - displays icons representing the file List - displays items with small icons to the left of the file name. Documents & Computer • Documents -place to store documents, graphics, or other files that you want to access quickly. Computer- shows contents of your hard disk, CDROM drive, and mapped network drives. Network Places & Recycle Bin • Network Places- Shows computers, computer network resources, printers and other resources on the network to which your computer is connected. Recycle Bin -stores files deleted from the hard drive, until you empty the bin. Moving Around in Windows • • • • Creating folders Right click on the desired area and select new or by using the menu in the file explorer – **Creating folders on your space on the network** Files and folders • • • • • • Every storage device is assigned a letter: A: Floppy Drive storage B: Second floppy drive C: Internal Hard Drive D: CD or DVD player E: Secondary storage Copy, Paste and Cut • To copy a file or folder we can: – Right click and choose copy. – In the file explorer select Edit/Copy – click the file/folder once and use ctrl c • To paste we can: – Right click and choose past. – In the file explorer select Edit/Paste – click the file/folder once and use ctrl v • To cut we can: – Right click and choose cut. Short Cut keys • Short Cuts are good way to save time. • Using the alt key you can access items in the explorer or in applications without having to you the mouse. • Holding down alt f will bring up the file menu then typing n bring up another sub menu. Notice shortcut keys are underlined. Short Cuts • • • • • • • • • • • • • A few good shortcut key to know are: Select all- ctrl a copy- ctrl c paste- ctrl v Cut -ctrl x Flip between applications Alt + Tab Toggle full screen in Windows Explorer, Internet Explorer F11 Display the Start Menu Ctrl + Esc Help- F1 Refresh- F5 Move to next column -Tab Open a menu Alt + underlined letter Close a menu –Esc File Types To show file extension: – Close all programs so that you are at your desktop. – Click on the Start button. This is the small round button () in the lower left corner of your screen that has a Windows flag on it. – Click on the Control Panel menu option. – Click on the Appearance and Personalization link. – Uncheck hide known file extensions. To set what application opens a file. Right click on file, Open With, choose program, select program of browse, check or uncheck "Always use the selected program to open this kind of file." Common Files Types • Common file types: Word- docx PowerPoint- pptx Excel- xlsx Access- accdb text file- txtx rich text format- rft Portable document format- pdf Web page- html Bitmap- bmp Graphics Interchange Format- gif