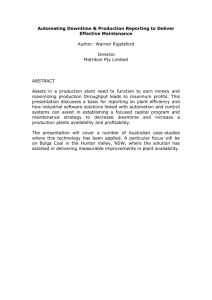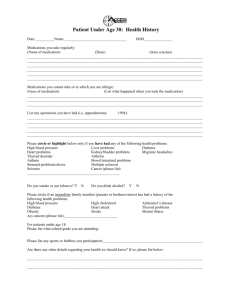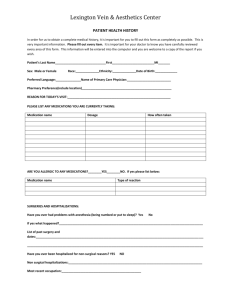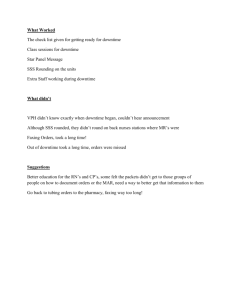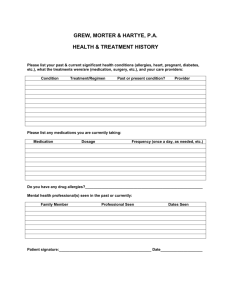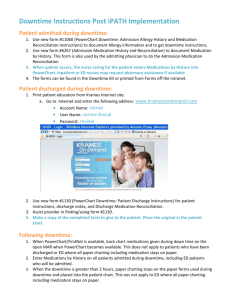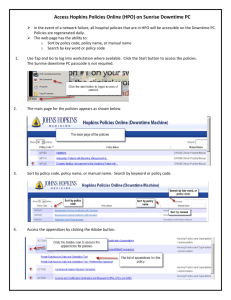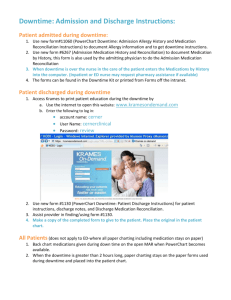EDM Overview of 6.07
advertisement

EDM Overview of 6.07 Allergies A new red edit button indicates required fields The Type, Severity, and Reaction fields can be edited from the front screen Allergies are sorted by Type, where Allergies display first, then Adverse Reactions. Both are sorted by Severity. Home Med Entry • • • • • • Two new statuses; No Home Meds & Unobtainable Default to New tab to quickly enter multiple meds The names of Free Text Meds (“Little Blue Pill”) can be edited once they are identified Enter name of drug only = unconfirmed status Enter name and tablet strength = unconfirmed status Enter full details = confirmed status and can be reconciled to inpatient 6 Like Allergies, No Home Meds or Unobtainable can be entered with one click System auto-defaults to New tab to allow quick entry of multiple meds Free Text Meds, like “little blue pill for blood pressure” can now be edited to the correct med once known Enter name of med only and the 1st tier is confirmed; overall status of med is unconfirmed Enter name & tablet strength but no route and frequency; 2nd and 3rd tier status will be unconfirmed Enter name, dose, route and frequency; 1st and 2nd tier show and med status is confirmed ? indicates more info is needed to confirm home med New Home Medication Indicator Home Medications Indicator Scheme • If the Home Medications have been confirmed, a green check will appear. • If there are no known Home Medications, the text ‘No Known’ will display. • If the Home Medications are not confirmed, a Red X will appear. • If the Home Medications are not updated it will display ‘Not Updated’. • If the Home Medications are unobtainable, ‘Unobtainable’ will display When you click on the Notes field off the tracker you are presented with the following comment screen. In order to save the typed entry one can now press ‘ENTER’. Within the Orders routine the lookup field auto clears once you check the order. There is now a larger character font for the Public Tracker A new Detail button is available on the Worklist. Clicking it allows one to view further details of the Assessments and/or Treatments By clicking on the detail button you are shown the Detail, History, and the Flowsheet of what was documented. Immunizations Administration Process • • • • • • • • • Scan the Patient’s Wristband Scan the vaccine A screen displays showing the Vaccine Order Click Ok The screen defaults to the Protocol Tab – View the Eligibility queries associated as protocol to the order Click Flow sheet tab – New queries Click Admin Tab – Error message indicating the VIS publication date is required if you do not go to the Admin tab Enter information into the New Immunization Medication Administration Screen Ok to File The administration screen is different. The required fields are the VIS publication date, Eff Dose, Dose, Injection Site, Lot Number, and Expiration Date. The Eff Dose, Dose and VIS Publication Date will automatically default in. Within the Summary Panel in the EMR you can see the Immunization that was administered. If you click the Immunization within the Summary Panel you are presented with the details of the administration. You can also click the History Report button to run a report on the Immunizations. Helpful Reminders Indicator color schemes RAD Indicator: If you placed an order in the category of Ultrasound , Radiology MRI, and CT the indicator will show as follows if the order is in the following status: Taken = Cyan Ordered = Magenta Completed = Green If you placed an order in the category of Imaging and X-Rays the indicator will show as follows if the order is in the following status: Taken = Cyan Received = Yellow Ordered = Magenta Incomplete = Red Completed = Green LAB Indicator: If you placed an order in the Microbiology category the indicator will show as follows if the order is in the following status: Normal = no color Critical = Red Abnormal =Yellow If you placed an order in the Laboratory category the indicator will show as follows if the order is in the following status: Normal= no color Critical= Red Abnormal=Yellow Medication Indicator • If a medication has been ordered but not documented or administered than it will show up as the following: • Not Documented = Red Check • Not Administered = Red Check ED Downtime Procedures Before Downtime begins the ED Summary should be printed on any patients in the ED. This should be started at least 60 minutes prior to downtime and report placed on clipboard. • From the Tracker, click on Patient Reports • Click the check in the upper left corner to select all patients on the Tracker. Click the Report button at the bottom of the screen Type ED in the Patient Report Format field and hit Enter Choose ED Order Summary, ED Summary and add Home Medication Downtime Report The reports will populate the field. Click OK to print the ED Order Summary, ED Summary and Home Medication Downtime Reports for all the patients in the ED. • • • • Next, go to Clinical Custom Reports on your menu, then HFH Nursing Reports, then Downtime Reports, and print the following: Downtime MARs for all the patients on the floor New Meds/Signature sheets Unit Census • To print Meditech Downtime Reports: – Unit Census: Just click and print – New Meds\Signature Sheet: Enter your Location and print – Downtime MAR(format EMAR for Downtime): • Enter: • Location: Enter Hospital location (example: ED.HF) • Start Date: T • Start Shift: 1 • Alternate MAR Format: EMAR • Alternate Printer: Enter your unit’s printer name • Print Blank Pages: Y **The printer name has to be entered or the MARs will not print. It will not default in** All documentation done during downtime remains on paper Upon completion of a Downtime, the following should be entered electronically: Pt’s that were in dept. prior to Downtime: 1. The last set of Vital Signs 2. Any I&O 3. A Downtime Note Pt’s arriving in dept. during Downtime (Pt Access will place on Tracker.) 1. Enter Chief Complaint. 2. ESI Triage level 3. HT/WT 4. Allergies 5. Home Medication List 6. The last set of Vital Signs 7. I&O 8. A Downtime Note •Nurses will need to reconcile the medications on the eMAR that were given during downtime. On the eMAR, select the medication, then click Not Given and give the reason for the non-admin as "Downtime-See Paper Documentation". Discharge Date and Time End of Visit Time = Discharge Time The End of Visit Time should be the time the patient actually left the Emergency Room. The End of Visit Time is the time that should be entered as the Discharge Time. How to continue documenting after the End of Visit time has been entered •From the Charge Nurse Tracker, highlight the patient and click on Add to My List When a patient is leaving the Emergency Department the Physician or Nurse should be putting the patient to a status of ‘End of Visit (Final)’. From the Charge Nurse Tracker, change the Status to End of Visit (Final) • This should be done when the patient physically departs the Emergency Room • The time entered should be the time the patient physically departed the Emergency Room Complete documentation from the RN Tracker • Click on Lists • Click on RN Tracker The patient will remain on the RN Tracker for you to document on • The patient will remain on the RN Tracker after discharge until you click Remove from My List The Unit Secretary can then go into Find Account to find the patient and click the Open Chart button. Once in the Open Chart routine the Unit Secretary can go into the ED Visit Data button and click the Activity tab at the top to see what time the Nurse or Physician placed the patient to an ‘End Of Visit (Final)’ status. The Unit Secretary then inputs the ‘End of Visit (Final)’ date/time into ADM Discharge. Discharge Date/Times must be consistent between ADM Discharge and the ED Nursing Disposition Documentation. . Documenting IV Start and Stop Times All IV medications administered in the ED need to have a Start and Stop time and the amount infused documented. The most efficient way to document these values is to wait until the medication infusion is complete and document all of these values at the same time. After an IV infusion is complete: Go to the IV Assessment/I & O If an IV medication is ordered, it will be listed under IV Medication Intake Each medication should have the following documentation: Infusion Start Time Infusion Stop Time IV Intake Titrations How to Document Titrations Scan Patient Highlight the medication Click on Document Unsched Initial Titration Screen Initial Titration Screen displays for the initial administration only •Enter Dose •Enter Units as ML/HR Must be in upper case •Rate defaults in •Click OK Medication Administration Screen Displays The Medication Administration screen defaults to the Prot/Taper tab Flowsheet Tab •Click on the Flowsheet tab •The Rate values default in •Enter the medication Dose •Click Ok Administration Screen •The Administration screen will display •Check that the rate is correct •Click Ok Summary of Medication Administration •The Summary of Medication Administration Session displays for you to confirm the final documentation •Click Save To titrate or change the rate •Click on titration symbol Document Titration Values Into Flowsheet •Enter the Rate in ml/hr and Dose and Save •Increase or Decrease will default in according to the change in the rate