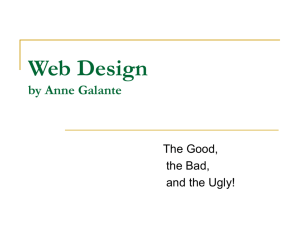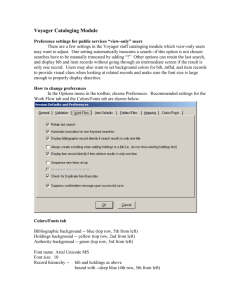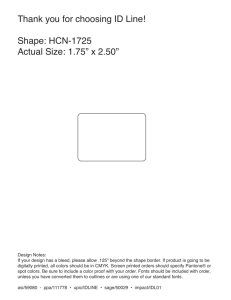Designing a Web Page

Designing a Web Page
Maureen Smith
Professor, Saddleback College
Tutorial 3
Lesson Plan
Review
Tutorial 3 - Designing a Web Page
• Session 3.1
• Session 3.2
• Session 3.3
Review
Objectives
Learn how HTML handles colors and how to use colors effectively
Create foreground and background colors using styles
Select different font styles and designs using styles
Align text with surrounding content using styles
Control spacing between letters, words, and lines using styles
Learn about the different graphic formats supported on the Web and how to use them effectively
Understand how to use transparent images and animated graphics
Apply a background image to an element
Float an image on the right or left page margin
Set the margin size around an element
Understand image maps and how to use them
Create image map hotspots and link them to destination documents
Apply an image map to an inline image
Remove the border from a linked image
Session 3.1
In this session you will create pages with color and a variety of images, along with animation
Working with color in HTML
You are going to create a page for an amusement park
• Six pages
• Index page contains an introduction and acts as a splash screen , displaying park logo and an animation, but no real content
• Links to the About page—info about park
• Karts, Water, and Rides pages describe attractions
• Map page contains map
• All are linked to each other (except Index)
• See Figure 3-1
• See tutorial3/about.htm
Let’s add more color and use different fonts
• Add photos—all with intent to draw users into site and give a good impression
Let’s create an overall color scheme
When working with color in graphics or dtp programs, can select and identify colors without much difficulty because those packages have graphical interfaces
• When working with color in HTML, however, have to create color schemes using text-based
HTML tags
• Trying to describe a color in textual terms can be a challenge
HTML identifies a color in one of two ways:
• By the color’s name
• By the color values
• Advantages and disadvantages to both
Using color values
A color value is a numerical expression that exactly describes a color’s appearance
• To understand how HTML uses numbers to represent colors, must examine basic principles of color theory and how they relate to the colors your monitor displays
In classical theory, any color is a combination of three primary colors:
• Red
• Green
• Blue
Figure 3-3 shows the colors yellow, magenta, cyan, and white that are produced by combining the three primary colors
• By varying intensity of each primary color, can create any color and any shade of color that you want
• This principle allows your monitor to combine pixels of red, green, and blue light to create the array of colors you see on your screen
Software programs, such as your browser, use a mathematical approach to define color
• Intensity of each of the three primary colors is assigned a number from 0 (absence of color) to 255 (highest intensity)
• In this way, more than 16.7 million distinct colors can be defined
Each color is represented by a triplet of numbers, called an RGB triplet , based on its
Red, Green, and Blue components
• White is 255,255,255
• Gray is 192,192,192
• Yellow is 255,255,0 (no blue)
• In most programs, you are not aware of the underlying triplet when you make a color choice
It is these RGB triplets that you have to enter into your HTML code if you want to express the exact appearance of a color
• HTML requires that these color values be entered as hexadecimals
• A hexadecimal is a number that is represented using 16 as a base rather than 10
Do you need to be a math wizard?
• In practice, Web authors rely on several tools to generate hexadecimals
• Could also use a converter program and look at the code generated
The number of colors the browser displays depends on monitor
• Some can only show 256 and these computers are limited to a smaller palette , or selection
• When it encounters a color not in its palette, will attempt to render it using dithering , in which the browser combines similar colors to approximate the original color’s appearance
• Dithering can result in a fuzzy image when compared to the original
To avoid this, stick to colors from the safety palette —216 colors known as Web-safe colors
• Guaranteed not to be dithered
• See demo page from data files
Assured your images will appear the same to all regardless of monitor resolution
• Most monitors now support higher color resolution, so the need for the safety palette is diminishing
Using color names
There are 16 color names recognized by all versions of HTML and XHTML
• See Figure 3-7
The list is fairly basic
• As long as you keep to these simple colors, you can rely solely upon these color names to set up color schemes
• Will be understood by all browsers
• Great advantage is that you can be sure the colors you specify will be the colors viewers see on their computers
However, 16 colors is limiting
• So most browsers support an extension of an additional 140 color names to this list
• Figure 3-8 shows a partial list of additional color names
• Gives greater color variation
• Appendix A, “Extended Color Names,” is a fuller list
When you want more control and more choices, must use a color value
Defining Foreground and
Background Colors
Can define foreground and background color for each element
• Foreground is usually color of the text and part of a line’s color
• To define foreground color, use the style color: color
• To define background color, use the style background-color: color
When you don’t define an element’s color, it takes the color of the element that contains it
• Red text, gray background—all elements inherit that color combination unless you specify different styles for specific elements
Let’s change text color on About page to a shade of brown
• Will use a safe color value and will also set background color of white
• Most browsers assume a white background, but good to make it explicit
– This is an inline style added to the body element
• See tutorial3/about1.htm
Can apply fore/background colors to any page element
Tom suggests “Welcome” might look better in white on medium brown background
• Also wants you to change color of the horizontal line at bottom of page to match page’s new color scheme
• See tutorial3/about2.htm
• Add inline style to h1 element
How are you doing?
Deprecated approach to changing background and text color for page:
<body bgcolor=“yellow” text=“#99CCFF”>
• To color text in a section, can enclose text within a two-sided <font> tag
Working with Fonts and Text
Styles
Now Tom would like you to work with the appearance of the text
• Right now is all in the same typeface
• Let’s add variety
Variety
Variety
Variety
Variety
Choosing a Font
Default is a single font, usually
Times New
Roman
• To change—use the style font-family: fonts
• where fonts is a comma-separated list of fonts that the browser can use
• Font names are specific or generic
• A specific font is actually installed on the user’s computer
• A generic font is a name for a general description of a font’s appearance
• Browsers recognize 5 generic fonts: serif, sans-serif, monospace, cursive, fantasy
• See Figure 3-12
Cannot be sure which font a given user’s browser will use
• So you specify a list of fonts, in order of preference
• If the browser cannot find any of the specific fonts, it goes with the generic font-family: Arial, Helvetica, sans-serif
• See a demo page on text styles in your Data files
Not good practice to use more than 2 different font faces on a page
• Serif fonts are best for large blocks of text
• Sans-serif for headings and subheads
• Let’s change font for h1 heading and list of links in the About page
• See tutorial3/about3.htm
Can also use deprecated <font> tag
Setting the Font Size
Tom feels the sizes of Welcome heading and list are too large
• Let’s reduce them using the style font-size: length
• where length is a measurement
– with a unit of measurement
– with a keyword description
– as a percentage of the size of the containing element
– with a keyword expressing the size relative to the size of the containing element
With measurement units, can use absolute units or relative units
• Absolute units define a font size using one of five units of measurement: mm, cm, in, pt, and pc
• 72 points in an inch, 12 points in a pica, 6 picas in an inch
• For text to be ½ inch, can use any of the following styles (no space between value and unit abbreviation) font-size: 0.5in
font-size: 36pt font-size: 3pc
Most useful when you know monitor size and resolution
To retain consistency, instead use relative units
• Expresses font size relative to size of a standard character on monitor
• Two most common standards are “em” and “ex”
• The “ em unit ” is equal to the width of the capital letter “M”
• “ ex unit ” is equal to height of lowercase “x”
Can use relative units to make page scalable
• Allows page to be rendered same way no matter how monitor is configured
– Large monitor with default size of 18t; smaller monitor with default size of 12pt and you want heading to be about 50% larger than body text for either user
– Use 1.5em
• Can achieve same effect by expressing font size as percentage of default font size font-size: 150%
Final unit of measurement is the pixel , a single dot on screen
• If no unit is specified, browser assumes value is expressed in pixels
• Can use either:
font-size: 20px or font-size: 20
Exact size of a pixel depends on output device
• Different resolutions are expressed in terms of dots per inch or dpi and not all pixels are equal
Finally, can express font sizes using 7 descriptive keywords:
• xx-small, x-small, small, medium, large, x-large, xx-large
• Each browser is configured to display text at a particular size for each of these keywords font-size: medium
Now let’s set the font size of the list to
0.8em (80% of body text) and h1 heading to
1.5em (50% larger than body text)
• See tutorial3/about4.htm
Controlling Spacing and
Indentation
Tom feels the Welcome text looks too crowded and wants it spread out more across width of the page
• And wants more space between the first letter
“W” and left edge of brown background
Can do some kerning and tracking in HTML and XHTML
• Amount of space between pairs of letters is called kerning
• Amount of space between words and phrases is called tracking letter-spacing: value word-spacing: value
• where value is size of space using same units used for font sizing
• Default unit is 0 pixels for both, so a positive value increases and a negative value reduces
• See demo file in Data files
Another typographic feature you can set is leading , the space between lines of text line-height: length
• where length is a specific length or percentage of font size of the text on those lines
• If no is specified, browser uses a ratio of 1.2:1, which means the line height is 1.2 times the font size
• For double spacing use: line-height: 2
For more impact for multi-line titles, use large fonts and small line heights
• See demo in Data files
Another way to control text spacing is to set the indentation for first line text-indent: value
• where value is either a length expressed in absolute or relative units, or a percentage of the width of the text block
• Can also be a negative, extending first line to left of text block to create a hanging indent
– Not well supported or used much
Let’s increase kerning of Welcome heading to 1em
• Has effect of putting one blank space between each letter
• And will set indentation to 1em, moving text one space to the left
• See tutorial3/about5.htm
Setting Font Styles, Weights, and other Decorative Features
You can specify font styles font-style: type
• where type is normal, italic, oblique (like italics, but may differ depending on font)
You can control font weight font-weight: weight
• where weight is level of bold, expressed from
100 to 900 in increments of 100
• Most browsers cannot render 9 different weights, so 400 represents normal (unbolded),
700 is bold, 900 is extra-bold
• Can also use keywords “normal” or “bold” in place of weight value
• Can also express weight relative to containing element using keywords “bolder” or “lighter”
Can also change appearance with
text-decoration: type
• where type is none, underline, overline, linethrough, or blink, and can use more than one text-decoration: underline overline
• which would place a line under and a line over
To control case, use text-transform: type
• where type is capitalize, uppercase, lowercase, or none
• Capitalize would capitalize first letter of each word in the element
Can display text in uppercase and small font with font-variant: type
• where type is normal or small caps
• See demo in Data files
Aligning Text Vertically
Can vertically align inline elements with the surrounding block with vertical-align: type
• where type is one of Figure 3-24
Can use keywords or specify a length or percentage
• Positive value moves up; negative moves down
vertical-align: 50%
• raises half of line height vertical-align: -100%
• drops entire line height below baseline of current line
Combining all Text Formatting in a Single Style
Can combine text formatting into a single style declaration font: italic small-caps bold 16pt/24pt Arial, sansserif
• The only required properties are size and fontfamily, but must be in order indicated
• Browser assumes default value for any omitted property
Let’s change the size and font of the address text at the bottom
• See tutorial3/about6.htm
Using the Span Element
Let’s change “Arcadium” in first paragraph so it is prominently displayed in bold, Arial, to set it off from the rest
• To mark a single word, use the span element
<span style=“font-family: Arial, Helvetica, sansserif”>Arcadium</span>
• Span element is just a marker; browsers do not format the content unless you also add a style
Span is an inline element and must be placed within a block-level element like paragraph or heading
• See tutorial3/about7.htm
Tom is pleased—you’ve worked with colors and text
• Now it’s on to graphics!
Session 3.2
Let’s begin working with graphics
• Most browsers support two image file formats:
GIF and JPEG
• Choosing which one is an important part of design; must balance goal of creating an interesting/attractive page with need to keep size and its supporting files small and easy to open
• Each graphic format has advantages and disadvantages, and you will probably use both format in your designs
Working with GIF Images
GIF (Graphics Interchange Format) is the most commonly used image format on Web
• Should be compatible with any graphical browser
• GIF files are limited to displaying 256 colors so are more often used for graphics requiring fewer colors
– Clip art, line art, logos, icons
• Images that require more color depth, such as photographs, often appear grainy when saved as GIFs
• There are actually two GIF file formats:
– GIF87 and GIF89a
• GIF89a, newer standard, includes enhancements such as interlacing, transparent colors, and animation
Interlacing refers to the way the GIF file is saved by the graphics software
• Normally, with a noninterlaced GIF the image is saved one line at a time, starting from top and moving downward
• Image is retrieved as it was saved: starting from top and moving down
• See Figure 3-29
• If the graphic is large, might take several minutes for entire image to appear
– People might find this annoying if the part of the image that interests them is at the bottom
With interlaced GIFs , the image is saved and retrieved “stepwise”
• For example, every fifth line might appear first, followed by every sixth line, etc
• Starts out as a blurry representation of the final image, and then gradually comes into focus--unlike noninterlaced which is always sharp as it’s being retrieved, although incomplete
Interlacing is an effective format if you have a large graphic and want to give a preview
• Users can decide if they want to wait
• Downside is that it increases size anywhere from 3 to 20 Kb, depending on image
Working with Transparent Colors
Another enhancement of GIF89a format is ability to use transparent colors
• A transparent color is a color from the image that is not displayed when image appears in browser
• In place of that color, the browser will display whatever is on the background, whether that is white, a background color, or a background image
• This effect integrates inline images with page background
Process by which you create a transparent color depends on your graphics software
• Many include extra options when saving images in GIF89a format
• One is to designate a particular color as transparent
• Other packages include a transparent color tool which you use to click the color from the image
Using Animated GIFs
Popular use of GIFs has been to create animated images
• Compared to video clips, are easier to create and smaller in size
• An animated GIF is composed of several graphic images, each one slightly different
• When displayed, the images are displayed one after another, rapidly, creating animated effect
• To create animated GIFs, need special software
• Or can find animated GIFs on the Web
The software allows you to control the rate at which the animation plays (number of frames per second) and to determine the number of times the animation will be repeated
• Can also set it to loop continually
Because an animated GIF is larger than a static GIF, overusing them can greatly increase size of your page
• Be careful not to overwhelm your user
• Can be irritating because there is no way to turn them off
• Are limited to 256 colors which makes them ideal for small icons and logos, but not for larger images
One of our pages is a splash screen
• Let’s include some visual effects to draw users into the site; perhaps an animated GIF
• See tutorial3/index.htm
Working with JPEG Images
Another important image format supported by most browsers is JPEG format
• Stands for Joint Photographic Experts Group
• Can create graphics that use the full 16.7 million colors available in color palette
• So are most often used for photographs and images that cover wide spectrum of color
Another feature is that they can be compressed
• Yield image files that are usually (though not always) smaller than their GIF counterparts
Unlike GIFs, JPEGs allow you to control the amount of compression used
• Increasing compression reduces file size, but might be at the expense of image quality
• See Figure 3-33
By testing different compression levels with your graphics software, can reduce size of JPEG file while maintaining attractive image
• A smaller size does not always mean that your page will load faster
• Browser has to decompress image when it retrieves it
• For a heavily compressed image this can take more time than retrieving and displaying a less-compressed file
Cannot use transparent colors or animation with JPEG files
• Standard JPEG files are not interlaced
• A new format called Progressive JPEG has been introduced
• Similar to interlacing, the JPEG fades in from a low resolution to a high resolution
• And are larger than nonprogressive JPEGs
Working with PNG Images
Third graphic format starting to gain wide acceptance is the Portable Network
Graphics or PNG
• Include most of features as GIFs, but also provide file compression available with JPEGs
• Supports full 16.7 million colors
• Can designate several transparent colors, rather than a single one that GIFs support
Older browsers, however, do not support PNGs
• See Figure 3-34 for comparisons
Other Image Formats
Other image formats are available
• W3C is promoting Scalable Vector Graphics
( SVG ) specs
• Written with XML; can be used to create line art with straight lines and curves
• Flash can be used to add animated graphics
Let’s add a photo to the About page
• See tutorial3/about8.htm
Aligning an Image
Tom doesn’t like how the image is positioned
• Too much blank space between Welcome heading and first paragraph
• Let’s wrap the paragraph around the image
Floating an Element
• One way is with the float style
float: position
• Where position is none (default), left, right
• Browser places element on specified margin and wraps content around it
Clearing an Element
• Use the clear style to prevent other content from wrapping around a floating element clear: position
• where position is none, left, right
• Setting the clear value to “right” prevents an element from being displayed until the right margin is clear of floating elements
• See Figure 3-38
• Used to prevent a footer from moving up and wrapping around another element
Let’s float the photo
• See tutorial3/about9.htm
Using the Align Attribute
May need to use align attribute for older browsers
• Now deprecated
<img align=“position” />
• where position indicates how you want image aligned
• See Figure 3-41 for align values
Setting Margins
Wrapping content around image solved problem of white space
• But text crowds photo
• Let’s increase margin between photo and text margin-top: length margin-right: length margin-bottom: length margin-left: length
• where length is one of the units of length or a percentage of the width of the containing element
• Can also use keyword “auto” which enables browser to determine margin size
• Default unit is pixel margin-top: 1; margin-right: 2; margin-bottom: 1; margin-left: 2
Margin value can also be negative
• Creates interesting overlay effects
• Some browsers do not support this with unpredictable results!
Four margin styles can be combined margin: top right bottom left
• Think of moving clockwise around element
• If you include only 3 values, applied to top, right, bottom
• Specify two, first is applied to top/bottom, and second to right/left
• Specify single value, applied to all four margins
Let’s change margins
• See tutorial3/about10.htm
Can also set margins for other elements
• Even entire page
• Let’s change page margin so it is further down the page by increasing the page’s top margin
• See tutorial3/about11.htm
Older browsers can use deprecated attributes vspace and hspace
Setting the Image Size
By default, browsers display an image at its saved size
• Can specify a different size by adding attributes to the image tag width=“value” height=“value”
Changing the size within the browser does not affect the file size
• Use image-editing software
• But specifying height and width is good idea even if you are not trying to change dimensions because of way browsers work with inline images
• When a browser encounters an inline image, has to calculate size and use that info to format page
• If you include dimensions, the browser does not have to perform that calculation
– Page will be displayed faster
• To determine size of an image, use graphics software and record dimension of each graphic in pixels
See tutorial3/about12.htm
Inserting a Background Image
Let’s use an image file as a background for the splash screen page
Can set a background image for any element background-image: url(url)
• where url is name/location of image file
• When browser loads background image, repeats it until entire element is filled
• This is known as tiling
• See tutorial3/index1.htm
Background Image Options
• Can also specify direction in which the tiling should take place background-repeat: type
• where type is repeat (default), repeat-x, repeaty, or no-repeat
• See Figure 3-49 for examples
Initially, browsers place image in upperleft corner and repeat from there
• Can change that with background-position: horizontal vertical
• Can specify position as distance from top-left corner, percentage of element’s width or height, or by using a keyword
• Keyword options are top, center, bottom for vertical position, and left, center, right for horizontal background-position: 10% 20%
• would set initial position 10% to right and 20% down from upper-left corner background-position: right bottom
• places image at bottom-right corner
• If you include only one position value, browser applies that value to horizontal position and vertically centers image background-position: 30px
• places image 30 pixels to right of element’s left margin and centers it vertically
By default, background image moves with element as user scrolls
• Can change that by using background-attachment: type
• where type is either scroll (default) or fixed
• Fixed will not move and are used for watermarks—a translucent graphic impressed into the very fabric of the paper
The Background Style
• Can combine various background styles
• background: yellow url(logo.gif) no-repeat fixed center center
• creates yellow background on which image is not tiled but fixed in horizontal and vertical center
Let’s add “DRAFT” as a watermark to designate that this page is still undergoing review
• See tutorial3/about13.htm
Older browsers do not support background images for any page element
• Can be added to <body> tag to create a background for entire page
• No attributes available to control tiling or placement of background image
Let’s learn about image maps!
Session 3.3
In this session you will learn about different types of image maps, and you’ll create an image map and test it for the
Maps page
Understanding image maps
Tom wants the park map to be interactive
• When a user clicks on an area of the park, browser opens a page describing features of that area: water, rides, karts
• See Figure 3-52 for the relationships between these pages
To link a single image to multiple destinations, must set up hotspots within the image
• A hotspot is a specific area of the image that acts as a hypertext link
You define hotspots through the use of image maps
• Image maps list coordinates that define the boundaries of the hotspots on the image
• Any time a user clicks inside those boundaries, the hyperlink is activated
Two types of image maps: server-side and client-side
Server-side image maps
In a server-side image map , the server, which is the computer that stores the Web page, controls the image map
• Web author includes the coordinates of the hotspots within the Web page
– Whenever a user clicks the inline image, the appropriate coordinates are sent to a program running on the server and the program uses them to activate the appropriate hyperlink
Supported by most, if not all, browsers
• Limitations, however
• Because a program on the server must process the image map, you cannot test your code using local files
• Can be slow to operate because click request has to be processed by the server
• On most browsers the target of a hyperlink is indicated in the status bar
• But this is not done with server-side image maps
• These limitations can be overcome by using client-side image maps
Client-side image maps
In a client-side image map, you insert the image map into the HTML file
• User’s browser processes the image map locally
• Can easily test it
• They tend to be more responsive because the information does not have to be sent over the network or dial-up connection
• When a user moves pointer over the image, the status bar will display the target of hotspot
• But older browsers don’t support them
First step is to add the map element
<map name=“map” id=“map”>hotspots</map>
• where map is the name of the map and hotspots are the locations of the hotspots within the map
• Can place a map element anywhere in the body because the browser uses it for reference and doesn’t actually render it
• See tutorial3/map.htm
Open watertxt, kartstxt, and ridestxt and rename them
• Will not edit them
Let’s enter the hotspots of the map
Defining Image Map Hotspots
To create the image map, could open the image in a graphics program and record the coordinates of the points corresponding to the hotspot boundaries
• Difficult and time-consuming
• Typically will use a special program to create image map coordinates for you
Most image map programs generate the coordinates for hotspots as well as the necessary HTML tags
General syntax for defining hotspots is:
<area shape=“shape” coords=“coordinates” href=“url” alt=“text” />
• The alt tag is required
Shape has three possible values:
• rect for a rectangular hotspot
• circle for a circular hotspot
• poly for hotspots shaped like irregular polygons
In the COORDS property, you enter coordinates to specify the hotspot’s location
• Values you enter depend on shape of hotspot
• Coordinates are expressed as a point’s distance in pixels from left and top edges
– Coordinates 123,45 refer to a point 123 pixels from left edge and 45 pixels from top
• If the coordinates overlap, the browser uses the first tag in the list
Let’s add three hotspots: one of each shape
Creating a Rectangular Hotspot
Two points define a rectangular hotspot: upper-left corner and lower-right corner shape=“rect” coords=“350, 38, 582, 200”
• Let’s add this hotspot to parkmap image map and link it to the water.htm file
• Remember alt text
• See tutorial3/map1.htm
Creating a Circular Hotspot
The coordinates required for a circular hotspot differ from those of a rectangular hotspot
• Defined by the locations of its center and its radius
• shape=“circle” “coords=“255,133,74”
• See tutorial3/map1.htm
Creating a polygonal hotspot
When you want to specify an irregular shape, must use the poly value for the shape attribute
• Enter the coordinates for each vertex in the shape
• See Figure 3-55
• See tutorial3/map1.htm
Have finished defining image map
• Now instruct browser to use it with the inline image and TEST
Using an Image Map
Final step in adding an image map is to add the usemap attribute to the <img> tag for the image map graphic
• Tells the browser the name of the image map to associate with the inline image
<usemap=“file#map”
• See tutorial3/map2.htm
Notice the map is surrounded by a colored border
• Can be distracting and ruin visual appearance
• Remove it by using border-width style to set width of border to 0 pixels
• See tutorial3/map3.htm
Tips for Web Page Design
View your color and images under different color resolutions
• Use Web-safe colors to prevent dithering on browsers with 256-color palettes
Use foreground colors that contrast well with the background
When specifying a font face, list the specific and most desirable ones first
• Conclude with the generic font
Keep your font choices simple
• Too many font styles within a single page can distract users
• In general, you should not use more than two font faces
• Large blocks of bold or italicized text can be difficult to read
• Keep your fonts to about 3 or 4 basic sizes
Use relative units (such as the em unit) when you want your fonts to be scalable under different monitor sizes and resolutions
Make your code easier to read and more compact by combining the various font styles into a single style
Use GIFs for illustrations and line art that involve a few basic colors
• Use JPEGs for photographs and illustrations that involve more than 256 colors
Do not overload a Web page with images
• The more images you include, the longer a page take to load
• Generally a Web page should contain no more than 40 to 50k of inline images
Once a browser downloads an image, it keeps a copy of it on the user’s computer
• Therefore, you can make a Web site load faster by reusing images whenever possible throughout the site
• Use a single background image or logo on every page in order to give your Web site a consistent look and feel
Include the width and height attributes for each of your inline images to make the page load more quickly
Use miniature versions of images (known as thumbnails ) to let users preview large image files
• Link each thumbnail to the corresponding larger image so that interested users can view the image in greater detail
• You should create thumbnails in a separate graphics program, rather than simply reducing the full-size image using the width and height attributes
• Changing the width and height attributes decreases an image’s dimensions, but not the file size
View your Web page in a browser without graphical capability (or with the graphic support turned off) to verify that users with non-graphical browsers can still effectively use your site
Avoid large areas of white space surrounded by page content
• Use the float and margin styles to move white space to the outside margins of the page
If you use an image map, provide text link alternatives for users with non-graphical browsers