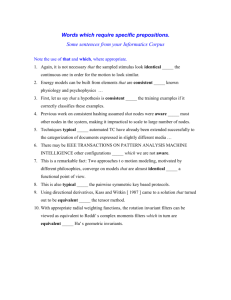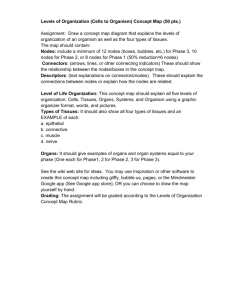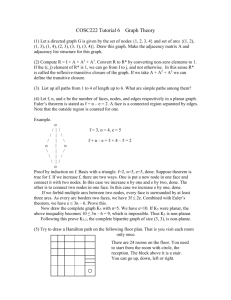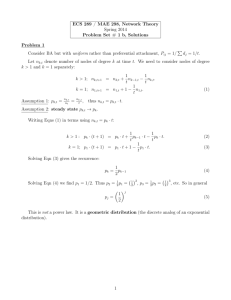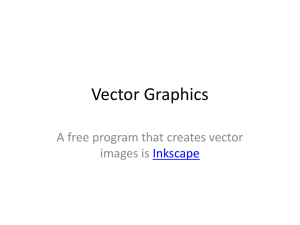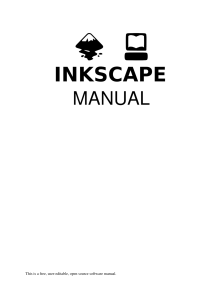Inkscape Tutorial - Babraham Bioinformatics
advertisement

Inkscape Tutorial v2.0 Simon Andrews simon.andrews@babraham.ac.uk What is Inkscape? • • • • • Vector Graphics Editor Free Software www.inkscape.org Cross Platform Easy to use Good for: – Compositing – Drawing • Not for: – Bitmap editing Vector Graphics • Description of a scene • No inherent resolution • Fully editable Setting up a canvas • • • • File > Document Properties Shows page in view Doesn’t restrict drawing Useful as a guide Moving around • Panning – Scroll bars on bottom / right – Scroll up/down, Shift+scroll for left/right • Zooming in / out – Click to zoom in, shift+click to zoom out – Control + Scroll Up/Down to zoom in/out to cursor • Shortcuts – Fit page, drawing, selection in window The main toolbar • • • • • • • • • • • • • • • • • • Selection tool Edit nodes tool Sculpt tool Zoom tool Measurement tool Make rectangles Make 3D boxes Make ellipses / arcs Make polygons / stars Make spirals Draw freehand lines Draw straight lines / curves Calligraphy tool Add text Sculpt with spray Erase Fill Edit gradients • Shortcuts – F1 Selection tool – F2 Edit nodes tool – F3 Zoom tool – F4 Rectangles – F5 Ellipses – F6 Freehand lines – F8 Text – F9 Spirals Creating basic shapes • Select tool from toolbar • Click and drag on canvas – Box selects the bounds of the new shape – Colours are remembered from the last shape • Basic options appear in top toolbar – Number of spokes on stars – Rounded corners on rectangles – Circle vs segment vs arc Creating basic shapes Creating basic shapes • Modifiers – press keys whilst drawing – Control = Constrain height/width ratio – Easiest way to make circles / squares – Shift = grow from centre not edge – Help appears at the bottom of the screen Control nodes • Use the Edit Nodes tool • Two types of control points, squares and circles – Squares generally change the size of the shape – Circles change the appearance General Transformations • • • • Select the Selection tool Moving – Click and drag an object Duplicating – Select object and press Ctrl+D Resizing / Rotating – Click on object – Click again to change control arrow type – Click and drag arrows to resize / rotate Resize / Rotate Resize Rotate • Can use shift/control keyboard modifiers as before • For rotation you can move the crosshair to change the centre of rotation Transform Shortcuts • • • • Rotate 90 degrees anticlockwise Rotate 90 degrees clockwise Mirror object around the vertical axis Mirror object around the horizontal axis Selecting and Grouping • Selecting multiple objects – Drag a box to cover multiple objects – Shift+click to add an object to a selection – Shift+click on a selected object to remove it from the selection • Grouping – Combine multiple objects into a single object – Reversible Grouping • Select Multiple Objects • Object > Group (Control+G) • Multiple Levels • Object > Ungroup (Control+Shift+G) Fill and Stroke • • • • Fill = Colour/Gradient/Pattern within a shape Stroke = The line around a shape Object > Fill and Stroke (Shift+Ctrl+F) Edit – Colours – Opacity – Blur Fill and Stoke • Fill types – Flat colour – Linear gradient – Circular gradient – Pattern fill – Swatch (bitmap) fill – Specify colour and alpha (opacity) Stroke Options • • • • • Width of line Shape of corners Shape of line ends Dashes Arrowheads Opacity / Blur • Applies to whole object • Separate from alpha in colours • Works on all Objects Gradients • Standard colour option • Set multiple colours / opacities to go through • Set the direction and extent of the gradient Aligning and Distributing • Object > Align and Distribute – Align = Give objects the same centre/edge position – Distribute = Space objects evenly • Align relative to – First/Last selected object in group – Largest/Smallest object in group – Page – Drawing • Never align anything by eye! Aligning and Distributing Align top edges Align centres (vertical) Align centres (horizontal) Even spaces between objects Z axis - Ordering • New objects sit over the top of old objects • Objects obscure those underneath them (except for transparency) Z-axis Ordering • • • • Send object to bottom of z-stack Lower object one level Raise object one level Bring object to top Working with bitmaps (photos) • • • • • Inkscape can include bitmaps in images Appear as objects alongside vector objects Can’t edit the images Can’t increase the resolution of the image Transparency (from PNG etc) is preserved • File > Import – PNG, JPEG, SVG, PDF etc. etc. Working with bitmaps (photos) • Embed – Large file sizes – No updating image – Portable file • Link – – – – Small file sizes Need to keep original Can update original Can’t (easily) move file Creating and Editing Paths • Created using freehand or line tool • Can convert other objects to become a path • Paths are composed of nodes and segments • There are different types of node and segment Nodes and Segments 3 • Segment types – Lines (1) – Curves (2) • Node types – End (3) – Corner (4) – Smooth (5) • Normal • Symmetric • Auto 3 2 2 5 1 2 4 Editing nodes • Use nodes toolbar to add, remove or convert nodes or segments • Select nodes or segments to make their handles visible • Drag handles to change the arc of curves Freehand drawing • Freehand drawings tend to have large numbers of nodes, and be quite messy • Can use simplification (Path > Simplify, Ctl+L) • Can finally edit nodes on the simplified version Combining paths • Often want to add or subtract objects from each other • Have to do this as paths (Path > Object to Path) • Lots of options for joining paths together Combining Paths Union Difference Intersection Exclusion Adding Text • Use the text tool to add text. • Click and type to generate text • Text can be scaled or rotated as any other object – Always hold Ctrl when scaling otherwise the aspect ratio will be messed up Text options • Text toolbar • Text and font settings – Font – Alignment – Spacing Saving • Saving – File > Save (As) – Default is Scalable Vector Graphics (SVG) – Adds custom extensions to SVG standard – Can select plain SVG for maximum compatibility – Can compress SVG (svgz) for disk space saving Exporting • Vector – Can export as a PDF – File > Save (As), select PDF • Bitmap – Can render high quality PNGs – File > Export PNG Image