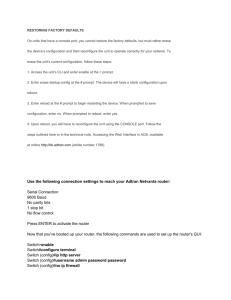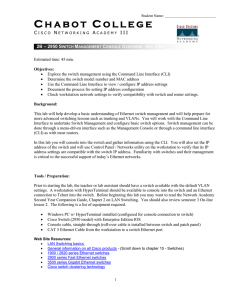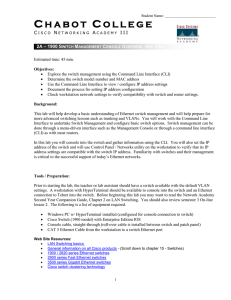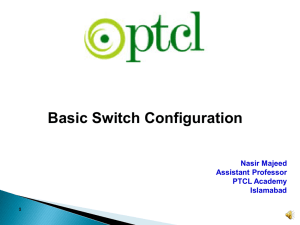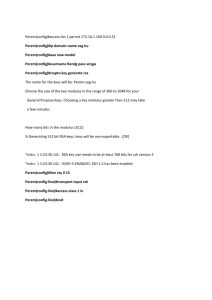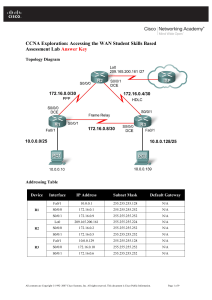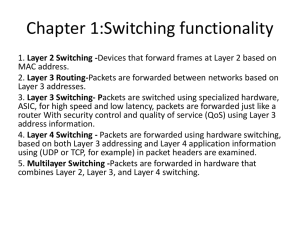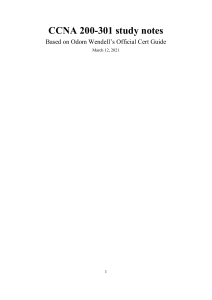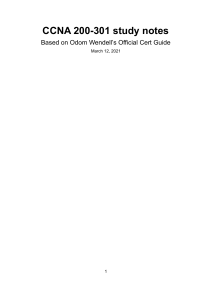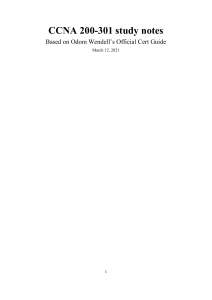CommunicationProjectHandout
advertisement

LIS4708 PERSPECTIVES OF INFORMATION TECHNOLOGY FALL 2009 COMMUNICATION PROJECT Objective: To ready a Cisco switch for network operation. Purpose: The purpose of this documentation is for the user to follow along with the instructional video. Users will be able to follow the instructor in a step-by-step process to complete the objective. Instructor: Bobby Martin - RobertSMartinJr@gmail.com What you will need to complete the objective: A computer with a serial port and the ability to run a terminal program. A Cisco Switch, at least Catalyst 2950 A telnet program. We will be using Hilgraeve’s HyperTerminal for the tutorial. A console cable (or any cable with an adapter to go from an Ethernet port to DB-9 port, aka Serial port). An Ethernet cable, any category. A serial-to-usb adapter if your computer is too modern to have a serial port. Step one: Connect the computer and switch physically. Insert the RJ-45 end of the console cable into the switch and the DB-9 side into your computer’s serial port (or adapter). Step Two: Configure your terminal client. Open your terminal program and, choose the COM port that the switch is plugged into and give it a name like “Cisco Switch” or something meaningful if you want to save these settings later on. Then configure it with the following settings (if using HT, just use default settings): Bits Per second Data Bits Parity Stop Bits Flow Control : : : : : 9600 8 None 1 None Without these settings the switch will not recognize any keystrokes that you input. Step three: Connect the computer to the switch logically. Turn the switch on. At this point you will see a lot of text start scrolling through your terminal client, this is the switch booting up. If your switch does not have a configuration it will ask if you want to start the configuration wizard. Choose no. You will then be given a prompt like so: Switch> Congratulations, you are now able to talk with the switch. Step four: Configuring the switch. Note: In the video I will be using a number of “shortcut” commands. These are extremely common in Cisco network peripherals and allow network operators to move around a configuration more swiftly. If you get lost, simply read the commands listed here as they are the “full” commands. For this part of the instruction, bolded lines are commands I will input to the switch and italicized comments with exclamation points are just notes. In a real Cisco config file all comments are preceded by exclamation points, so this is good practice. Enable the router: Switch>enable ! Alternatively you can type “en”. You will then be given a prompt that looks like this. Switch# ! We want to go one step further and get inside the configuration. To do this we type: Switch#configure terminal ! Or we could just type “conf t” for short. Our prompt is now: Switch(config)# ! The first thing we want to do is give our switch a meaningful name, or else we’d call all of our switches “Switch”. ! To do so we type: Switch(config)#hostname HelloSwitch ! Just like “Hello World”. And immediately we see the fruits of our labors. The prompt has changed. HelloSwitch(config)# ! Next we want to password protect our switch with an encrypted key. Then we’re going to password protect the ! ports on our switch so we can telnet in over TCP/IP instead of consoling in. So first off, since once we’re done ! with our console session we won’t be consoling in again, let’s password protect the console. HelloSwitch(config)# line console 0 HelloSwitch(config-line)#password keepout HelloSwitch(config-line)#login ! Now if we consoled in again we would be met with a password prompt. Let’s do the same with our ports. To go ! back to the global config, hit ctrl+Z. This brings us back to the enabled prompt, so first get back in config mode. HelloSwitch#conf t HelloSwitch(config)#line vty 0 15 HelloSwitch(config-line)#password keepout HelloSwitch(config-line)#login ! Now when we set up our IP address on our switch we’ll be able to get in via TCP/IP. Ctrl+Z. HelloSwitch# ! Now the most important password we can set. The enable password, which we will encrypt. Let’s get to the ! Global config then enter the command. HelloSwitch#conf t HelloSwitch(config)# enable secret keepout ! That has set our password to “keepout”. When we type “enable” at “Switch>” we’ll be prompted for this. ! If someone were to somehow steal our config file they would see a big mess of characters in place of that ! password. The last thing we need to do in order to remote in instead of console in is to set up the IP of our vlan. ! We need to get into the vlan interface to do this. HelloSwitch(config)#interface vlan1 ! Our prompt changes to: HelloSwitch(config-if)# ! We could rename our vlan, but we only have one so we won’t bother. It’s similar to renaming the switch. First ! things first, let’s turn our vlan on. It’s weird, but this is the command to make it so: HelloSwitch(config-if)#no shutdown ! And that turns it on. Let’s set the IP address. HelloSwitch(config-if)#ip address 192.168.0.1 255.255.255.248 ! Our vlan now has an IP address. Any port that is enabled for vlan access can be used to remote in to the switch. ! So the last thing to do is actually set up one of our ports so it can be used for just that purpose. ! Ctrl+Z, then type the following command to get to the interface for the first Ethernet port on our switch ! after getting back to the global config. HelloSwitch#conf t HelloSwitch#interface FastEthernet0/1 ! Your prompt will now look like this: HelloSwitch(config-if)# ! Just the same as it did in the vlan interface. To enable this port, it’s the same command HelloSwitch(config-if)#no shut ! Then we’ll enable it for vlan access with the following commands: HelloSwitch(config-if)#switchport mode access HelloSwitch(config-if)#switchport access vlan1 ! We should now be able to remote into our switch. ! We’ll set our computer’s IP, subnet, and gate manually to that they are 192.168.0.2, 255.255.255.248 ! and 192.168.0.1 respectively. Once done we use hyperterminal only this time with the following settings. Choose TCP/IP in “Connect using” prompt this time. For “Host address” put in 192.168.0.1, or whatever you set your vlan IP to. And leave Port number as the default, 23. Hit “OK”. ! As soon as you connect you will be prompted for the password we set earlier, enter it. If correct, you should be ! met with the switch’s main prompt. Type “enable” to enter. ! You will then be met with the prompt to get into the switch. Type in that password and you are now able to ! remotely access your switch on the network. Congratulations. ! From here we will save our configuration. And that’s it. You’re finished. HelloSwitch>en HelloSwitch#wr mem ! Some handy commands to know (long command // short command): Show running-config // show run – shows the running configuration (not saved) Write memory // wr mem - Saves the current running configuration Write erase // wr er – erase the non-volatile ram, not the running config. Reboot to lose running. Reload – reboots the Cisco device Need to run a command but not at the right prompt? Put the word “do” in front of the command. Examples: Do sh run Do wr mem