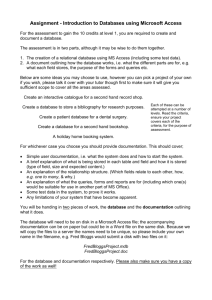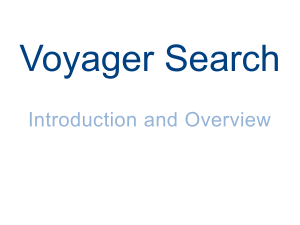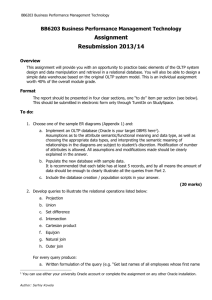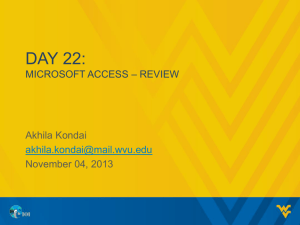Scary Queries Laid to Rest - Wichita State University Libraries
advertisement

SCARY QUERIES LAID TO REST Getting Started with Voyager Prepackaged Access Reports Presented by Jean Vik, Associate Library Director The University of Texas at Dallas McDermott Library ELSUG October 2008 Overview PC Setup Microsoft Access Prepackaged Reports Why MS Access Create queries & reports using a graphical interface Prepackaged reports installed with clients – C:\Voyager\Access Reports\Reports.mdb Customize prepackaged reports & queries Design new reports & queries Microsoft Access Must have Microsoft Access installed Install reports.mdb – Administrator privileges on PC a must – Part of Voyager client installation – Instructions found in Voyager® 6.5 Reporter User’s Guide (p. 1_17) – These reports are not run through Reporter PC Setup Install – – – – and configure ODBC drivers Open Database Connectivity Must match version of Oracle on server Download from Ex Libris Support Allows MS Access to communicate directly with the Voyager database Uninstall old version of ODBC before installing new one* *See Voyager® Reporter User’s Guide for complete instructions. Building Links to Tables Configure database links – Go to C:\Voyager\Access Reports and click on the Reports.mdb file – Access will open and reports: Database dialog box opens u u u a. Click the Forms button. b. Select Build database links to Voyager. c. Click the Open button. Building Links to Tables in Access 2003 Access 2003 Forms Button Building Links to Tables in Access 2007 Access 2007 – Click down arrow for menu – Choose Forms to get to this view Building Links to Tables The first time the tables will fail to link The word error! appears at the end of each table tried Stops trying to link Building Links to Tables In earlier versions of Access choose File>Get External Data> Link Tables ReLinking Tables Office 2007 – Ribbon – Database Tools – Linked Table Manager – Select tables to be updated Copy Reports.mdb file to other pc’s MS Access Security Set Security Level to “Low” in 2003 Access 2007 has added security Add path to your Reports.mdb to the Trust Center to avoid this Security Alert Click “Enable this content” to allow for one session See “oracle9i_clientODBC.pdf for complete installation instructions. Tables/Queries/Reports The down arrow on the left navigation pane allows switching between different categories: – Tables: show the linked Oracle tables – Queries: add specific criteria & build new queries – Reports: built on top of a query to format data for printing Navigation Pane Access Query Right click a query and choose design view to see the tables involved and how they are related Query Result After running the query the results display in tabular form Export to Excel to create a quick report Data in Excel Remove Sort columns not needed in the report Access Report Running the report associated with this query produces the same data nicely formatted for printing Cannot modify layout Prepackaged Report Highlights All prepackaged reports came from enhancement requests Limit results by adding Criteria Prepackaged Query Highlights Acq: issues received by component and date range. This query uses a view table. Creating Custom Queries First, make sure your report is not one of the prepackaged reports! Decide which data elements should be included in the report. Use the database dictionary to determine which tables contain the required data. Create a new query in Access by adding these tables. Other tables may be required for linking purposes. Add the data elements from the tables and any criteria or restrictions. Rules of Thumb Start small and save your queries frequently. Make a copy of a query that has some of the elements you want & give it a new name. First create the ‘core’ of your query, save it, then run it as a test. Rules of Thumb Looking at the prepackaged queries in design view is a good way to learn. With practice, you will come to know the Voyager data structure and need to consult the printed tools less frequently. Examine query results with a critical eye. Example 1: Circulation asks for a list of Community User Patrons What u data elements should be included? Last name, first name, barcode, phone number Is there a query that provides this information? Check the Data Dictionary to determine which tables to use – Voyager® 6.5 Technical User’s Guide Appendix A List of Community User Patrons What data elements should be in the Last name, first name, barcode, phone number query? Look at tables beginning with PATRON to find where this stuff lives. – The PATRON table contains the LAST_NAME & FIRST_NAME. – The PATRON_BARCODE table contains PATRON_BARCODE. – The PATRON_PHONE table contains PHONE_NUMBER. Community User Patrons We also need to include PATRON_ADDRESS for linking purposes and PATRON_GROUP so we can just limit to Community User. Community User Patrons To add data, simply double click the elements in the tables. Note: Criteria in Access are case sensitive. Example 2: List Vendors Ordered from this FY Data to include: Vendor name, order date Check the Data Dictionary to see which tables to use – The VENDOR table contains VENDOR_NAME. – The PURCHASE_ORDER table contains PO_CREATE_DATE. List of Vendors Note: Enter criteria >9/1/2007 then Tab & Access adds correct formatting. List of Vendors Get a count of orders placed with vendors between a range of dates specified at the time the query is run & sort the vendor names alphabetically. The Totals function (the ∑ button) allows the use of aggregate functions like “count” Use the Sort dropdown to alphabetize by Vendor name Count of Orders by Vendor Example 3: Shelf List by Location Data to include: call number, title, enumeration/chronology, barcode. Sort by call # and then enumeration. Tables used for bibliographic queries: BIB_TEXT, BIB_MASTER, BIB_MFHD, MFHD_MASTER, MFHD_ITEM, ITEM, LOCATION, ITEM_BARCODE How are these tables related? Note: There are two intermediate tables for linking purposes: BIB_ MFHD and MFHD_ITEM. MFHD_ITEM can also be used to extract enumeration and chronology. Shelf List by Location Include both the NORMALIZED_CALL_NO field and the DISPLAY_CALL_NO Field to get a correct sort of the Call Numbers Voyager-L Reports Email includes the SQL required for a report Copy everything and paste it in a SQL view Change the view to Design View to see which tables are used Modify criteria to match your local locations, etc. Questions? Thank you and have a Happy Halloween!