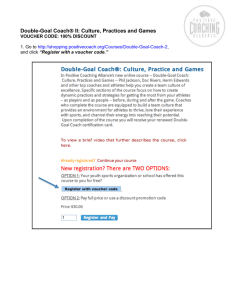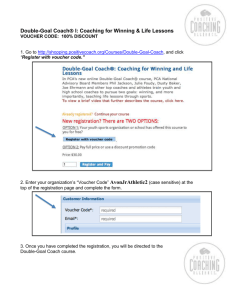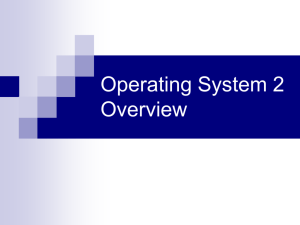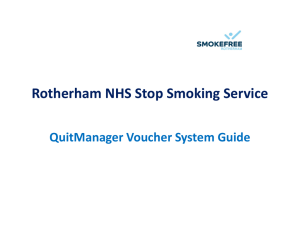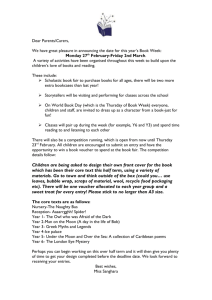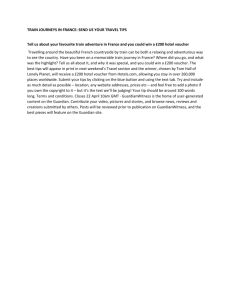AP Voucher Entry
advertisement

Page 1 Accounts Payable Voucher Entry By MIS Department Glossary of Training Terms Page 2 • The following terms will be used throughout this training program: – Field: A box on the screen into which you enter information – Value: The information (data) being entered in the field. Example: Division number, FGPO number – Icon: An image you may click to perform a function such as select, submit or exit – (Single-)Click: Also “Select.” Hitting the left mouse button once. This will activate an icon or select a row in a list of values – Double-click: Hitting the left mouse button twice o the same part of the screen. Used only to select and return a value from a list. Using the RLM System Page 3 • These are the primary RLM icons you will use: – – – – – Search: Located next to entry fields. Clicking this icon brings up a pop-up window with a list of all possible values for the field (for example, the next to the Division field will show a list of all divisions) (Shift-F9 keys or F21 key) Select: Located on the Search pop-up windows. You may click on a line and click Select to return its value to the main screen OK (Submit): Located in the bottom right corner of each screen. Processes the information on screen and brings you to the next screen Return (Back): Located at the top of each screen. Click this icon to go back one screen (F2 key) Exit: Located at the top of each screen. Click this icon to return to the menu or close a pop-up (F3 key) Sign On Page 4 Enter your User ID and Password here Note: User ID and Password are initially assigned by MIS. You will be prompted to change it the first time you login. The password field IS case-sensitive. Click OK Welcome Page 5 Click the check Click here to (or hit the Enter proceed key) to proceed (Enter key) Select Application Page 6 Enter the Company number Click the Accounts Payable button in the menu (position # may vary) If you don’t enter a Company or enter the wrong number, you will receive this error: Click OK AP Main Menu Select A/P Entry or Payment Page 7 AP Entry / Payment Menu Select Enter / edit vendor invoices Page 8 Select AP Company Select the Company Page 9 Voucher Batch Header Entry Enter the Batch # as today’s date (MM/DD/YY) plus a batch number Note: In general, when an amount field is shown with “00000000” as a default, the last two places represent the decimals (cents) Page 10 Make sure that the current period is the current month. If not, contact MIS Enter the batch amount. Decimals are the last two places so enter $1000 as 100000 AP Voucher Batch Entry Page 11 Enter the Quantity (the number of invoices in the Batch) Click OK AP Voucher Header Entry Page 12 Enter the Vendor # here or click the icon to select from a list… Type in the start of the Vendor Name and hit the Enter key to search the list Double-click on a row, or single-click and click the icon AP Voucher Header Entry Page 13 Enter the Invoice Date or click the Calendar icon to select Enter the Invoice Number Enter the Invoice Amount Click OK AP Voucher Detail Entry: GL Numbers Enter the Company here (JEI = 01, DS = 04) Enter the GL Number here or click the icon to select from a list… Page 14 Enter the amount for this invoice Note: For inventory related vouchers (FOB, Freight, Duty, etc.) the GL number is ALWAYS the Clearing Account. For other vouchers the amount may be divided among multiple GL numbers AP Voucher Detail Entry: Select a GL Number Type in the start of the GL Number and hit the Enter key to search the list Page 15 Double-click on a row, or single-click and click the icon Note: For inventory related vouchers (FOB, Freight, Duty, etc.) the GL number is ALWAYS the Clearing Account. For other vouchers the amount may be divided among multiple GL numbers Review GL Numbers Page 16 Review your GL entries for this Voucher You may edit the description(s) here Click Return (F2) to exit Balance the Batch Page 17 You have returned to the Voucher Entry screen. You may enter another voucher in the same batch by updating the information on this screen and clicking OK. See slides 13-14. When you are finished with all invoices for the Batch, click here to Balance Batch Balancing Page 18 Type the bank number here Click Update to finish the Batch Batch Out of Balance Page 19 If you are out of balance you will be notified here. Click Continue to return to edit Edit Out of Balance Batch Click Review to see the vouchers. See slide 14 Page 20 AP Entry / Payment Menu Page 21 When all Batches are finished, return to the AP Entry / Payment Menu (click Return) Click here (option 5) to update the Batches and post to the AP sub-ledger