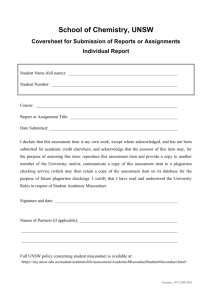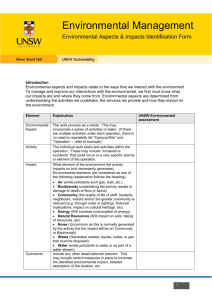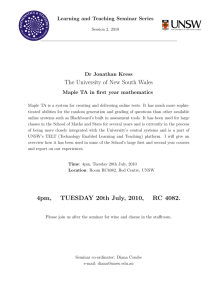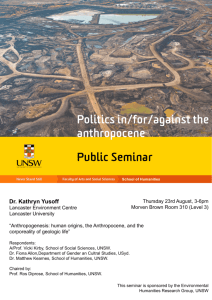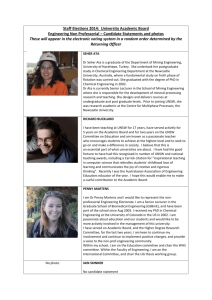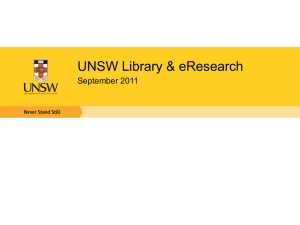sign up to the UNSW Travel Management system, SERKO
advertisement

How to set up your travel profile in SERKO, the UNSW Travel Management System Head to the website: https://unsw.serko.travel/Login/UNSW 1. 2. 3. 4. 5. 6. 7. 8. Create a New User Corporate Account Code – automatically comes up as unsw – please don’t change! Corporate Shared Key – unsw (lower case) Fill in: Title, Gender, First name, Surname, email address, mobile number Default Corporate Account Code: International Student Services - TMC STA (DVCAISSS) Fill in: Date of Birth Default Departure City: Sydney Employee id: your student ID with the z in front of it Save Details. Your profile will be activated. You will receive two emails – ‘Welcome to Serko@Online’ and one email with password details. Update your Profile 1. 2. 3. 4. Enter the Web Address: https://unsw.serko.travel/Login/UNSW Enter your student ID Enter your initial login password as sent to you by email Accept the Terms and Conditions Change your password 1. SERKO gives you only 3 times to log in correctly. If unsuccessful, you will be blocked. Therefore, if you are unsuccessful after two times, please ring our office before risking to be blocked! 2. If you copy and paste the initial password from the email to the log in screen, please use the Shift + right arrow key to prevent any extra spaces being added at the end of your initial password. 3. New passwords are case sensitive and must have a minimum of 8 characters with at least: 1 uppercase 1 lowercase 1 numeric 1 special Press OK. Access your Profile Select OK to the following prompt to be automatically directed to your Profile: Mandatory Profile Fields – You must fill in the Required Mandatory Fields before continuing to use SERKO Online. Update Travel Coordinators Click “Add My Travel Coordinator” on the right hand side of the screen. Please select BASTOCK (for Tim Bastock) as your travel coordinator. Alternatively, you can also use BYRON (for Matthew Byron) in case Tim Bastock is out of the office. Please update your Profile with your Passport/Visa details. Then please log out. PLEASE DO NOT USE THE “MAKE A QUICK BOOKING” OR “REQUEST CUSTOM BOOKING” TAB.