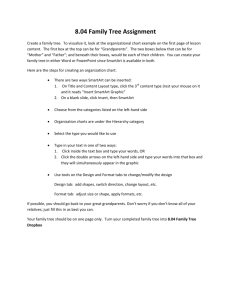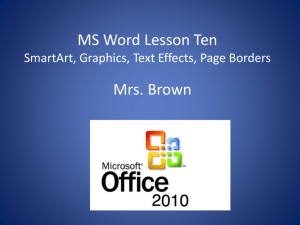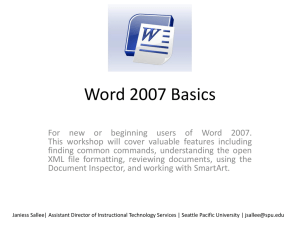Excel 2010 Training: Charts&Graphics
advertisement

Excel 2010 Charts & Graphics For Intermediate Excel users 1 2 Working with Charts and Graphics Create, Modify and Format Charts Insert and Modify Pictures Draw and Modify Shapes Insert SmartArt Graphics Create, Modify and Format Charts Definition: A chart is a visual representation of data from a worksheet that displays the relationship between the different sections of the data. There are several different types of charts: Chart Type Description Column charts are used to compare values across Column categories Line charts are used to display trends over time Line 3 Pie charts are used to display the contribution of each Pie value to a total -- Use it when values can be added together or when you have one data series and all values are positive Bar charts are used for Bar comparing multiple values Area charts are used to emphasize differences Area between several sets of data over a period of time Scatter charts are used to compare pairs of values – use XY (Scatter) it when the values being charted are not in X-axis order or when they represent separate measurements Other chart types Stock Chart – sometimes called High-Low-Close-Open, is a specialized chart types for the financial industry Surface Chart – compares trends in values across two dimensions in a coninuous curve Doughnut Chart – like pie charts, these enable you to compares parts of multiple data series to the whole of each data series Bubble Chart – a variation on a scatter chart that compares sets of three values Radar Chart – displays changes in values relative to a center point 4 How to Create a Chart Select the desired data by clicking and dragging On the Insert tab, in the Charts group, click the button for the desired chart Select the desired chart subset $250 $200 $150 $100 Jan $50 Feb $0 Mar 5 Modifying Charts After you create a chart, you can add additional data series to the chart or modify its structure rather than completely re-creating it. Chart Elements There are a variety of chart items that you can choose to include in a chart depending upon the chart type and how you need to identify the chart data. First Quarter - 2014 Title Vertical Axis 241 250 201 Vertical Axis Title Sales (Thousands) 200 211 195 185 176 Data Labels 220 210 195 186 Gridlines 141 150 110 Jan 100 Feb Mar 50 Legend Horizontal Axis 0 Jan J.Case 110 D.Cider 201 B.Dover 210 P.McCracken 220 Feb 176 211 185 195 Mar 141 241 195 186 Sales Force Data Table Horizontal Axis Title 6 Chart Element Chart Title Category (X) axis title Purpose Describes what the overall chart represents In a chart with an X axis, describes what the X axis represents (horizontal)* Value (Y) axis title In a chart with a Y axis, describes what the Y axis represents (vertical)* Axes In charts displaying multiple data series, the X axis shows the data series in each category, and the Y axis shows how the data is measured (dollar amounts, time, and others) Gridelines For charts with axes, each of the X and Y axes can display both major and minor gridlines Legend Indicates what color or symbol represents which particular data series Data labels Indicates the numberic value, the percentage, or the name of a single data point Data table Displays the worksheet data that the chart is based on in a table below the chart *The X axis is a horizontal line and the Y axis is a vertical line. Here is easy trick to remember which is the X axis and which is the Y axis: X to the left and Y to the sky 7 When you create a chart in Excel, you will notice that you have a new Tab on your ribbon – Chart Tools – this tab contains three additional tabs (described below) to assist you with your chart appearance and layout. Tab Description Provides options to modify the style, layout, data source and type of chart – the groups are: Design Type: options to change the type of chart and to save a template Data: options to switch between the row and column data, as well as to edit the data source Chart Layouts: options to modify the layout of the chart Chart Styles: options to change the appearance of the chart to one of the preset styles in the Quick Styles gallery Location: options to move the chart to another worksheet or to another chart Provides options for further customizing chart elements – the groups are: Layout Current Selection: allows a chart element to be selected and formatted Insert: allows for inserting pictures, shapes and text boxes Labels: options to manage labels on various locations of a chart Axes: options to manage the formatting of axes and gridlines Background: options to modify the background elements of a chart Analysis: options to add elements for aiding analysis Properties: option to specify a chart name Provides options to format the chart and chart elements – the groups are: Format Current Selection: allows a chart element to be selected and formatted Shape Styles: options to modify the color, style, and effects applied to a shape WordArt Styles: options to preview WordArt styles and modify the fill color, line color, and effects - WordArt is a method for treating text as a graphic object Arrange: options to arrange, align, and rotate the shapes, WordArt, or text boxes Size: options to modify the width and height of the selected graphical object 8 How to Modify Charts Chart Type 1. Select Chart 2. Select Design from Chart Tools Tab 3. Click Change Chart Type in Type group 4. Choose your new chart type Click OK P.McCracken B.Dover D.Cider Mar J.Case Feb 0 100 200 300 Jan Sales (Thousa nds) Sales Force View new chart style First Quarter - 2014 9 Resize a Chart Select chart To resize the chart WITHOUT maintaining its scale, click and drag the border of the chart To resize the chart WHILE MAINTAINING its scale, hold the Shift key as you click and drag the border of the chart To resize the chart to a fixed size, choose the specific size you want in the Size group of the Format Chart Tools tab Moving a Chart Between Sheets Select chart In the Location group of the Design Chart Tools tab, click Move Chart You can move it to a New sheet or to an existing sheet in your workbook 10 Add or Remove Chart Elements 1. Select chart 2. On the Ribbon, select the Chart Tools Layout tab 3. In the Labels and/or Axes group(s), select your desired chart element(s) Element Options 11 Element Options 12 Element Options 13 Element Options Chart Styles The Chart Tools Design tab gives you other options for customizing your charts. In the Chart Styles Group, you have several options to change the color scheme of your chart 14 Your chart can go from this To this 300 250 200 150 100 50 0 First Quarter - 2014 Sales (Thousands) Sales (Thousands) First Quarter - 2014 Jan Feb 300 250 200 150 100 50 0 Jan Feb Mar Mar Sales Force Sales Force In the Chart Layouts group, you have several pre-set chart options These options allow you to pick a complete set of options with one click First Quarter - 2014 Sales (Thousands) 300 250 200 150 100 50 0 J.Case D.Cider B.Dover Sales Force P.McCracken NOTE: You can even customize data series individually or as groups 15 For even more control over formatting specific areas of your chart, there are options on the Chart Tools Format tab for Shape Styles and WordArt Styles TURN THIS….. INTO THIS! 16 User Activity (Open Chart Calculations.xlsx on desktop in EXCEL TRAINING Folder) Task 1. Change the bar chart to a 3-D Clustered Column chart Steps a. b. c. d. e. 2. Resize the chart 3. Move the chart to a chart sheet and name the sheet 2014 1st Quarter 4. Add a chart title f. a. b. c. a. b. c. a. b. 5. Change location of the legend 6. Continue to change chart elements c. a. Select the bar chart Select the Chart Tools Design tab In the Type group click Change Chart Type In the Change Chart Type dialog box, in the left pane, select Column In the right pane, in the Column Section, in the first row, click the fourth chart to change the bar chart to a 3-D Clustered Column chart Click OK Select the chart Point to the lower-left corner of the chart until the mouse becomes a two-headed arrow pointer Click and drag until the outline is your desired size Select the chart On the Chart Tools Design tab, in the Location group, click Move Chart In the Move Chart Dialog box, select the New Sheet option -- in the New Sheet text box, type 2014 1st Quarter and click OK In the Chart Tools Layout tab, select Chart Title and Above Chart click in Chart Title Box and type: 2014 SemiAnnual Sales Adjust font/size if desired In the Chart Tools Layout tab, select Legend and Show Legend at Bottom Try out different options in the Design, Layout, and Format tabs of the Chart Tools tab 17 Insert and Modify Graphic Objects Definition: A graphic object is a visual element that can be inserted into a worksheet – such as ClipArt, a Picture, SmartArt and Shapes Graphics can be inserted anywhere in a worksheet and are not associated with a specific cell. You can resize and rotate graphic objects. Some graphics, such as pictures and ClipArt, are premade and inserted from existing file. Other graphics, such as SmartArt and shapes, are created from scratch by drawing or inserting them onto the worksheet. Object Type Description Simple, stylized, pre-created two-dimensional drawings that can be inserted in your worksheet ClipArt A collection of clip art is available through the ClipArt gallery as well as other media files such as photographs, movies and sounds An image that is stored in any one of a number of graphics file formats that you can insert into your worksheet Picture Pictures can be enhanced by changing the style and effects like shadow and glow – you can add borders and adjust the size Shapes SmartArt Shapes are simple geometric objects that you can draw and modify as needed to enhance your worksheets A SmartArt graphic is a custom-made visual representation of the relationships between data, events, or ideas – combining graphic objects with text and connector symbols to create custom illustrations Inserting ClipArt To insert a ClipArt, on the Insert tab in the Illustrations group, click ClipArt 18 The ClipArt task pane appears Type in a word or phrase that describes the type of ClipArt you want You can also filter based on media types Find the ClipArt (or other media type) you want to use and click to insert it onto your worksheet The graphic will be inserted into your worksheet 19 Inserting a Picture, Shapes, SmartArt, or Screenshot The process for inserting a Picture, Shapes, SmartArt or Screenshot into your worksheet is very similar to inserting ClipArt From the Insert Tab, in the Illustrations group, select your desired graphic object Picture Select a picture from your files and click Insert Shapes Select your desired shape Click on worksheet and the shape will automatically appear in default size OR Click and drag on your worksheet until your shape is the size you wish 20 SmartArt You can choose a wide variety of SmartArt graphics Click here to learn more about SmartArt graphics 21 Screenshot Just like in Outlook and Word, you can capture objects on your computer desktop and insert into Excel Use Screen Clipping if you only want a portion of a screen You do not need to worry about a graphic object fitting into a in a cell – you can place it anywhere on your worksheet To move a graphic object, click on it and drag it to your desired position 22 Three different “Sizing Handles” appear around any graphic you insert The green circle allows you to rotate the graphic – clicking on the green circle changes your mouse pointer to a circular arrow Rotating the image will change your mouse pointer to this circular arrow shape You can rotate your graphic in any direction The round sizing handles at the corners allow you to increase or decrease the size of your image while maintaining its proportions A two-headed arrow appears when you click on a corner sizing handle The square sizing handles at the top, bottom and sides, allow you to increase or decrease the size of your image and change its proportions – you can make it either skinny or fat Again a two-headed arrow appears when you click on a top, bottom, or side corner sizing handle 23 User Activity (Open Chart Calculations.xlsx on desktop in EXCEL TRAINING Folder Task 1. Insert the SI Logo 2. Apply a Picture Style to the logo 3. Apply a Picture Effect to the logo 4. Apply a Correction to the logo Steps a. Select cell A1on Sheet 1 b. On the Insert tab, in the Illustrations group, click Picture c. In the Insert Picture dialog box, navigate to the EXCEL TRAINING folder on the desktop d. Double-click the SI Logo.png graphic to insert it into the worksheet e. Center logo over data - Resize logo if necessary using the sizing handles a. If necessary, select the logo b. On the Picture Tools tab, in the Picture Styles group, select the fourth style from the list to apply the Drop Shadow Rectangle style c. Deselect the logo to view the picture style a. Select the logo b. On the Picture Tools Tab, in the Picture Styles group, click the Picture Effects drop down list, select Glow and choose the lower right corner glow effect a. If necessary, select the logo b. In the Adjust group select the down arrow next to Corrections c. Choose the far right Correction – 50% correction 24 Draw and Modify Shapes Excel gives you the options to add lines and shapes to help further emphasize or draw attention to a particular area of your worksheet. Definition: Simple geometric objects that you can draw and modify as needed to enhance your worksheets There are many ready-made shapes that you can quickly insert into your worksheet from the Shapes gallery in the Illustrations group on the Insert tab. These include: Shape Type Example Lines, arrows and connectors Rectangles and other basic shapes Block-style arrows Mathematical symbols for equations Flowchart elements Stars and Banners Callouts 25 How to Draw and Modify Shapes On the ribbon, select the Insert tab In the Illustrations group, click Shapes to display the list of shapes Select a shape Position your mouse pointer on a worksheet Draw the shape Click to drop a presized shape onto the worksheet OR…click and drag to the draw the shape 26 If necessary, you can modify the appearance of the shape – this is similar to how you modified the chart earlier. Again, you have the sizing handles and the Rotation handle You may also have a “re-shaping” handle The “re-shaping” handle alters the way your shape looks. In this star example, you can change the star to look like this or this by moving the yellow re-shaping handle up or down Not all shapes will have a re-shaping handle. Some shapes have more than one. The reshaping handle will affect different shapes differently. For instance, this two headed arrow has two re-shaping handles By moving one handle, you can get this shape By moving the other handle, you get this shape 27 You can also change the appearance of your shape’s color and border as well as add custom effects in the Shape Styles group on the Drawing Tools Format tab Option Shape Fill Shape Outline Description Will change the “fill” of your shape - Change Color - Change to a Picture - Add a Gradient - Add Texture Will change the border of your shape - Change Color - Remove border (No Outline) - Change thickness - Change lines to Dashes 28 Shape Effect Shape Style Will add special effects to your shape - Shadow - Reflection - Glow - Soft Edges - Bevel - 3-D Rotation Choose from a variety of pre-made color styles You can take this shape and turn it into this shape 29 SmartArt Graphics Definition: Combines graphic objects with text and connector symbols to create complex custom illustrations to visualize relationships between data, events or ideas SmartArt Gallery The SmartArt Gallery is located on Illustrations group of the Insert tab There are seven categories of SmartArt – all with multiple layout options 30 There are several ready-made SmartArt graphics available in Excel – here are a few examples: SmartArt Graphic to Illustrate: Example Lists Cycle Hierarchy Let’s use the Hierarchy category and insert an Organizational Chart Click on the thumbnail and then click OK 31 Your SmartArt is placed on your worksheet You can edit the text by clicking inside a text placeholder and typing your desired text You can move the SmartArt to a different location in your worksheet - Position your mouse pointer on the border until it becomes a four-headed arrow - Click and drag to desired location You can also resize your SmartArt graphic - Position your mouse point on a corner of the border until it becomes a two-headed arrow - Click and drag to desired size 32 You can also format your SmartArt graphic with several different… Layouts Colors Styles Colors Layouts Styles From this… To this 33 User Activity Task 1. Create a shape 2. Create a SmartArt graphic Steps a. Edit the shape for: Size Fill/Border Rotation Design (re-shaping handle) a. Edit the SmartArt for: Layout Colors Styles b. Add Text 34