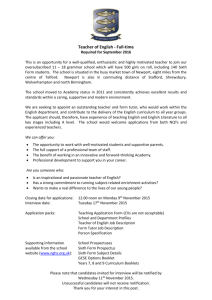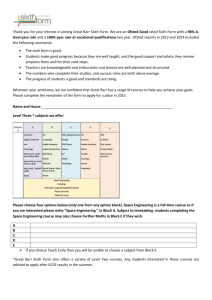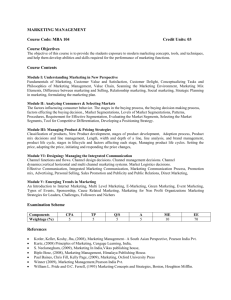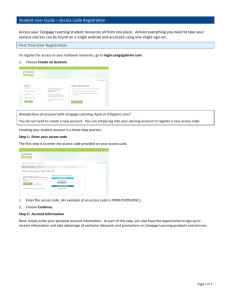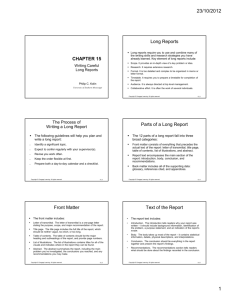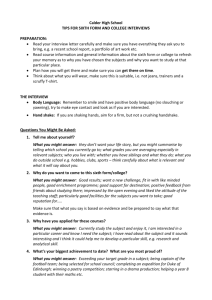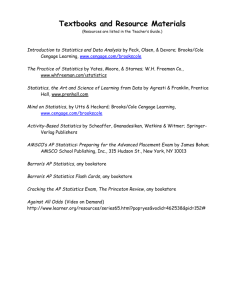Using the Action Center and Device Manager
advertisement

A+ Guide to Hardware: Managing, Maintaining, and Troubleshooting, Sixth Edition Chapter 6 Supporting I/O and Storage Devices Objectives • Learn about the general approaches you need to take when installing and supporting I/O and mass storage devices • Learn how to install and configure several I/O devices, such as barcode readers, biometric devices, digital cameras, webcams, graphic tablets, and touch screens • Learn how to install and configure adapter cards A+ Guide to Hardware, Sixth Edition © Cengage Learning 2013 2 Objectives • Learn about supporting the video subsystem, including selecting a monitor and video card and supporting dual monitors and video memory • Learn how to support optical drives and flash memory devices A+ Guide to Hardware, Sixth Edition © Cengage Learning 2013 3 Basic Principles For Supporting Devices • I/O devices may be internal or external • Fundamental principles and concepts: – – – – – – Every device is controlled by software Best guide for installation and support: manufacturer Some devices need application software A device is no faster than the port/slot it is designed for Use an administrator account in Windows Problems are sometimes solved by updating drivers or firmware – Install only one device at a time A+ Guide to Hardware, Sixth Edition © Cengage Learning 2013 4 Using the Action Center and Device Manager • Windows 7 – Automatically launches Action Center if a problem occurs Figure 6-1 Windows 7 reports a problem with a driver for a USB printer A+ Guide to Hardware, Sixth Edition © Cengage Learning 2013 5 Using the Action Center and Device Manager Figure 6-2 Windows offers to find the missing USB printer driver • If the problem is not resolved after following solutions from Action Center, try Device Manager A+ Guide to Hardware, Sixth Edition © Cengage Learning 2013 6 Using the Action Center and Device Manager • Device Manager (devmgmt.msc) – Primary Windows tool for managing hardware • Using Device Manager you can: – – – – Disable or enable a device Update its drivers Uninstall a device Undo a driver update • To access Device Manger: – Click Start, right-click Computer, select Properties on the shortcut menu, Click Device Manager on the System window and respond to UAC box A+ Guide to Hardware, Sixth Edition © Cengage Learning 2013 7 Using the Action Center and Device Manager • Ways to use Device Manager to solve problems: – Look for error messages offered by Device Manager – Update the drivers or roll back (undo) a driver update – Try uninstalling and reinstalling the device • If Windows is not able to locate new drivers for a device – Download latest driver file from manufacturer’s site – Use 64-bit drivers for 64-bit OS and 32-bit drivers for 32-bit OS • A few devices have firmware on the device that can be flashed A+ Guide to Hardware, Sixth Edition © Cengage Learning 2013 8 Figure 6-7 Use the device’s properties box to flash the firmware on some devices A+ Guide to Hardware, Sixth Edition © Cengage Learning 2013 9 Table 6-1 Data transmission speeds for various port types and wireless connections A+ Guide to Hardware, Sixth Edition © Cengage Learning 2013 10 Ports and Wireless Connections Used by Peripheral Devices • USB Connections: – The USB Implementers Forum, Inc. uses the following symbols Figure 6-9 SuperSpeed, Hi-Speed, and Original USB logos appear on products certified by the USB forum A+ Guide to Hardware, Sixth Edition © Cengage Learning 2013 11 Ports and Wireless Connections Used by Peripheral Devices • USB Connections (cont’d): – As many as 127 USB devices can be daisy chained together – USB uses serial transmissions and devices are hotswappable (plug and unplug without powering down) – A USB cable has four wires, two for power and two for communication Table 6-2 USB connectors A+ Guide to Hardware, Sixth Edition © Cengage Learning 2013 12 Table 6-2 USB connectors (continued) A+ Guide to Hardware, Sixth Edition © Cengage Learning 2013 13 Ports and Wireless Connections Used by Peripheral Devices • FireWire (IEEE 1394) Connections – Hardly used in new devices – Uses serial transmissions and devices are hotswappable – FireWire 800 allows for up to 63 devices and FireWire 400 allows for up to 16 devices to be daisy chained together – FireWire 400 supports two connector types – FireWire 800 uses a 9-pin rectangular connector A+ Guide to Hardware, Sixth Edition © Cengage Learning 2013 14 Ports and Wireless Connections Used by Peripheral Devices • Infrared (IR) Connections – Outdated wireless technology mostly replaced by Bluetooth – Most common use of IR is by remote controls Figure 6-12 This remote control Is an infrared device that uses an IR transceiver connected to a Notebook by way of USB port A+ Guide to Hardware, Sixth Edition © Cengage Learning 2013 15 Installing I/O Peripheral Devices • Simple input devices (mouse and keyboard) – Can be controlled by the BIOS or have embedded drivers built into the OS • General procedures to install any peripheral device: – 1. Read the manufacturer’s directions – 2. Make sure the drivers are written for the proper OS – 3. Make sure the motherboard port you are using is enabled – 4. Install drivers or plug in the device – 5. Install the application software to use the device A+ Guide to Hardware, Sixth Edition © Cengage Learning 2013 16 Installing I/O Peripheral Devices • Mouse or Keyboard – Plug into a USB or older PS/2 port and OS should automatically recognize it and install generic drivers – For keyboards with special features: • Install drivers that came with the keyboard – Use Device Manager to uninstall, disable, or enable most devices • USB devices are managed through Control Panel A+ Guide to Hardware, Sixth Edition © Cengage Learning 2013 17 Installing I/O Peripheral Devices • Barcode Readers – Scans barcodes on products • Used to maintain inventory or at point of sale (POS) – Several interface methods • Wireless connection, serial port, USB port, keyboard port Figure 6-17 Handheld or hands-free Barcode scanner by Intermec Technologies A+ Guide to Hardware, Sixth Edition © Cengage Learning 2013 18 Installing I/O Peripheral Devices • Biometric Devices - inputs a person’s biological data – Additional authentication to control access to sensitive data • Fingerprint reader types may: – Look like a mouse – Use wireless or USB connection – Be embedded on side of keyboard, flash drive or laptop • Read documentation to know if you should install drivers before plugging in device A+ Guide to Hardware, Sixth Edition © Cengage Learning 2013 19 Installing I/O Peripheral Devices • Digital Cameras and Camcorders – Two ways to transfer images to PC • Connect camera to the PC using a cable • Install the memory card in the PC Figure 6-19 This laptop has two flash memory card slots A+ Guide to Hardware, Sixth Edition © Cengage Learning 2013 20 Installing I/O Peripheral Devices • Webcams – Embedded on most laptops – Can be installed using a USB port or other port – Comes with built-in microphone Figure 6-22 This personal web camera Clips to the top of your notebook and Has a built-in microphone A+ Guide to Hardware, Sixth Edition © Cengage Learning 2013 21 Installing I/O Peripheral Devices • Graphics Tablets (also called digitizing tablet) – Likely to connect by a USB port – Comes with stylus that works like a pencil – Install the same way as other USB devices Figure 6-24 A graphics tablet and Stylus are used to digitize a hand drawing A+ Guide to Hardware, Sixth Edition © Cengage Learning 2013 22 Installing I/O Peripheral Devices • MIDI Devices – MIDI (Musical instrument digital interface) – set of standards used to represent music in digital form – MIDI standards are used to connect musical equipment such as musical keyboards and mixers – Most sound cards can play MIDI files – MIDI port is a 5-pin DIN port that looks like PS/2 keyboard port (only larger) A+ Guide to Hardware, Sixth Edition © Cengage Learning 2013 23 Installing I/O Peripheral Devices • MIDI Devices (cont’d) – Way to connect a musical instrument to PC • MIDI to MIDI, MIDI to USB, USB to USB, and USB to MIDI Figure 6-26 MIDI-to-USB cable lets you connect an electronic musical instrument to your computer A+ Guide to Hardware, Sixth Edition © Cengage Learning 2013 24 Installing I/O Peripheral Devices • Touch Screens – Input device that uses a monitor or LCD panel as the backdrop for input options – Some laptops and monitors for desktops have built-in touch screens – Can be installed as an add-on – For most installations, install drivers before connecting by way of a USB port – Use management software that came with the device to control and calibrate A+ Guide to Hardware, Sixth Edition © Cengage Learning 2013 25 Installing I/O Peripheral Devices • KVM Switches – Keyboard, Video, and Mouse (KVM) switch allows the use of one keyboard, mouse, and monitor for multiple computers – Useful in a server room or testing lab – Does not require device drivers, just plug in cables form each computer to the device – Switch between computers by using a hot key on the keyboard, buttons on KVM switch, or a wired remote A+ Guide to Hardware, Sixth Edition © Cengage Learning 2013 26 Installing and Configuring Adapter Cards • When preparing to install a adapter card: – – – – Verify card fits an empty expansion slot Verify device drivers for the OS are available Back up important data not already backed up Know your starting point A+ Guide to Hardware, Sixth Edition © Cengage Learning 2013 27 Installing and Configuring Adapter Cards • General directions to install an adapter card – Read the documentation – If replacing an onboard port, disable port in BIOS setup – Wear ground bracelet, shut down system, unplug power cords and cables, and drain power – Locate slot and prepare for installation – Insert card into expansion slot – Anchor card to top of the slot with screws – Connect any power cords or data cables A+ Guide to Hardware, Sixth Edition © Cengage Learning 2013 28 Installing and Configuring Adapter Cards • General directions to install an adapter card (cont’d) – Replace the case cover, plug in any essential peripherals – Start the system – Windows should detect a new hardware device and attempt to automatically install the drivers – If a CD came with device, insert and run the setup program – May have to restart the system • If any problems with installation, turn to Device Manager to troubleshoot A+ Guide to Hardware, Sixth Edition © Cengage Learning 2013 29 Installing and Configuring Adapter Cards • Possible problems and solutions – Whining sound at power up: inadequate power supply – Black screen at power up: disable onboard port – Series of beeps at power up: reseat card and check slot – Error messages about video when Windows starts: conflict in onboard video and video card – Games crash or lock up: update motherboard, video card, sound card drivers, update DirectX, and apply game patches A+ Guide to Hardware, Sixth Edition © Cengage Learning 2013 30 Installing and Configuring Adapter Cards • Sound Cards and Onboard Sound – Can play and record sound and save it in a file – Speaker ports are color-coded Figure 6-36 Sound Blaster X-Fi Titanium sound card by Creative Uses a PCIe x1 slot A+ Guide to Hardware, Sixth Edition © Cengage Learning 2013 31 Installing and Configuring Adapter Cards • TV Tuner and Video Capture Cards – TV tuner card can turn a PC into a television – Video capture card enables capturing video input and saving it to a file – Some cards are a combination of the two cards above – When installing you will most likely: • Install the drivers, install the card, and then install the application software that comes bundled with card A+ Guide to Hardware, Sixth Edition © Cengage Learning 2013 32 Supporting the Video Subsystem • Monitor: primary output device of a computer • Two necessary components for video output: – Monitor – Video card (also called video adapter or graphics card) or video port on motherboard A+ Guide to Hardware, Sixth Edition © Cengage Learning 2013 33 Monitor Technologies and Features • Types of monitors – CRT (cathode-ray tube) – first used in television sets • Largely obsolete – LCD (liquid crystal display) - also called flat panel • First used in laptops • Two grids of electrodes surround center layers – Make up an electrode matrix of rows and columns • • • • Each intersection of row and column forms a pixel Software manipulates each pixel via electrodes Image is formed by scanning columns and rows LED (light-emitting diode) backlighting is used to light the LCD panel A+ Guide to Hardware, Sixth Edition © Cengage Learning 2013 34 Figure 6-40 Layers of an LCD panel A+ Guide to Hardware, Sixth Edition © Cengage Learning 2013 35 Monitor Technologies and Features • Types of monitors (cont’d) – Plasma monitor – provides high contrast with better color than LCD monitors • Expensive and heavy – Projector – used to shine a light that projects a transparent image onto a large screen – OLED (organic light-emitting Diode) monitor uses a thin LED layer or film between two grids of electrodes • Does not use backlighting A+ Guide to Hardware, Sixth Edition © Cengage Learning 2013 36 Table 6-3 Important features of a monitor A+ Guide to Hardware, Sixth Edition © Cengage Learning 2013 37 Video Cards and Connectors • Video cards – Graphic adapters, graphics cards, display cards – Most motherboards have integrated video controller – Can use AGP, PCI, PCI Express motherboard slot • Ports provided by video cards – VGA: red, green, blue video using VGA port (DB-15) – DVI (Digital Visual Interface) - variations of DVI: • • • • DVI-D – only transmits digital data DVI-I – supports analog and digital signals DVI-A – only transmits analog data Single Link or Dual Link – Dual link doubles the power of the signal and can support higher screen resolutions – Most DVD-D and DVI-I ports are dual link A+ Guide to Hardware, Sixth Edition © Cengage Learning 2013 38 Video Cards and Connectors • Ports provided by video cards (cont’d): – Composite video: also called RGB port • Red, green, and blue are mixed together in the same signal • Does not produce as sharp an image as VGA or SVideo – S-Video (Super-Video): used by some TVs and video equipment • Connector is called a MiniDin-6 and looks like PS/2 – Component video: has been split into different components and carried as separate signals A+ Guide to Hardware, Sixth Edition © Cengage Learning 2013 39 Video Cards and Connectors • Ports provided by video cards (cont’d): – Display Port: designed to replace DVI • Can transmit digital and audio data • Uses data packet transmissions similar to Ethernet, USB, and PCI Express • Expected to replace VGA, DVI, and HDMI on desktop and laptop computers – HDMI: transmits both digital video and audio • Allows for several types of HDMI connectors (best known is Type A 19-pin) • Only works on DVI-D ports (does not transmit analog) A+ Guide to Hardware, Sixth Edition © Cengage Learning 2013 40 Figure 6-52 DisplayPort to Mini DisplayPort cable A+ Guide to Hardware, Sixth Edition Figure 6-53 HDMI to miniHDMI cable © Cengage Learning 2013 41 Changing Monitor Settings • Monitor buttons – Can adjust horizontal and vertical position of the screen – Can change the brightness and contrast settings – On laptops, function keys are usually used instead of buttons • Windows utilities can also be used to change monitor settings A+ Guide to Hardware, Sixth Edition © Cengage Learning 2013 42 Video Memory and Windows 7/Vista • Graphics processing unit (GPU) – also called visual processing unit (VPU) – Uses graphics RAM installed on the card • Most video cards use: – DDR2, DDR3, Graphics DDR3 (GDDR3), GDDR4, GDDR5 memory • Some video cards have as much as 2 GB of graphics memory A+ Guide to Hardware, Sixth Edition © Cengage Learning 2013 43 Video Memory and Windows 7/Vista • Windows7/Vista Aero requirements – 128 MB video memory, DirectX 9 or higher, Windows Display Driver Model (WDDM) • DirectX – developmental tool developers can use to write multimedia applications – DirectX diagnostics program: dxdiag.exe • Displays information about hardware • Helps diagnose problems with DirectX • Graphics memory can be embedded on video card, system memory, or a combination of both – Use Advanced settings under Adjust Screen Resolution to see available video memory A+ Guide to Hardware, Sixth Edition © Cengage Learning 2013 44 Supporting Storage Devices • Storage devices to support might include: – Optical discs – USB flash drives – Memory cards A+ Guide to Hardware, Sixth Edition © Cengage Learning 2013 45 File System Used by Storage Devices • File system – used to manage data stored on a device – Overall structure the OS uses to name, store, and organize files on a drive – In Windows, each storage device is assigned a driver letter • Formatting – installing a new file system on a device • Types of file systems: – NTFS, exFAT, FAT32 and FAT A+ Guide to Hardware, Sixth Edition © Cengage Learning 2013 46 Figure 6-59 This 4 GB SD card is using the FAT32 file system A+ Guide to Hardware, Sixth Edition © Cengage Learning 2013 47 Standards Used by Optical Drives • CDs, DVDs, and Blu-ray discs (BD) use similar laser technologies – Tiny lands and pits on surface represent bits read by a laser beam • CD drives use CDFS (Compact Disc File System) • DVD and Blue-ray drives use UDF (Universal Disk Format) file system • Internal optical drive interfaces with motherboard via an IDE or SATA connection – External might use eSATA, FireWire, or USB A+ Guide to Hardware, Sixth Edition © Cengage Learning 2013 48 Standards Used by Optical Drives • Data can be written to: – One side of a CD – One or both sides of a DVD or Blu-ray disc • DVD or Blu-ray disc can hold in two layers on each side Figure 6-64 Storage Capacities for CDs, DVDs, And BD discs A+ Guide to Hardware, Sixth Edition © Cengage Learning 2013 49 Standards Used by Optical Drives • Feature to look for in an optical drive: – Ability to burn labels on the top of a disc – Two technologies are Labelflash and LightScribe – Both the drive and disc must support the technology Figure 6-66 This disc label was written using a DVD burner that supports LightScribe A+ Guide to Hardware, Sixth Edition © Cengage Learning 2013 50 Installing An Optical Drive • Internal optical drives use a SATA, IDE, or SCSI interface • An optical drive that shares a cable with a hard drive can slow down the hard drive’s performance – If hard drive and optical drive must share a cable, make the hard drive the master • On motherboards that have one SATA connection and one IDE connection, use SATA connections for all hard drives • Optical drives are usually installed in top bay of case A+ Guide to Hardware, Sixth Edition © Cengage Learning 2013 51 Installing An Optical Drive • Windows 7/Vista/XP supports optical drives using its own embedded drivers – Windows should recognize drive after Found New Hardware Wizard completes Figure 6-69 Slide the drive into the bay flush with the front panel A+ Guide to Hardware, Sixth Edition © Cengage Learning 2013 52 Solid-State Storage • Solid-state storage: – SSD hard drives, USB flash drives, and memory cards • USB flash drives go by many names: – Flash pen drive, jump drive, thumb drive, and key drive – Use FAT or exFAT file system – Windows 7/Vista/XP has embedded drivers to support flash drives A+ Guide to Hardware, Sixth Edition © Cengage Learning 2013 53 Solid-State Storage • Memory cards might be used in: – Digital cameras, tablets, cell phones, MP3 players, digital camcorders, etc… • SD (Secure Digital) Association is responsible for standards: – 1.x (regular SD) – 2.x (SD High Capacity or SDHC) – 3.x (SD eXtended Capacity or SDXC) A+ Guide to Hardware, Sixth Edition © Cengage Learning 2013 54 Table 6-5 Flash memory cards that follow the SD Association standards A+ Guide to Hardware, Sixth Edition © Cengage Learning 2013 55 Solid-State Storage • SDHC and SDXC slots are backward compatible with SD cards • Cannot use: – SDHC card in an SD slot – SDXC card in an SDHC or SD slot • SD and SDHC cards use FAT file system • SDXC cards use exFAT file system A+ Guide to Hardware, Sixth Edition © Cengage Learning 2013 56 Table 6-6 Flash memory cards A+ Guide to Hardware, Sixth Edition © Cengage Learning 2013 57 Summary • Adding new devices to a computer require installing hardware and software • Use Device Manager to manage and troubleshoot hardware • Popular I/O ports on a motherboard include eSATA, FireWire, and USB • Wireless connections can use Wi-Fi 802.11a/b/g/n, Bluetooth, and Infrared standards • USB connectors include A-Male, B-Male, Mini-B, Micro-B, Micro-A, USB 3.0 B-Male, USB 3.0 Micro-B A+ Guide to Hardware, Sixth Edition © Cengage Learning 2013 58 Summary • When installing devices, use 32-bit drivers for a 32bit OS and 64-bit drivers for a 64-bit OS • Biometric input devices collect biological data in order to authenticate access to a system • Generally, Windows detects new adapter cards and installs appropriate drivers • Types of monitors include CRT, LCD, plasma, projector, and OLED monitor • Video ports might be VGA, DVI-I, DVI-D, DVI-A, composite video, S-Video, component video, DisplayPort, HDMI, and HDMI mini ports A+ Guide to Hardware, Sixth Edition © Cengage Learning 2013 59 Summary • File systems a storage device might use in Windows include NTFS, exFAT, and FAT • Optical discs can be recordable (CD-R) or rewritable (DVD-RW) • Types of flash memory standards include SD, MiniSD, MicroSD, SDHC, MiniSDHC, MicroSDHC, SDXC, MicroSDXC • Other memory cards include Memory Stick PRO Duo, Memory Stick PRO, Memory Stick Micro M2, CompactFlash I and II, and xD-Picture Card A+ Guide to Hardware, Sixth Edition © Cengage Learning 2013 60