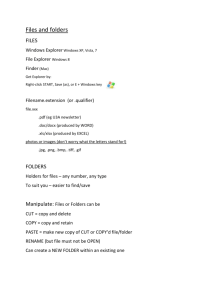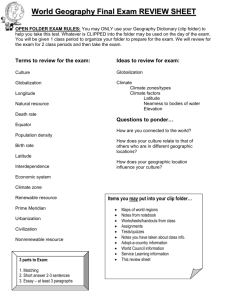Assignment 1
advertisement

CS&E 1113 ASSIGNMENT 1 PART 1 – MYITLAB The MyITLab software is bundled with your books. The e -text resides on this site and optional training videos that teach you Excel Basics are also available . Remember, the purpose of this class is to teach you problem solving using Excel. It is not a basic MS office class. The videos and part of each pre lab will teach you the basics, but we will not use class time to cover the basics. Note: Everyone who purchases the book has access to this website and the accompanying e -text. Get Registered! 1. Enter www.pearsonmylabs.com into your web browser. 2. Click Students. 3. Click Register. 4. Verify you have a valid email address, a course ID provided to you by your instructor, and an access code to register or credit card to purchase access. a. NOTE: If you are waiting for financial aid or the funds to purchase the material, you will be able to get temporary access without payment for 14 days. 5. Click the Ok! Register Now button 6. Click MS Office 2013 7. Enter your instructor’s Course ID and click Continue. (Your lecturer will provide you with your Course ID.) 8. Select to Sign in with your existing Pearson account or, if you do not already have a Pearson account, you may Create a Pearson Account 9. If you choose to create an account, fill out the fields on the Create an Account screen. Read the License Agreement and Privacy Policy and click the “I accept the license agreement” box. 10. Select your purchasing option 11. Select Access Code if you have a Student Access Code. 12. If available, select an Online Purchasing option to use your credit card to gain access 13. When successful, you will see a Confirmation & Summary page with your account information. This information will also be emailed to you – be sure to keep this email for future reference. 14. Click the Go to Your Course button to start using your course. 1 PART 2 – CARMEN Carmen is the learning management system used at Ohio State. All course materials are on Carmen (except the books needed for the course). All beginning Assignment files must be downloaded from Carmen or they will not be accepted, (unless otherwise noted) and all completed assignment files must be uploaded to the Carmen drop box or they will not be accepted. In this part of the assignment you will download an excel file from Carmen, make changes to the file, and then upload it to the Carmen drop box. This will be the process you will follow for every assignment you complete. STEP 1: DOWNLOAD THE STARTING FILE. Log in to Carmen. (Carmen.osu.edu) and then follow the steps below to download the file, Course Information.xlsx. 1 2 3 2 4 Save the file to the storage medium of your choice. 5 STEP 2: UPDATE THE DOWNLOADED FILE. 1. Open the file, Course Information.xlsx by double clicking on the icon. 1 3 2. Starting in cell B1, fill out the requested information. 3. Close and save the file. 2 3 ****SPECIAL NOTE*** **PLEASE READ CAREFULLY** ALWAYS DOWNLOAD THE FILE FROM CARMEN AND SAVE IT. DO NOT OPEN THE FILE DIRECTLY FROM CARMEN. If you download the file directly from Carmen and your computer freezes, you will lose your file; you will have to start over and may not complete the lab. 4 STEP 3: UPLOAD THE FILE TO THE DROP BOX ONCARMEN. MAKE SURE THE FILE IS CLOSED BEFORE YOU UPLOAD THE FILE TO THE DROP BOX. 1 You will upload the Course Information.xlsx file to the Assignment 1 folder 2 3 4 5 Click on Upload, locate and select the Course Information.xlsx file you updated. 5 6 7 Indicates file has been successfully uploaded to the drop box. You should also view the file that was uploaded to make sure it is the correct one. NOT UPLOADING THE CORRECT FILE BY MISTAKE OR UPLOADING THE WRONG FILE WILL RESULT IN A 0 FOR THE LAB. 8 6 9 10 MAKE SURE THE FILE IS THE CORRECT ONE. 11 IMPORTANT NOTE DO NOT MAKE ANY CHANGES TO THE FILE WHEN YOU ARE VIEWING IT. IF YOU NEED TO MAKE CHANGES, CLOSE THIS FILE, OPEN THE FILE LOCATED ON YOUR STORAGE MEDIUM, MAKE THE CHANGES AND RE-UPLOAD THE FILE TO CARMEN. THE MOST CURRENT FILE ON CARMEN WILL BE GRADED. 7 SAVE THE EMAIL YOU RECEIVE FROM CARMEN AS A RECORD OF YOUR SUBMISSION. 8 PART 3 – SIGNING ON TO THE CSE COMPUTERS Complete this step using the computers in Caldwell Lab 112 Skip this step if you can already login using your CSE ID All students must have a CSE login to access the computers in the CSE department. Your login information has already been emailed to you If you did not receive it, please look on the class list. Your account must be activated before the In Lab or before you work on any Assignments in the Lab. (If you wish to.) Default passwords are based on the user's OSU ID number and initials. Examples given below are for a hypothetical user named Luke Skywalker whose OSU ID number is 012345678. o Last four digits of the user's OSU ID, followed by the user's first and last initial the character 'p' and the character '!'. (e.g. 5678lsp!) Please change your default password this first time you log on. o Users may change their Windows password by pressing CTRL+ALT+DEL, clicking "Change Password..." and following the prompts. Password complexity is enforced in the Windows environment; all Windows passwords must be at least 8 characters long, may not contain the account name, and must contain at least three of the following four types of characters: o Lowercase letters (abc) o Uppercase letters (ABC) o Numbers (123) o Special characters (!@#$) Account Lock Out If you incorrectly input your password 5 times, your account will be locked for 30 minutes. Forgotten Passwords Users who forget their password must visit the Help Desk in person with a photo ID to have their password reset. For security reasons, we will not reset passwords over the phone or via e-mail. PART 3 – FILE MANAGEMENT Often students save files by just clicking File/Save and then are distressed when they cannot find this file later to re-open. Without giving the computer any specific information, this file may or may not have been stored to the usual default location set up on many systems; “Documents”. Then even if it’s under the Document’s folder, with so many other files it may still be hard to find. To efficiently and effectively work in an environment containing many files and many system directories, it is crucial to organize your files, so that they may be easily retrieved by you or others in the future. Windows Explorer is the Windows 7 tool for managing files. This tool can be used to create hierarchical folders (also called directories) and subfolders to organize both application and data files. In this exercise you will setup new folders/subfolders, and move files into these new directories. Navigate to z:\windows\username\documents from Computer The CSE computer network is a large, complex system, spanning many computers, file servers, printers and other devices. Each student has been given their own virtual drive (Z:) – a space on the network to store their work that only is accessible to them. To simplify the complex path of your home directory, a link has been created. This link is found as follows: Z:\windows\username\documents. Each student will need to substitute their username (login name to CSE system) for username in this file path. To access this directory from Windows Explorer follow these steps: 9 Launch Windows Explorer by clicking on the Start Button on the bottom left corner of the desktop. Select the Computer button listed on the right side approximately halfway down the list as seen in Figure 17. Link to Windows Explorer in the Documents Folder: Z:\windows\username\documents Computer Link to Windows Explorer Start Button Figure 17 Figure 18 10 This will launch the Windows Explorer Computer screen as seen in Figure 18. An alternate technique to open Windows Explorer to press the Windows button and the letter E at the same time. Double click on the Z drive icon from the network section on the window. You should find the Z drive icon as shown in the bottom right of the content pane (see Figure 18). This will bring up a window containing the contents of the Z:\ drive as seen in Figure 19. Double click on the Windows folder in the folder contents pane to navigate to Windows folder. Next, double click on the folder with your username. Finally, double click on the folder labeled My Documents. Address Bar with file path • • • Navigation Pane Favorites Libraries Computer Network Drives Contents Pane Lists all folders and files in the selected folder Search Window Figure 19 11 The process of navigating to directories and subdirectories is outlined in Figure 19. There are also several other methods to navigate including: Typing the directory path directly into the address bar (top left of Explorer window) Using the Search box to search for a specific file (top right of Explorer window) Clicking on the Navigation pane (left side of Explorer window) to find the desired folder in the Favorites list, Libraries list or Computer network directory list. The default Documents folder can also be directly accessed by clicking on Documents from the Start menu (Right Side toward the top) Setting up folders and subfolders Next you will setup several new folders/subfolders to store your lab files for this semester. First you will create a folder named Assignments and create subfolders labeled Assignment 1, Assignment 2, Assignment 3, Assignment 4, Assignment 5, Assignment 6 and In Lab in the Assignments folder. You should now be in the My Documents folder, with the list of already existing files visible in the contents pane. Note that depending on how you navigate to this folder it may be refered to as ‘My Documents’ or ‘Documents’. Right click to bring up a shortcut menu and then select New and then select Folder. Many of the Folder commands can be found on these menus and submenus. An alternate way to do this in Windows 7 is to click on the New folder button located just below the menu bar. Type in the name of your new folder – Assignments. Next, select this new Labs Folder by double clicking on it in the Contents Pane. The Folder path in the address bar will be updated to reflect this new location. Since no files have yet been added, the folder content will be empty. Use the same technique to create a new subfolder named CSE Environment within the selected Labs folder. Create new subfolders in the Labs folder for Assignment 1, Assignment 2, etc. Creating a Favorites link You may have noticed that going back and forth between folders can be tedious. Oftentimes there are folder locations that are used over and over again in much that same way you would return to a favorite website. Windows 7 has a section called Favorite Links, located in the upper left pane of the Explorer window Navigation pane, where you can create links to folders you use often. To create a link to the CSE Environment folder in Favorites, complete the following steps: Navigate your Explorer window to the level just above the CSE Envornment folder – in this case the Assignments folder. In the Content Pane select the CSE Environment folder by clicking on it, and then drag it (holding down the left mouse button) over to the top left section of the Explorer window’s Navigation pane - labeled Favorites (see arrow on Figure 19). Be sure to drag it above or below an existing link. If dragged to an exisiting link the computer will display “copy to..” instead of “Create link in Favorites”. YOUR CSE ENVIRONMENT HAS NOW BEEN CREATED!!! 12 Download from Carmen: OKOS.xlsx, Loans.xlsx, Jobs.xlsx, Salary.xlsx, Rent or Buy.xlsx Thrift Store Expansion.xlsx ALL BEGINNING FILES MUST BE DOWNLOADED FROM Carmen OR THEY WILL NOT BE ACCEPTED. PART 4: EXCEL BASICS, FORMULAS, FUNCTIONS, AND CHARTS Complete from the book, Spreadsheet Programming for Business CSE 1113: Chapter 1 Introduction to Excel, Pages 1-59 Do not use the starting file indicated in the book, instead use the file, OKOS.xlsx you downloaded from Carmen. This will be the name of your file, so do not rename it as the book instructs. This will be true for all of your lab assignments. USE THIS FILE THE ENTIRE CHAPTER. Read Pages 1-8 Do Pages 9-11 Read Pages 12-16 Do Pages 17-21 Read Pages 22-28 Do Pages 29-33 Read Pages 34-38 Do Pages 39-41 Read Pages 42-46 Do Pages 47-50 Read Pages 51-55 Do Pages 56-59 Chapter 2 Formulas and Functions, Pages 61-101 Do not use the starting file indicated in the book, instead use the file, Loans.xlsx you downloaded from Carmen. This will be the name of your file, so do not rename it as the book instructs. This will be true for all of your assignments. USE THIS FILE THE ENTIRE CHAPTER Read: Pages 61-65 Read: Pages 70-79 Read: Pages 85-91*** Read: Pages 96-98 Do: Pages 66-69 Do: Pages 80-84 Do: Pages 92-95*** Do: Pages 99-101 **This chapter introduces the IF, LOOKUP, and PMT functions. You will not be required to know these functions until later in the semester when they will be covered in detail. Chapter 3 Charts, Pages 103-142 Do not use the starting file indicated in the book, instead use the file, Jobs.xlsx you downloaded from Carmen. This will be the name of your file, so do not rename as the book instructs. This will be true for all of your assignments. USE THIS FILE THE ENTIRE CHAPTER. Read: Pages 103-117 Do: Pages 118-122 Read: Pages 123-130 Do: Pages 131-134 Read: Pages 135-138 Do: Pages 139-141 Chapter 5 Specialized Functions, Pages 157-168 Do not use the starting file indicated in the book, instead use the file, Salary.xlsx you downloaded from Carmen. This will be the name of your file, so do not rename it as the book instructs. This will be true for all of your assignments. Read: Pages 157-164 Do: Pages 165-168 13 PART 5: COLLEGE TOWN THRIFT STORE Complete from the book, Problem Solving Cases in Microsoft Access and Excel, Thrift Store Expansion Tutorial C, pages 87-109. This tutorial will walk you through creating a DSS model. As you read the material you will be asked to complete the worksheet. Use the starting file, Thrift Store Expansion.xlsx you downloaded from Carmen. PART 6: TED AND ALICE’S HOUSE PURCHASE DECISION Complete from the book, Problem Solving Cases in Microsoft Access and Excel, Ted and Alice’s House Purchase Decision Tutorial C, pages 110-113. STOP before the section, “Interpreting the Results”. (Located at the bottom of page 113.) Use the starting file, Rent or Buy.xlsx you downloaded from Carmen. Note: cells C20 and C21 use unneeded absolute cell reference the cell reference in the formula should be $C12 Carmen Submissions 1. Course Information.xlsx 2. OKOS.xlsx 3. Loans.xlsx 4. Jobs.xlsx 5. Salary.xlsx 6. Thrift Store Expansion.xlsx 7. Rent or Buy.xlsx 14