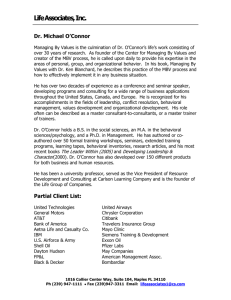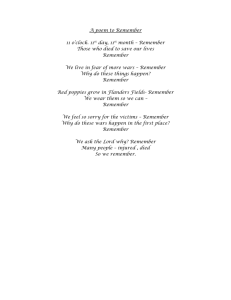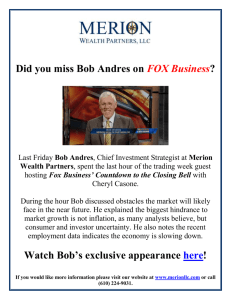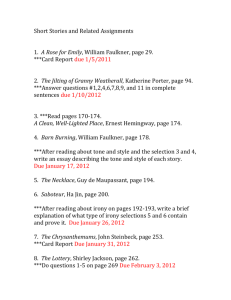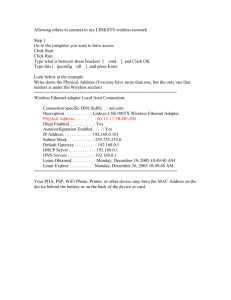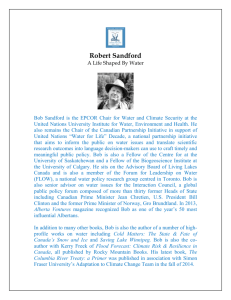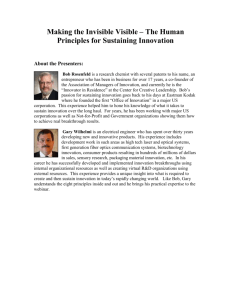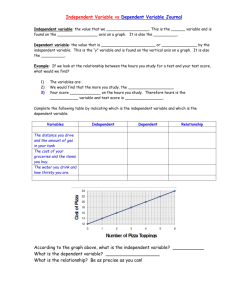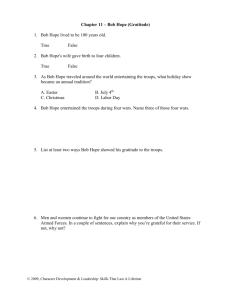lab 3.1 here
advertisement

UEE60411 Advanced Diploma of Computer Systems Engineering UEENEEF007B Set up the wireless capabilities of communications and data storage devices ICA30111 Certificate III in Information, Digital Media and Technology ICANWK302A Identify and resolve network problems ICANWK305A Install and manage network protocols Wireless Networking Lab Task lab 3.1 configuring the internet interface with a static ip address Semester 1 – 2013 Student Name: …………………………………………………………………. Student ID: ……………………………………………………………………… Date: …………….. Prepared by Bob Connor - Issued 11th April 2013 Version 1.1 Page 1 of 10 Aim: configure the internet interface of the WRT160 with a static ip address. Equipment PC with a wireless network card, Linksys WRT160n (or similar) wireless access point, a network that has internet access, network cable. method if you are using the linksys e1200 access point you will have to follow points a through j. If, however, you are using the linksys wrt160n you can skip those steps and start at point 1. a. connect your pc to the wireless access point with an ethernet cable (plug it into one of the blue interfaces) b. go to the administration page, click the factory defaults link and click the "restore factory defaults" button and reboot the access point. c. open a browser and type http://192.168.1.1:52000/Unsecured.asp in the address bar. d. you will now see the following e. Prepared by Bob Connor - Issued 11th April 2013 Version 1.1 Page 2 of 10 e. click on "Continue with an open and Unsecured Network" f. tick the box that starts "I understand that my network is currently open etc". Then click continue. g. if you do not follow the preceding steps this lab will not work. h. log in with a username of admin and a password of admin. i. change the default ssid to your surname. j. plug in the usb wireless NIC (if it doesn't install properly ask your instructor to install the drivers) Prepared by Bob Connor - Issued 11th April 2013 Version 1.1 Page 3 of 10 1. connect your pc to the wireless access point with a network cable. 2. change your computer ip adress to 192.168.1.2 with a subnet mask of 255.255.255.0 and a default gateway of 192.168.1.1 3. right click on the wireless connection and disable it 4. log on to the ap with admin admin Prepared by Bob Connor - Issued 11th April 2013 Version 1.1 Page 4 of 10 5. go to wireless page 6. change the ssid to your surname Prepared by Bob Connor - Issued 11th April 2013 Version 1.1 Page 5 of 10 7. go to the setup page and set the internet connection type to "static ip" 8. check the ip address of the pc you are working on. it should be something like 192.168.x.x, where the third number is the room in which you are working and the fourth number is the computer number. for example - if your class is in E208 and you are working on the pc E208-02 then your ip address will be 192.168.208.2 9. give your ap an ip address that is 100 more than your pc ip address. eg if you are working on E208-02 the ap ip address will be 192.168.208.102 10. the rest of the ip addressing information is common to all ap's subnet mask 255.255.255.0 default gateway 192.168.208.1 (change the third octet if you are in a different room) dns 1 192.168.210.2 dns 2 192.168.210.3 Prepared by Bob Connor - Issued 11th April 2013 Version 1.1 Page 6 of 10 11. go to status - router 12. under internet connection you should see the ip address, subnet mask, default gateway, dns servers and the dhcp lease time. 13. go to the administration page and select diagnostics Prepared by Bob Connor - Issued 11th April 2013 Version 1.1 Page 7 of 10 14. attempt to ping a host on the local network - eg ping 192.168.208.1 15. attempt to ping a host on the internet ping 74.125.237.83 (google) Prepared by Bob Connor - Issued 11th April 2013 Version 1.1 Page 8 of 10 16. check that your dns is working by pinging a host on the internet - eg ping www.krock.com.au 17. do a traceroute to a host on the internet traceroute www.cia.gov Prepared by Bob Connor - Issued 11th April 2013 Version 1.1 Page 9 of 10 18. leave the setting in place for the next lab Prepared by Bob Connor - Issued 11th April 2013 Version 1.1 Page 10 of 10