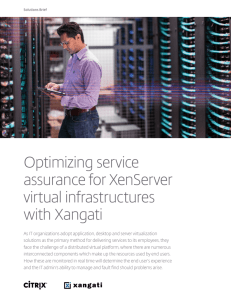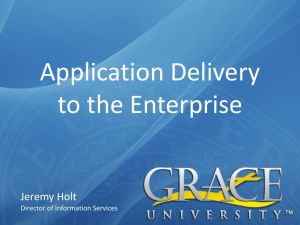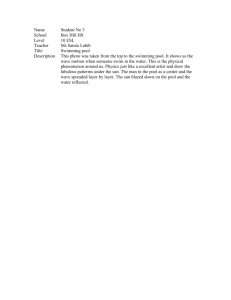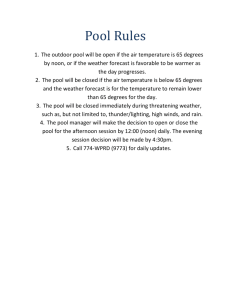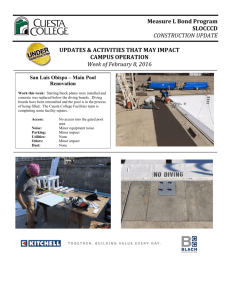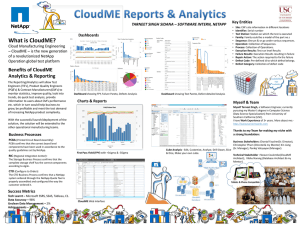XenServer 6.1 Advanced Training Hand-on
advertisement

Advanced XenServer Training Hands-on lab exercise guide CCAT Americas Field Services Page 1 Table of Contents Table of Contents .............................................................................................................................................. 2 Overview............................................................................................................................................................. 3 Prerequisites: Attaching to Your XenServer ................................................................................................. 7 Lab 1: XenServer Intro Lab ........................................................................................................................... 11 Lab 2: Storage Lab........................................................................................................................................... 20 Lab 3: Networking Lab................................................................................................................................... 47 Lab 4: Performance Monitoring and Troubleshooting Lab...................................................................... 60 Page 2 Overview Hands-on Training Module Objective Provide hands-on experience with XenServer 6.0.x and 6.1 Prerequisites Ability to use the vi text edit editor for editing files. This lab requires the Citrix Receiver to be installed on your laptop. Audience Americas Consulting Services Lab Environment Details The lab environment uses a single physical XenServer accessed across the internet. The XenServer runs various virtual machines to create a complete lab environment on one XenServer: A Windows Server 2008 R2 desktop for accessing the lab applications (Student Desktop) Four virtual XenServers (vXS01 to vXS04) Active Directory VM NetApp Simulator VM Distributed Virtual Switch VM All VMs share a private 192 network with a router providing access to the internet. The system diagram of the lab is shown below: Page 3 Figure 1 Advanced XenServer Lab Environment List of Virtual Machines Used VM Name Router (Hidden) XAStudent (Hidden) vXS-01 vXS-02 vXS-03 vXS-04 AD DVS NetApp-Sim IP Address 192.168.10.1 192.168.10.10 192.168.10.21 192.168.10.22 192.168.10.23 192.168.10.24 192.168.10.11 192.168.10.30 192.168.10.123 (for NetApp Console) Description / OS Lab Router / Vyatta Landing desktop : DNS : IIS / Windows 2008 R2 Virtual XenServer / XenServer 6.0.2 Virtual XenServer / XenServer 6.0.2 Virtual XenServer / XenServer 6.0.2 Virtual XenServer / XenServer 6.0.2 Active Directory/DHCP Distributed Virtual Switch VM NetApp Simulator VM Required Lab Credentials The login credentials required to connect to the environment and complete the lab exercises. Machine XAStudent vXS-01 Username administrator root Password Citrix123 Citrix123 Page 4 vXS-02 vXS-03 vXS-04 vXS-05 root Citrix123 root root Citrix123 Citrix123 root Citrix123 About the NetApp Filer Simulator VM NetApp Simulator VM is been provided in this training to get hands on experience in shared storage provisioning. NetApp simulator VM has been provisioned with the following storage: Aggregate 0 with 256 MB Aggregate 1 with 17.5 GB Terminology used with NetApp: Terminology Description Disks Aggregate Volume LUN Physical disks Collection of disks Logical segmentation of aggregates “Virtual” disk presented by SAN to XenServer The following diagram represents the logical view of the NetApp Simulator VM and LUNs that will be created for the XenServer pool: Lab Performance with Virtual XenServers When running multiple servers on one XenServer, including four virtual XenServers, it must be expected that some performance will be lost. Each of the virtual XenServers has 3GB of RAM with only one virtual CPU assigned, so the performance and capabilities are substantially lower than what would be Page 5 expected from physical XenServers. There is only one physical disk for all operations, so again performance is unlikely to match that of one physical disk per server that would be present in physical XenServers. Running virtual XenServers on XenServer is an unsupported technique that is an option where multiple XenServers are needed, but are not readily available. Lab environments and proof of concepts where performance is not being measured are ideal candidates for Xen-on-Xen. Virtual XenServers do not have Hardware Virtual Machine (HVM) capability (like a recent physical CPU does), so they are only able to run paravirtualized operating systems such as Linux. Therefore they cannot run windows operating systems at this time. Each step of an exercise should complete without reporting any errors. Ensure that your screen output appears exactly as it does in the lab guide. If your output differs, ensure that you have not made any typos. Do not proceed if there are any errors or warnings reported during any step. Page 6 Prerequisites: Attaching to Your XenServer Overview In this exercise you will start the lab environment and use your student desktop to launch XenCenter and attach it to your single physical XenServer and two virtual XenServers. Step by step guidance Estimated time to complete this lab: 10 minutes. Step Action 1. Launch your web browser and enter the portal address for your lab. 2. On the website, enter: The Session Code provided to you via an email from your instructor Your Business email address Click “Get Started”. Page 7 Step 3. Action The XenServer credentials on your welcome screen are the credentials for the XenServer provided to you for your lab. You will use them in step 6. Click on Start Lab to start your student desktop. This launches a shared hosted desktop to the Student VM. 4. Once connected, you should see the following. This is your student desktop used to launch the various applications needed during the lab. Page 8 Step 5. Action From your student desktop, launch Citrix XenCenter: XenCenter is a graphical user interface capable of managing multiple XenServers: To add your physical XenServer to XenCenter, click ADD a server. 6. Enter your physical XenServer parameters: IP Address: Username: Password: XenServer IP address provided to you in step 3 Root XenServer password provided to you in step 3 You can cut and paste the XenServer IP address and password for better accuracy. Click on Add. Page 9 Step 7. Action XenCenter will attach to your physical server (your server name will be different): Summary Key Takeaways The key takeaways for this exercise are: You have used the lab environment to attach your XenCenter to your physical XenServer NOTES Page 10 Lab 1: XenServer Intro Lab Overview In this exercise you will create a XenServer pool and upgrade the XenServer servers to 6.1. Step by step guidance Estimated time to complete this lab: 20 minutes. Step Action 1. Connect to your lab environment and launch XenCenter. You should see the following VMs: vXS01 through vXS04 – Virtual XenServers NetApp Simulator VM Citrix Distributed Virtual Switch VM If you don’t see these VMs, please reach out to your instructor. Page 11 2. Right click on XenCenter and add vXS01, vXS02 and vXS03. Refer back to the Overview section for credentials. Create a XenServer pool and add the 3 XenServers – name the XenServer pool XenPool1 with vXS01 as the pool master. Page 12 3. Assign the following license server information to all the virtual XenServers: License server: licenses.citrixvirtualclass.com License Edition: Citrix XenServer Platinum Edition 4. Leave vXS04 has standalone XenServer for now. 5. Change the pool master’s default Dom0 memory to 1200 MB by following the CTX article: http://support.citrix.com/article/CTX126531 Please Note: Please don’t set the Dom0 memory to 2940 MB as mentioned in the CTX article. This will cause the XenServer VM to not power on. The XenServer VMs have a max memory of 2500 MB. Page 13 6. Connect to the vXS02 via putty (shortcut should be available on student desktop) – or – access XenServer through the console in XenCenter: Run the following command: (without the #) # xe host-list # xe pool-designate-new-master host-uuid=<vXS02’s UUID from previous command> This will disconnect the XenCenter connection. Login to the Resource Pool again, you notice that vXS02 is now the pool master: 7. Upgrade the current XenServer pool to XenServer 6.1. Start with the pool master VM, attach the XenServer 6.1 CD ISO: 8. Confirm that the boot order for vXS02 is – DVD Drive, Hard Disk, Network Page 14 9. Reboot vXS02 and follow installation instructions to upgrade to XenServer 6.1. 10. Since the current setup is a Virtual Machine, the installation will warn that it doesn’t detect Hardware Virtualization flags on the CPU. Click OK. Page 15 11. CAfter the pool master is upgraded – you will be able to reconnect to the XenPool1: h Note: The Resource Pool stays intact with vXS02, vXS01 and vXS03 running different versions of XenServer. This is only supported when the pool is being upgraded. It is not recommended to run the XenServers with different versions. Discuss with instructor on why this is the case? Follow the above steps to upgrade vXS01, vXS03 and vXS04 to XenServer 6.1: Execute a pool master failover to vXS01 using the commands in Step 6. 12. Lets explore the XenServer console: Connect to the pool master and click on “Console” tab: Type: xsconsole Page 16 13. Select “Backup, Restore and Update” Lets perform a backup of the VM Metadata: Page 17 14. Follow the wizard and backup the VM metadata on to Local Storage: 15. Expand the vXS01 on the left pane of XenCenter and select Local Storage: When working on XenServer build projects, it is critical to do pool Metadata backup. The command line version is: # xe-backup-metadata –u <SR-UUID> By default – the pool metadata will store up-to 25 backups. 16. Switch to the pool master’s console and eject the vXS03 from the pool: Using the command: xe pool-eject host-uuid= What are the precautions that you must take before ejecting a XenServer from the pool? 1. List the most critical one that comes to mind Summary Page 18 Key Takeaways The key takeaways for this exercise are discovering how to: Create a XenServer pool and gracefully failover the pool master. Increase Dom0 memory Upgrade from XenServer 6.0.2 to XenServer 6.1 XenServer pool operations (pool metadata backup) Prior to ejecting a XenServer , make sure to migrate all local SR based VMs to other XenServers in the pool to avoid loss of data. NOTES Page 19 Lab 2: Storage Lab Overview In this exercise you will use commands learned in the module to explore storage related components: Create a local SR Import a Demo Virtual Appliance Use frequently used commands to understand the XenServer Storage components Create a Shared SR using NetApp Filer (Simulator) using Integrated Storagelink Execute Storage XenMotion (Advanced Lab) Learn about NetApp filer and present iSCSI LUN to XenServer pool Step by step guidance Estimated time to complete this lab: 1.5 hours Step Action Page 20 Step 1. Action Create a Local SR by adding a 30 GB virtual disk to vXS01: And reboot vXS01. Page 21 Step 2. Action After vXS01 reboots, Select the vXS01 under XenPool1 and select Storage: You will be unable to see the 30 GB drive. Follow steps provided in http://support.citrix.com/article/CTX121313 and add the Local SR. Label this as “Local SR2”. Page 22 Step 3. Action Import a Demo VM to this SR from the “Advanced XenServer Training” folder on the Desktop of the machine that you are connected to via RDP. Browse to “Virtual Appliances” and import XenServer-6.1-dlvm.xva to Local SR2 with default settings: Page 23 Step 4. Action Power on this VM after import. Provide with root password of: Citrix123 Lab 2b: Attach a Shared SR using Integrated Storagelink 5. The NetApp Filer’s administrative console can be accessed using a web browser (Firefox or Internet Explorer) on the Student VM: http://192.168.10.123/na_admin/ You will be prompted for username and password: User: root Password: citrix Page 24 Step 6. Action Verify that you are able to see this console screen on the web browser: Page 25 Step 7. Action If you don’t see the above screen on the web browser, the NetApp simulator engine is not running. Connect to the console of NetApp Simulator VM through XenCenter: Page 26 Step 8. Action Login to the console a. Username: root b. Password: citrix At the NetApp VM command prompt run this command c. /sim/runsim.sh Repeat Step 6 (above) and verify that you are able to access the NetApp filer console. Page 27 Step 9. Action We are now going to use the Integrated Storagelink feature to present shared storage to Xen Pool1. Note: Integrated Storagelink is only available with XenServer versions 6.0 and above. Select “XenPool1” and create a new shared SR using Integrated Storagelink Select StorageLink technology: Page 28 Step 10. Action Page 29 Step 11. Action Page 30 Step 12. Action Enter user credentials (root/citrix) and click “Discover” Select aggr1, note down the different options (Raid types, Provisioning type, Provisioning options and protocol supported) before you click on Finish. Page 31 Step 13. Action Verify that you are able to see the shared SR on the XenServer pool: Note that Integrated Storagelink manages the entire aggregate of disks. Lab 2c: Storage XenMotion 14. Lets attempt to test Storage XenMotion. a. Migrate the Demonstration VM from Local SR2 to the newly created NetApp SR while the VM is running (this should fail). b. Migrate the Demonstration VM from vXS01 to vXS02’s local SRs. Lab 2d: Presenting Shared SR – the “hard way” 15. In the previous lab, you presented an entire aggregate to the XenServer using Integrated Storagelink. You are about to present a shared SR “the hard” way; Here’s an outline of tasks to be performed in this lab: 1. Create a new volume using aggregate 1 – the size will be 10 GB 2. Within this volume, we will create a LUN with size 8 GB 3. Copy the iSCSI initiators for vXS01 and vXS02 and add to the newly created LUN 4. Use XenCenter to scan the LUN and present as shared SR to vXS01 and vXS02. As a pre-requsite to this lab: please review the logical diagram and setup of the NetApp simulator VM. Page 32 Step 16. Action We are now going to first remove the newly presented shared SR from XenPool1: Right Click on the NetApp SR: And select Detach… Once the SR is detached – the SR can be “removed” from the pool, right click again on the SR and select “Forget” Page 33 Step 17. Action Launch NetApp administrative console: The NetApp Filer’s administrative console can be accessed using a web browser (Firefox or Internet Explorer) on the Student VM: http://192.168.10.123/na_admin/ You will be prompted for username and password: User: root Password: citrix Page 34 Step 18. Action Select FileView: Note: This is a slightly older version of the NetApp filer version. The current version of the NetApp filer is: 8.3.x. Volume Creation Page 35 Step 19. Action First, create a volume. Click Volumes -> Add Volume Name: vol1 Page 36 Step 20. Action Follow the wizard and create a small volume – 10 GB (with 5% snapshot reserve): Page 37 Step Action 21. Follow the wizard and confirm that volume “vol1” is online by clicking Volume -> Manage LUN Creation 22. Add a LUN by expanding LUN -> Add: Path: /vol/vol1/XenServer Lun Protocol Type: Xen Description: XenServer Size: 8 Units: GB Space Reserved: Checked Assigning LUN to iSCSI initiator group Page 38 Step 23. Action After creating the LUN, click on LUNs -> Manage Note: /vol/vol1/XenServer is not assigned to any XenServer. Mapping the LUN to iSCSI initator groups 24. There are 2 options to creating iSCSI initiators in the NetApp console: Individually add each XenServer’s iSCSI IQN to NetApp (Or) Create iSCSI initiator group and add the XenServer’s IQN in it We will use the second option by manually adding the iSCSI initiators. Page 39 Step 25. Action Lets first note down the iSCSI initiators for vXS01 and vXS02: vXS01’s iSCSI initiator: Page 40 Step 26. Action In the NetApp Console, Click on Initiator -> Add Copy the iSCSI initiator from XenCenter Page 41 Step 27. Action Lets now map the newly created iSCSI initiator group to the LUN: Select LUNs -> Manage (Click on No Maps for 8 GB LUN) Click “No Maps”: Click “Add Groups to Map” Assign LUN ID: 0 and click “Apply” If the above wizard was successful, you will see the following: Page 42 Step 28. Action Now – lets add the newly created LUN to XenServer pool: Select “Software iSCSI” as the Virtual disk storage: Page 43 Step 29. Action On the next screen, click on Discover IQN for the NetApp and Discover LUN. Once the above information is populated, click on “Finish”. You will be prompted to format the newly detected SR as LVM, select “Yes”: Page 44 Step 30. 31. Action The wizard will prompt to format this LUN as a LVM SR, select “Yes”. Now attempt to migrate the Demo VM to this shared LUN using Storage XenMotion. If you are successful – you will see the VM not associated with any XenServer and can be booted off either vXS01 or vXS02: Lab 2: Exploring the PBD <-> SR <-> VDI <-> VBD linkage 32. SLet’s examine the SRs that we have created in command line : t (QUIZ TIME ): 1. Connect via putty or XenCenter console to XenPool1’s pool master. 2. List all the SRs created and provide the UUIDs a. Local SR1 b. Local SR2 c. NetApp SR 3. Since we discussed this in the storage module, list the UUIDs of Demonstration VM’s VBD, VDI, SR and PBD Storage Path VBD VDI SR PBD UUID Page 45 Summary Key Takeaways The key takeaways for this exercise are discovering: How to create a local SR and shared LUN using iSL How to import a Demo VM and able to migrate the virtual disks between different SRs That you cannot use Storage XenMotion to/from StorageLink That StorageLink takes ownership of the entire aggregate (so annoying!) If you completed the advanced lab: 1. You learned more about enterprise storage provisioning and how storage is carved out to hypervisors. 2. You learned how to provision a LUN to Xenserver using native iSCSI protocol NOTES Page 46 Lab 3: Networking Lab Overview In this exercise, you will learn to: Configure an LACP bond Create a distributed virtual switch Examine vifs, open vswitches and pifs (commands that will come in handy) Step by step guidance Estimated time to complete this lab: 20 minutes. Step Action 1. Make sure that vXS04 is powered on. Connect to vXS04 via XenCenter by selecting -> Add: Connect to this virtual XenServer by adding vXS04 to XenCenter: 2. Click on the vXS04 Console tab. Hit <Enter> to logon to the console: 3. Enter the commands: xe bond-list xe pif-list Page 47 Step 4. Action Enter the following command to show all of the configured Open vSwitch datapaths: ovs-dpctl show The local port is identified as port 0. Page 48 Step 5. Action Click on Create Bond…: 6. Click on each of NIC1, NIC2 and NIC3 to select them. Choose the LACP with load Page 49 Step Action balancing on IP and ports of source and destination bonding mode. Click on Create. 7. The bond is created (Note: Initially – the bond will appear as disconnected – XenCenter “feature”. Switch between tabs (click on Networking and then click again on NICs tab to refresh XenCenter) 8. Click on the Console tab, hit <Enter> to login and then enter the following command: xe bond-list Notice a single bond is listed. 9. To see the configuration of the bond enter the command: xe bond-param-list uuid=<Tab> A uuid is normally entered with the above command. Rather than typing the long uuid of the bond (37b165ed-81c5-b944-e07b-863e9a668aa1 in the example here) you can use <Tab> completion to enter the uuid for you. Page 50 Step 10. Action To see the bond and LACP status enter the following command: ovs-appctl bond/show bond0 Notice here, the bond mode is still “balance-tcp” and LACP has not been negotiated. This is because LACP requires a physical switch to be also configured with LACP and we don’t have that in the lab. 11. To list more detailed LACP status, enter the command: ovs-vsctl list port Page 51 Step 12. Action To show the new vSwitch created for the bond (that VMs connect to) enter the command: ovs-dpctl show Lab 3b – Distributed virtual switch lab 13. Connect to the distributed virtual switch console (http://192.168.10.30/) Page 52 Step Action Username: admin Password: Citrix123 14. Add Resource Pool – XenPool1 to the console 15. Examine the metrics collected by this appliance Page 53 Step 16. Action In XenCenter, select XenPool1, click on the “Network” tab to create a “Cross-Server Private Network: Page 54 Step 17. 18. Action Select Network 0 for Management network Page 55 Step 19. 20. Action The output is as follows: Switch back to the Distributed Virtual Switch console (web browser), select pool wide network: As you can see, the distributed virtual switch status is in “red”. 21. Lets attempt to generate some traffic on this vSwitch: Switch to XenCenter, select Demo VM that was imported in the previous lab and click on “Networking” tab: Page 56 Step 22. Action Change the Virtual Switch to - “Distributed Virtual Switch”. Login to the demo VM: Username: root Password: Citrix123 (or if you have set it to a different password for root during import of the xva) Run the following command: # ping –t localhost This will generate a ping “flood” 23. Switch back to the Distributed Virtual Switch console and look at the pool-wide network for the newly created switch: Page 57 Step Action As you can see, the ping “flood” is generating some traffic (it shouldn’t ) on the virtual interface. Stop the ping flood with a Ctrl+C on the VM console. Lab 3c: Exploring the vif <-> network <-> pif <-> eth# linkage 24. Similar to the Storage lab, lets test our knowledge with the commandline options: List the demo VMs interfaces within XenServer, list the vifs, pifs and physical interface associated with it. Summary Key Takeaways The key takeaways for this exercise are: Distributed virtual switch only works for “internal networks” LACP is HERE!! Finally!! Understand xe commands for vif, pif, ifconfig commands. NOTES Page 58 Page 59 Lab 4: Performance Monitoring and Troubleshooting Lab Overview In this exercise you will learn the following: Common metrics to measure (XenCenter metrics, new performance counters in XenServer 6.1) New performance metrics in 6.1 TAAS.CITRIX.COM – Upload Server Stats to Citrix Support Basic troubleshooting o Pool Master troubleshooting o Storage troubleshooting o Network troubleshooting In a nutshell, you will be applying all the “skills” learnt in the previous labs to troubleshoot and resolve the issue(s). Step by step guidance Estimated time to complete this lab: 60 minutes. Step Action 1. The XenServer Performance Monitoring ISO is already downloaded to the Student’s RDP session Desktop within the Advanced XenServer Training/ISO folder Page 60 Step Action 2. Use the WinSCP utility to connect to vXS01 and vXS02 (use the IP address) to copy over the iso to the vXS01 and vXS02’s dom0. Page 61 Step Action 3. Connect to the dom0 console of each Virtual XenServer (vXS01 and vXS02) to mount the CD ISO with the following commands: # mkdir /mnt/cdrom # mount –ro loop XenServer-6.1-perf-monitoring.iso /mnt/cdrom Run the following command: # cd /mnt/cdrom Follow the steps provided in http://support.citrix.com/article/CTX135033 to install the performance management pack on vXS01 and vXS02. Page 62 Step Action 4. Lets examine the new performance counters exposed with XenServer 6.1: Connect to XenCenter and select XenPool1 -> Performance Tabs: Select Actions -> New Graph: Select some typical performance monitors that you would need to monitor for XenApp, XenDesktop and PVs deployments: Page 63 Step Action 5. Select XenPool1. Import the performance VM from the “Advanced XenServer Training\Virtual Appliances” folder Page 64 Step Action 6. Import the xva to Local SR of vXS01: Make sure that the VM’s network is assigned to Network0: Page 65 Step Action 7. After the VM powers on, connect to the Performance VM console in XenCenter: Username: root Password: Citrix123 IP address of Performance VM: 192.168.10.31 Access to the web console: http://192.168.10.31:8888 Page 66 Step Action 8. From the Performance VM’s console, run the following command: ./start.sh <Pool Master IP address of XenPool1> And answer “y” when prompted to preparing for /dev/xvdc Provide Dom0 password: This should start the http server for this VM: Page 67 Step Action 9. Connect to the Web console of performance VM: http://192.168.10.31:8888 10. Discussion point: Discuss with the fellow teammates on some of the common performance metrics that you needed to capture at customer sites: Common questions that come up in projects are: How many IOPs are used by my SAN? What is the average latency seen in running XenApp and XenDesktop workloads? How is my SAN performing (why are my VMs running slow)? 11. Run a small workload on the performance VM with reads, writes (sequential and random) and measure performance on the web console & XenCenter. 12. Discuss results with the rest of the team. Is this normal behavior? What should I be investigating next once I collect this data? How is this useful? Lab 4b – TAAS.CITRIX.COM Page 68 Step Action 13. Has everyone seen this popup? Some background, Citrix support has several tools internally to analyze log files: Citrix XenApp/XenDesktop – CDFTRACE Citrix XenServer – Xenoscope This is now available for all customers. You can upload server status reports from XenServer and analyze log files. Page 69 Step Action 14. Run Server Status report for the virtual XenServer pool – XenPool1: Select the servers: Page 70 Step Action 15. Login to https://taas.citrix.com using your citrite login and password: And upload the log files to the site; 16. The parser will analyze the logs and provide a comprehensive report: Lab 4c - Break/Fix Lab – (Advanced Lab) Page 71 Step Action 17. Pre-requisites: This section of the lab assumes the following: Demo VM is powered on and running on the Virtual XenServer pool. Demo VM virtual storage will be on the NetApp SR2 (from the Storage lab) If you didn’t attempt the Advanced lab (Lab 2), team with someone who has completed this or take the time to complete the advanced lab first before proceeding further. XenPool1 should have: vXS01 and vXS02. Page 72 Step Action 18. Copy the following bash scripts (no peeking at the scripts ) to the following XenServers using winscp: Copy phys.sh to – the physical XenServer hosting your lab. Copy virt.sh to – the virtual Xenserver pool master XenServer. Page 73 Step Action 19. Connect to pool master’s console for XenPool1 (vXS01 or vXS02) via XenCenter: Run the following commands: # chmod +x virt.sh # virt.sh > /dev/null This should disconnect the XenCenter to XenPool1. Connect the physical XenServer’s console via XenCenter: Run the following commands: # chmod +x phys.sh # phys.sh > /dev/null 20. Attempt to reconnect to the Virtual XenServer pool and power on Demo VM. Again – no peeking at the script. Discuss with the rest of the team on what could have happened. 21. Discussion point: What are the issues seen with the environment? Pool Master down: Unable to power on: Demo VM How do you approach in fixing the issue? Discuss other troubleshooting scenarios. 22. Trainer’s notes: The script(s) will do the following: a. De-link the Demo VM’s vif b. De-link the Demo VM’s pbd c. It will – ifconfig eth0 down on Dom0 for pool master d. Shutdown NetApp SIM VM. Networking Debugging 23. Shutdown vXS04 VM. Page 74 Step Action And spin up a new VM from template (vXS04): 24. The templates are pre-installed with XenServer 6.0.2. Attempt to connect to virtual XenServer vXS04 through XenCenter. Why are you unable to connect to this XenServer? Page 75 Step Action Are you able to ping the management IP address 192.168.10.24? 25. Connect to XenServer’s console and examine Management interface. You can see that eth0 doesn’t have the correct Dom0 IP address. Attempt to assign IP address from the above console. Note the error reported by the console. Why did this not work? 26. Lets switch to the command line: Page 76 Step Action Type the following commands: # ifconfig (This lists all the active network interfaces) # ifconfig –a (this lists all the network interfaces) Page 77 Step Action As you can see, the NICs (Network Interface Cards) got re-ordered when we spun-up the VMs from templates. The MAC addresses for eth0, eth1, eth2 and eth3 has changed. Hence XenServer created new eth# instead of reassigning them to eth0, eth1, eth2 and eth3. 27. To fix the above issue, you will need to edit the following file: /etc/udev/rules.d/60-net.rules Run: # nano /etc/udev/rules.d/60-net.rules (or vi) Page 78 Step Action You will note 4 lines “SUBSYSTEM==”net” At the end of each line is the eth#: Page 79 Step Action Change the values: eth4 - to - eth0, eth5- to - eth1, eth6- to - eth2, eth7 - to - eth3 Save the file (Ctrl+x) Reboot vXS04. Upon reboot, attempt to connect to vXS04 via XenCenter console. Summary Key Takeaways The key takeaways for this exercise are: New performance metrics available with XenServer 6.1. Use performance VM to stress test environments. TAAS.CITRIX.COM – use in IA’s Break/fix labs – if the pool master goes down, how do you failover to another server? How do you recover from a storage failure? How to recover from a NIC reordering? NOTES Page 80