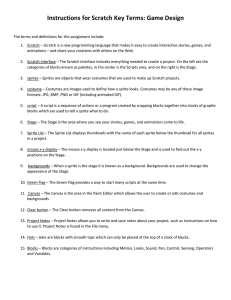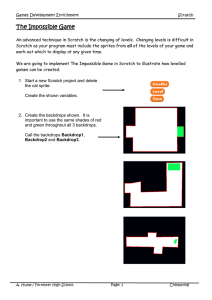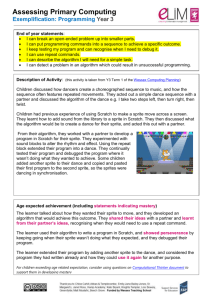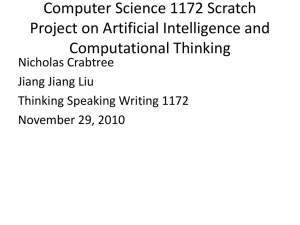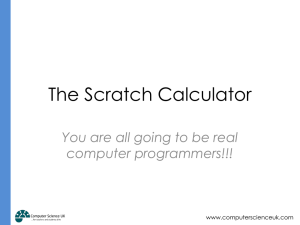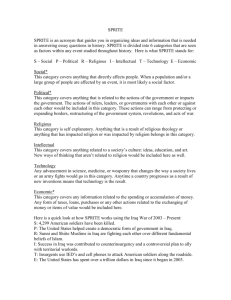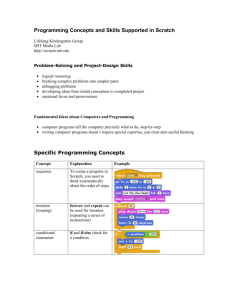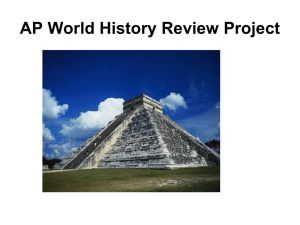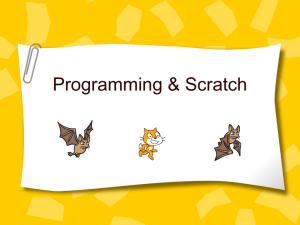Intro to Programming Project 1
advertisement

Introduction to Computer Programming - Project 1 Intro to Digital Technology Getting Started Computers aren't very smart. Sure, they can do a lot of math or help you search the Internet. But, if you asked a computer to vacuum the house for you, could it do it? If you asked a computer to draw a picture of a bird for you, would it? A computer would have no idea about what you're saying. Getting Started Computers are bad at understanding things. If you don't give them exact instructions, they become confused and make mistakes. Telling a computer what you want it to do is sometimes hard because you have to explain things very carefully. Getting Started Because computers don't understand English, you have to give them instructions in special computer languages that computers can understand. This exercise will teach you the Scratch computer language, an object-oriented language created by MIT to teach programming to students. Getting Started Don't be frustrated if you write some code that a computer doesn't understand. Remember that computers are easily confused, and all the instructions have to be exactly right. Computers are very picky! Little mistakes or problems in the code are called bugs. Even the best programmers make many, many bugs. Giving Commands to Objects Scratch is an object-oriented language. That means that the language has objects that you can give commands to. It's just like in real-life. If you have a dog, you can tell your dog to "sit" or to "roll-over.“ In Scratch, these objects are called “sprites”. There’s also a background object called “Stage” that you can give commands to as well. Detour – Scratch Reference Guide We’re going to take a detour and check out Scratch. Open the Scratch Reference Guide and review it until the class is ready. This will familiarize you with the Scratch interface. Giving Commands to Objects When you first open Scratch, you’ll see two objects you can make do things: a sprite and the stage. You can only change the appearance of the stage, but you can change a lot of things with a sprite – looks, movement, etc. The default sprite is a cat. You can bring in other sprites, and you can create your own, but for now we’re going to start with the cat. Giving Commands to Objects Sprites are limited to the actions included in the Blocks palette – that’s all they can do. As the Scratch reference tells you, to make a sprite do something, you drag a block from the Blocks palette into the Scripts area, then click the block. The Blocks palette is divided into different categories, so if you don’t find the action you’re looking for, try a different category. Giving Commands to Objects Find the block to make the sprite say hello for 2 seconds. Drag it into the Scripts area and run it. Change the text in the input area to make it say something different. Try four other actions from either the motion or looks categories. Remember to click the block to run it. Hello! Giving Commands to Objects Remove everything from the Scripts area (drag the blocks back to the Blocks palette). Drag 3 instances of the ‘say hello for 2 secs’ block into the Scripts area and lock them together (they’ll lock together when you drag them close). Make each one say something different, then click on any of the blocks to run it. The sprite will run each command in the order the blocks Yay! are attached to each other. Wow! Giving Commands to Objects Congratulations! You have just created a computer program, a list of instructions for a computer to follow. Programming Project 1 Now it’s time to write a program to make a sprite do some specific actions. Clear the scripts area first, then write a program to make your sprite do this: 1. 2. 3. 4. 5. 6. 7. Go to x:-180, y:90 (upper left of stage) Point in direction 180 (straight down) Move 90 steps Point in direction 90 (to the right) Move 180 steps Double in size (200%) Return to normal size (100%) • In addition, between each step and at the end, make the sprite say something for 1 second. Save this in your Intro to Programming folder using this file name: Project 1