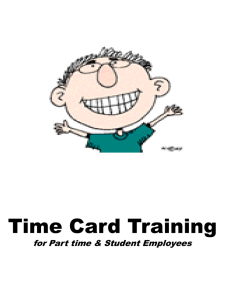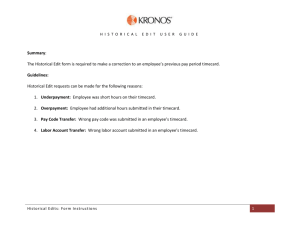Kronos Manual - Pasadena City College
advertisement
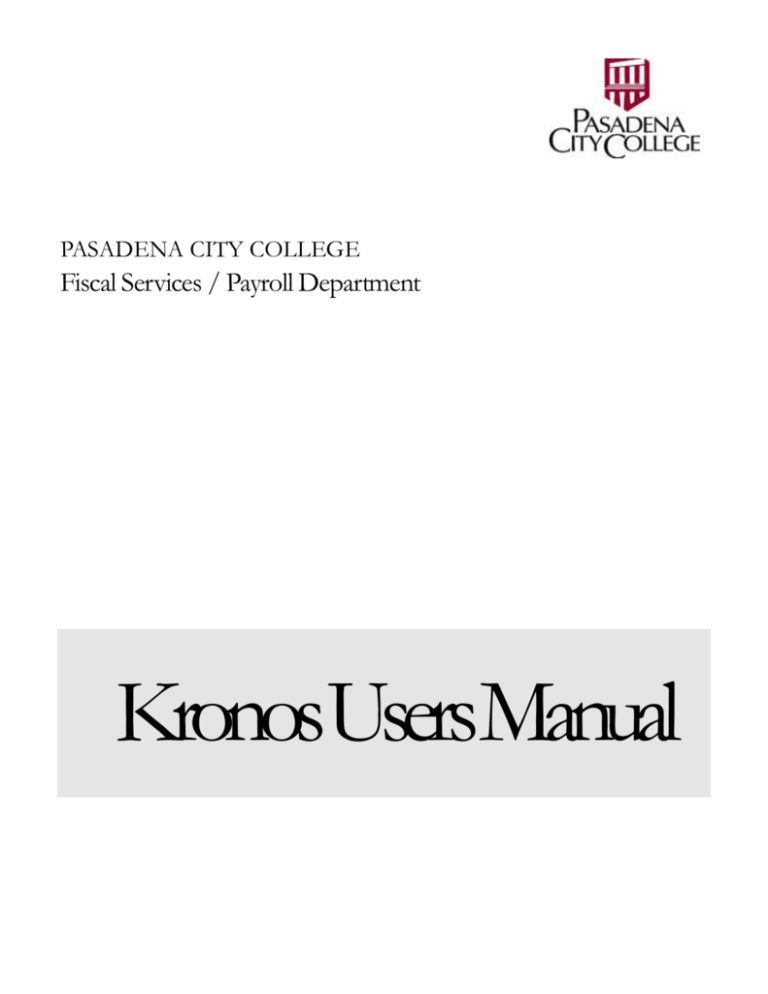
PASADENA CITY COLLEGE Fiscal Services / Payroll Department KronosUsersManual PASADENA CITY COLLEGE FISCAL SERVICES Kronos Users Manual Kronos Workforce Central Suite, Version 6.1 @ www.pasadena.edu 1570 East Colorado Blvd • Suite C203 Pasadena, CA 91106 Phone 626.585.7451 • Fax 626.585.7968 Table of Contents Workforce Timekeeper for Pasadena City College ................... 1 Logging on and off ................................................................... 2 Timekeeping Cycle Overview ................................................... 3 Additional Guidance ................................................................. 4 Workforce Timekeeper: Guide for Employees .......................... 5 Using the Inbox ........................................................................ 6 Using the Messages tab.................................................................. 6 Using the Tasks tab ........................................................................ 8 Using My Requests .................................................................. 9 Entering time .......................................................................... 10 Classified Employee timecard ....................................................... 11 Certificated Employee timecard .................................................... 11 Classified Hourly Employee (Time Stamp).................................... 12 Approving timecards ..................................................................... 14 Viewing timecard totals ................................................................. 14 Using calendars ..................................................................... 15 Viewing reports ...................................................................... 15 Workforce Timekeeper: Guide for Department Administrators 16 Employee Information ............................................................ 16 Navigation .............................................................................. 16 The Data Entry User home page .................................................. 17 Timekeeping cycle overview................................................... 18 Finding and acting on employee data ..................................... 18 Saving data ................................................................................... 18 Finding employees using QuickFind ............................................. 18 Acting on employee data in Genies .............................................. 19 Working from Genies .................................................................... 19 Managing timecards ............................................................... 21 About calculating and displaying totals ......................................... 21 Common timecard tasks ............................................................... 22 Entering paid time off .................................................................... 22 Transferring time ........................................................................... 23 Approving and signing off timecards ............................................. 24 Modifying previously submitted timecards..................................... 24 Printing timecards ......................................................................... 25 Obtaining information about accruals ............................................ 25 i Sending e-mail about timecards .................................................... 26 Group editing ......................................................................... 26 Using the Inbox ...................................................................... 30 Opening messages ....................................................................... 30 Sending messages ....................................................................... 30 Replying to messages ................................................................... 30 Deleting messages ....................................................................... 31 Printing messages ........................................................................ 31 Completing assigned tasks ........................................................... 31 Reassigning assigned tasks.......................................................... 31 Managing time using calendars .............................................. 31 Using the Work & Absence Summary ........................................... 32 Sending workflow notifications ............................................... 32 Advanced searching ............................................................... 33 Finding employees using HyperFind ............................................. 33 Creating HyperFind queries .......................................................... 33 Approving Scheduled Requests ............................................. 34 Scheduling employees ........................................................... 35 Scheduler concepts....................................................................... 35 Schedule views ............................................................................. 36 Building schedules ........................................................................ 37 Creating shifts for individuals ........................................................ 37 Creating schedule patterns for individuals .................................... 39 Creating temporary changes to schedules .................................... 40 Entering planned leave time.......................................................... 41 Entering transfers .......................................................................... 41 Using schedule groups.................................................................. 42 Generating reports ................................................................. 46 Accessing reports using Genies .................................................... 48 Printing reports .............................................................................. 48 Delegating authority ............................................................... 49 Enabling and requesting a delegation of authority ........................ 49 Canceling or deleting delegation requests .................................... 50 Responding to requests ................................................................ 50 Switching roles .............................................................................. 51 When you have Questions ..................................................... 52 When employees have questions ................................................. 53 When department users have questions ....................................... 54 Index ...................................................................................... 55 ii D E S I G N 1 Chapter C U S T O M I Z A T I O N Workforce Timekeeper for Pasadena City College Reviews the Kronos Workforce Timekeeper system, version 6.1. T his manual provides basic information of the Kronos Workforce Timekeeper system and describes how all employees will access the system and what functions they will perform. Access and display profiles in Kronos are based on the employee’s primary position with the District. Depending on your specific access, Kronos allows you to: Enter time taken Punch in or punch out (if applicable) Edit timecard entries made by you Review entries made by you, your department or the payroll department Approve your timecard View accrual balances Bid for vacation (if applicable) View reports Submit requests for time off for future dates Request approval to work overtime or compensatory time off. To access the Kronos logon page: 1. From the Pasadena City College web page (www.pasadena.edu) select the Staff Services link. 2. On the lower left portion of the page, under the Departments link, select Browse by the Letter F. 3. Scroll down to Fiscal Services and select, click Go. 4. Select the Resources link. 5. Select the Payroll Department Category link. 1 D E S I G N C U S T O M I Z A T I O N 6. Select Kronos Workforce Center link. This link should open in a new window. You can now bookmark this page or create a link on your desktop if you wish. Logging on and off Caution: Logging on opens a session. Do not log on to the same server while a session is open, through another browser instance or through a browser’s tabbed window. Multiple sessions running on the same server can affect the accuracy of employee data and totals. After working in a session, log off using the Log Off link. Logging off assures that non-authorized users cannot view your information or use your system. Logon time limit The system notifies users are logged on but who have not interacting with the system for a period of time. To continue the session, re-enter the password and click Log On. To logon for the first time follow these steps: 1. Your user name and password have been entered as lower case letters. 2. Your user name is a combination of your first initial, middle initial and last name as it appears on your payroll check. Note: this may (or may not) match your PCC network ID. If your payroll check does not include a middle name or initial just enter first initial and last name. For example, the user name for John Quincy Smith would be jqsmith. John Smith would be jsmith. 3. For your first logon, your default password is welcome. Your username and password were originally entered in lower case. The password is case-sensitive, press the enter key. 4. On your initial logon (or when you ask to have your password reset) you will be asked to change your password. On this screen you will be asked for your “old password”. Your old password is welcome. You will then be asked to enter your new password, and enter again for confirmation. The password must be at least 2 characters long. 2 D E S I G N C U S T O M I Z A T I O N 5. For your security, we suggest that you do not allow the computer to save your password. Timekeeping Cycle Overview The timekeeping cycle involves entering time taken, requesting time off, approving your own timecard online, and activities performed by your department administrator. Below is a general outline of common tasks performed during the payroll cycle. Employee and Department Administrator timekeeping tasks are generally performed in the following order: Employee Tasks Department Administrator Tasks 1. Enter time requests and time off. 2. Approve timecard. 3. Edit and approve employee’s timecard. 4. Periodic activities: View calendars View timecard totals View reports/accruals 5. Assign tasks. 6. Announce that vacation bidding period is open. 7. Submit or decline bids. 8. Announce which employees’ vacation bids have been approved 3 D E S I G N C U S T O M I Z A T I O N Instructions to perform the tasks mentioned above are reviewed in this chapter. Your department may provide you with additional guidelines to follow. Additional Guidance This manual is designed to help you through some of the more common elements you will encounter while using Kronos. For additional help, please contact your department administrator, your payroll representative or use the Help feature in Kronos. From the Kronos tab Bar, select the Help link in the upper right corner. The Help window will open with help topics regarding the page you are on, however you can also search for any topic. NOTES: 4 D E S I G N 2 Chapter C U S T O M I Z A T I O N Workforce Timekeeper: Guide for Employees Reviews the most common employee tasks, including using the Timecard and Time Stamp, components, as well as viewing personal schedules, reports and accruals. T his section provides an overview of Workforce Timekeeper features for employees and describes some of the most common tasks that you will perform. Access and display profiles in Kronos are based on the employee’s primary position with the District. Monthly employee time is recorded and tracked ‘by exception’ meaning anything other than regular time worked should be recorded in Kronos. Hourly employees, unclassified workers and student workers can use the timestamp page to punch in and punch out, recording actual time worked to the timecard. This chapter refers to various functions Kronos allows. However not all functions will apply to each employee. Your access allows you to perform functions in Kronos that correspond with your type of employment with the District. Your division may have unique requirements and instructions. Please check with your manager or supervisor with any questions regarding your department rules. Available Functions Monthly Classified Employee Project View Monthly Certificated Employee Hourly View Timecard View Inbox Time Off Request Overtime Hourly View Available My Actions Available My Actions N/A N/A On Timecard or N/A On timecard 5 Hourly employees D E S I G N C U S T O M I Z A T I O N Request Entering Time My Actions Enter directly to timecard Enter directly to timecard use Timestamp Using the Inbox Upon logging in, the Inbox is the default page. In order to return to the Inbox at any time, from the Kronos Tabs at the top of the page, select General > Inbox. The Inbox contains two tabs: Messages and Tasks. Using the Messages tab To open and read messages, click the Messages tab. Opening messages Select the message from the list and then click Open, or double-click the message. Sending messages 1. Click New. The New Message dialog box appears. 2. Click Address Book and then use the address book to add the names of the message recipients. Or, enter the addresses in the To text box and click Check Name to verify that the names you entered are valid. 3. Enter text in the Subject field and Message field. 6 D E S I G N C U S T O M I Z A T I O N 4. If you want to retain a copy of the message, select the Send message to myself check box. 5. Click Send. 7 D E S I G N C U S T O M I Z A T I O N Replying to messages 1. Select a message from the list and then click Reply. The Reply Message dialog box appears. 2. To add more names to the reply, click Address Book and then use the address book. Or, enter the address in the To text box and click Check Name to verify that the names that you entered are valid. 3. If you want to retain a copy of the reply, select the corresponding check box. 4. Enter the reply and then click Send. Note: You cannot reply to system notifications or to messages (from the messaging system) that you receive in the corporate e-mail system. Deleting messages Select the message from the list and then click Delete. Printing messages 1. Select the message from the list. 2. Click Open. A separate dialog box appears in the workspace. 3. Click Print. Using the Tasks tab You use the Tasks list to respond to tasks that have been assigned to you. You may also receive messages about a task on the Messages tab. To view the Tasks list, click the Tasks tab. Completing assigned tasks 1. Select the task that you want to complete. 2. Click Edit and then fill out the form. 3. Click Save & Close to submit the form and complete the task. 8 D E S I G N C U S T O M I Z A T I O N Reassigning assigned tasks To reassign a task that is assigned to you to someone else: 1. Select the assigned task that you want to reassign. 2. Click Reassign. 3. In the New Resource drop-down list, select the person to whom you are reassigning the task. 4. Click Save & Close. Using My Requests The My Requests list is an automated function, providing a method of submitting online forms to initiate tasks, such as: • Requesting time off • Canceling previously scheduled time off Use the Categories drop-down list My Information > My Requests to select which Requests you wish to view. To initiate and submit the Request: 1. From the list that is displayed in the My Requests work area, click the type of request. 9 D E S I G N C U S T O M I Z A T I O N 2. In the Request work space, enter the required information; Start date, start time, number of hours or days you wish to take. The paycode is automatically selected for you. 3. Click the Submit button to submit the request. 4. Your department administrator will receive an email notification of the request and once approved, the time will appear on your timecard. Request forms can only be used to schedule time off in the FUTURE. Time already taken should be posted directly to the timecard. Entering time T E R M S U S E D I N T H I S S E C T I O N : pay code—A category that is used to organize time or money such as overtime or bonus. A pay code can also reflect nonproductive time such as vacation or sick time. shift—A span of time that has a start and end time, usually in one 24-hour period. For example, 7 A.M. to 3:30 P.M. transfer—Hours or amounts transferred to a different labor account. Use the Timecard workspace to manage timekeeping activities, such as entering, editing, and approving time. Depending on your employee access, you will enter time using one of the following methods: • Hourly timecard - Classified employees will use this timecard workspace • Project timecard - Certificated employees will use this timecard workspace • Time Stamp – Unclassified employees and student workers will use this page to enter time. Employees will also be able to view entries on the Hourly Timecard. To enter time off, such as sick or vacation time, enter a pay code and the amount of time off—in decimal format (8.50) or hours and minutes (8:30). When you first open a timecard, it may contain entries from a schedule, or punches from a data collection device or a time stamp. 10 D E S I G N C U S T O M I Z A T I O N Note: When you enter an amount, you must insert a decimal point between hours and fractions of hours, and a colon between hours and minutes. Classified Employee timecard The hourly timecard allows you to record the pay code and number of hours taken for time taken that has occurred in the past. It contains a separate row for each day in the pay period. To add a row for a different pay code or labor account, click the Add Row icon. Click the Delete Row icon to remove a row. To enter time using an hourly timecard: 1. On the home page, select My Information > My Timecard. 2. Select the pay code from the Pay Code drop-down list. 3. In the Amount field, enter the amount of time associated with the pay code. Note: If you have scheduled hours loaded on your timesheet, you can select full scheduled day or half scheduled day from a drop-down list in the Amount column— instead of entering the exact number of hours in the cell. The system calculates the number of hours you are scheduled to work that day and replaces full scheduled day or half scheduled day with the calculated time. 4. (Optional) To add a comment to an amount or punch, click the cell and select Comment > Add. Select a comment from the list in the Add Comment dialog box. 5. You may be able to transfer time to a different labor account. Enter this information directly in the cell or select Search from the Transfer drop-down list to display the Select Transfer dialog box. To transfer to a different labor account: • Click an option button in the Labor Account area to select the first labor level in the hierarchy. • Select the entry from the Available Entries list. • Continue to select entries for the labor levels until the labor account is defined. If you leave some labor levels blank, the primary labor account is used for the blank levels. 6. Click Save. The system updates the Shift, Daily, and Cumulative columns. Certificated Employee timecard The project timecard allows you to record the number of days taken for one or more pay codes, in addition to transferring time spent on other labor accounts. It contains a separate row for each pay code and labor account in the pay period. To add a row for a different pay code or labor account, click the Add Row icon. Click the Delete Row icon to remove a row. 11 D E S I G N C U S T O M I Z A T I O N The timecard displays a separate section for each week in the pay period. For example, PCC’s reporting period begins on the 20th of the month and ends on the 19th of the following month. The Project View timecard shows at least four sections. If a pay period starts or ends during a week, the full week appears in the timecard, but the columns for days that are not in the specified pay period are gray and cannot be edited. To enter time using a project timecard: 1. On the home page, select My Information > My Timecard. 2. The Pay Code cell is pre-populated with the default value assigned to you. To change this value, open the Pay Code drop-down list and select a different pay code. Otherwise, go to the next step. 3. You may be able to transfer time to a different labor account. Enter this information directly in the cell or select Search from the Transfer drop-down list to display the Select Transfer dialog box. To transfer to a different labor account: • Click an option button in the Labor Account area to select the first labor level in the hierarchy. • Select the entry from the Available Entries list. • Continue to select entries for the labor levels until the labor account is defined. If you leave some labor levels blank, the primary labor account is used for the blank levels. The selected labor account then appears in the timecard. 4. Enter the number of days in the day/date field. Certificated employees report time in days or portions of days. Half of your regular work day is entered as “.5”, regardless of the number of hours worked. 5. (Optional) To add a comment to an amount, click the cell and select Comment > Add. Select a comment from the list in the Add Comment dialog box. 6. Click Save. The system updates the Total column. Classified Hourly Employee (Time Stamp) In the Time Stamp workspace, you can record the exact start and stop times for the day, specific jobs, or tasks. You can approve time by viewing the Hourly timecard workspace, however you cannot edit punches. To record time in Time Stamp: 1. On the home page, select My Information > Time Stamp. 12 D E S I G N C U S T O M I Z A T I O N 2. You can transfer time to a different labor account. Enter this information directly in the cell or select Search from the Transfer drop-down list to display the Select Transfer dialog box. To transfer to a different labor account: • Click an option button in the Labor Account area to select the first labor level in the hierarchy. • Select the entry from the Available Entries list. • Continue to select entries for the labor levels until the labor account is defined. If you leave some labor levels blank, the primary labor account is used for the blank levels. The selected labor account then appears in the timecard. 3. (Optional) Select the Cancel all meal deductions check box to cancel automatic deductions for unpaid meal breaks. Note: To log off automatically after you enter a time stamp, select the Log off after stamping check box. 4. Click Record Time Stamp. The Time Stamp Results workspace displays the recorded time and any transfer or meal deduction information. 5. Click Log Off to log off, or click OK to return to Time Stamp. 13 D E S I G N C U S T O M I Z A T I O N Approving timecards T E R M S U S E D I N T H I S S E C T I O N : pay period—The period of time for which employees are regularly paid. Examples include weekly, biweekly, and semimonthly. Kronos allows you the ability to approve your timecard online, letting your department know you have reviewed it and agree with the entries. Although your approval will not be required in order to process, it is suggested that you take the opportunity to review the timecard and ensure the entries are correct. To approve a timecard: 1. On the home page, select My Information > My Timecard. 2. Open the Time Period drop-down list and select the span of time that you are approving: • A pay period • A range of dates • A specific day 3. Click Approve. The system confirms the approval. After you approve the timecard: • One or more department administrators may be required to approve it. • Department administrators can edit the timecard. • You cannot make additional edits unless you click Remove Approval. You can remove the approval and reapprove the timecard until the department administrators approves it. Viewing timecard totals T E R M S U S E D I N T H I S S E C T I O N : combined pay code—A single pay code that represents a selected group of pay codes. labor account—A cost center to which an employee’s worked hours accrue. Each employee is assigned a home labor account to which hours accrue, unless a shift is an account transfer. Labor accounts consist of valid combinations of labor level entries, such as division, department, and job. Click Totals Summary to open the Totals Summary dialog box, which displays timecard totals summarized by: • Labor Account • Pay Code • Combined Pay Code After you edit and save a timecard, the totals may not reflect the changes until the system processes and stores them in the database. If the database has not been updated, the timecard displays a red flag in the Totals column and the Unprocessed Time link in the banner area. Click this link to view the timecard punches that have not yet been stored in the database. 14 D E S I G N C U S T O M I Z A T I O N Using calendars Employees use calendars to review past and planned hours worked, to schedule or review time off, and to review and track attendance. The administrator determines the type of information that is displayed and the calendar views that are available to you. On the home page, select My Calendars > My Work & Absence Summary. The My Work & Absence Summary workspace opens. There are several options for viewing calendars: • To modify the period of time that is displayed in the calendar view, click the Time Period drop-down list, choose a time period, and click Apply. • To choose a specific range of dates, select Range of Dates from the dropdown list, enter the start and end dates, and click Apply. • To display information for a specific day, highlight the day on the calendar and then click Day Detail. • To choose the time period width of each row in the calendar, select Week, Month, or Multiple Months, and then click Apply. • Calendar days may have a colored background or border. To learn what these colors mean, click Legend. Viewing reports Kronos provides users these standard reports. You are able to access the following three reports at any time: • Accrual Balances and Projections—For a selected time period, shows accrual balances, such as accrued time off, earnings, credits or both; takings, debits or both; and accrual balances projected to the furthest specified date. • Schedule—For a selected time period, shows shift start and end times, scheduled transfers to non-primary labor accounts, shift labels, shift totals, and comments. • Time Detail—For the selected time period, shows detailed information about the hours worked, including start and stop times, labor levels, and pay codes. To view a report: 1. Click Reports. The Reports workspace opens. 2. Select a report from the Available Reports list. 3. Select a time period, range of dates, or As Of date. Enter a date or click the calendar icon and select a date. 4. Click View Report. 5. To print a report, click the Print button on the browser toolbar. 15 D E S I G N 3 Chapter C U S T O M I Z A T I O N Workforce Timekeeper: Guide for Department Administrators A guide for Data Entry Users (Department Administrators) that summarizes the most common tasks, which include using Workforce Genies, Timecards, and Reports T his guide is an introduction to the standard Data Entry User tasks. Data Entry Users enter, review, edit, and approve the time that employees spend in job-related activities. Data Entry Users then use the system data to generate reports and transfer time information to the employer’s payroll system. Responsibilities and access from department to department may differ. This guide has been designed to describe the most useful information to you. However, you may find that your department has additional applications that apply only to you. Employee Information In order to eliminate duplication of efforts and to maintain the most consistent and accurate information, employee data in Kronos is populated by imports from the HRS system. The data is imported and updated after the payroll cycles run on the 10th and the 25th of each month. When changes occur to employee information, the changes are entered into HRS first, and on the next download will be updated in Kronos. Navigation Although Kronos has been customized for use at PCC, the standard navigation does not change from page to page. On any page you may see the following elements: Tab menus—Contain drop-down lists of related components. Click the tab menu to view the options. Selecting an option opens the workspace, such as the Timecard workspace. 16 D E S I G N C U S T O M I Z A T I O N Quick Links—Underlined text on a workspace that open another component or page, such as the Timecard, Schedule, or Reports. Depending on a Data Entry User’s responsibilities, other links may be displayed as well. Utility links—Located on the top right of all pages. Use these links for the following functions: • Returning to your home page • Logging off the current session • Changing your password • Opening context-sensitive help for the current workspace • Opening the Setup workspace, if you have administrator access to configure and customize the application. Action menus—Drop-down lists of functions that apply to the data on the current workspace. Selecting an item may complete a task, open a dialog box, or display a message that assists you with the work. The Data Entry User home page The home page contains links to the functionality and information required by a department. Menus that typically appear on a department user’s home page include links to other components or links to Workforce Genies™. Genies are specialized pages of information where the user can search for employees or act on data associated with the employee. Any of the following tab menus may appear on the home page: • General—Links to commonly used functions, such as Reports, Inbox, and Actions. • My Genies™—Links to the collection of Genie workspaces that assist departments in finding employee information quickly, such as QuickFind. Working from a Genie enables a user to act on employee information from Quick Links. • Timekeeping—Links to features associated with employee time and attendance and timekeeping Genies, such as Pay Period Close. • My Information—Links to the components that you need to manage your own time, such as My Timecard, My Time Stamp, and My Earnings History. • Scheduler—Scheduling components such as shift templates, pattern templates and schedule groups. • My Links—Links provided for employees, such as the the PCC web site and EdCode. 17 D E S I G N C U S T O M I Z A T I O N Timekeeping cycle overview Employee and Data Entry User timekeeping tasks are generally performed in a certain order, as described in chapter one. Users may also have access to: • Schedule employees, where you create and maintain schedules, and adjust shifts. Refer to the section “Scheduling employees” . • HyperFind, where you can create searches based on precise criteria. Refer to the section “Advanced searching”. • Delegate Authority, where you select delegates to stand in for you, or you agree to be a delegate for another Data Entry User. Refer to the sections beginning with “Delegating authority”. Finding and acting on employee data Data Entry Users work from a list of their employees to apply time and scheduling tasks. You can populate the employee list in several ways: • Use QuickFind, a rapid response search tool that is ideal for finding specific employees by name or ID. • Work in a Genie, where you can display a summary of employee data for your employees. From either of these views, Data Entry Users can: • Select tasks from the menu to bar perform tasks on employee data. • Navigate to other components, such as Timecards or Reports. Saving data The system uses the color orange and an asterisk (*) following the title to identify data that has been changed but not saved. Finding employees using QuickFind Use QuickFind to search for employees by either name or ID. Then use the Action menu to select an action that applies to the selected employees. To search using QuickFind: 1. In the Name or ID field, enter a search option. For example: • Enter b to display employees whose surnames begin with B. 18 D E S I G N C U S T O M I Z A T I O N • Enter an ID number or range to display employees by employee ID, such as 34* for employees whose IDs begin with 34. Using a single wildcard, such as the asterisk (*), is not recommended. 2. When the system returns the requested information, select the employees for whom the task is being performed. • To select one employee, click on the employee row. • To select multiple employees, hold down the Ctrl or Shift key and select multiple employee names using the mouse. • To select the full list, use Select All from the Actions. 3. Select an action from one of the menus on the workspace. To review the complete list of possible actions, refer to the section “Group editing”. Acting on employee data in Genies Genies present summary information organized by employee name. Only employees in the department’s cost center (employee group) appear in these views. The view can be expanded to include employees who transfer in temporarily. The Genie is the starting point for editing timecards, generating reports, adjusting schedules, or proceeding to more complex tasks. Data Entry Users may see any of the following views: • Reconcile Timecard—Lists unexcused absences, missed punches, overtime, and other time irregularities for the employees. • Pay Code Summary—Organizes the total amount of time charged to various pay codes by the employees. • Check Overtime—Summarizes the types of overtime charged by the employees. • Pay Period Close—Shows the status of employee timecard approvals, time irregularities, and total hours for the department’s employees. • IS Summary—Lists employee information such as home account, user name, email address, badge number, and Data Entry User name. Working from Genies To find employees through a Genie and perform a task: 1. Search for the employees using a query from the Show drop-down list: • All Home displays the department’s own employee group. • All Home and Transferred In also displays other employees who worked in the cost center. The transferred employee and does not report to the cost center, but works in the cost center temporarily. 19 D E S I G N C U S T O M I Z A T I O N • All Home and Scheduled In also display employees who were scheduled into a job that is overseen by the department; the scheduled-in employee does not report to the department. 2. Select the employee(s). • To select one employee, click on the employee row. • To select multiple employees, hold down the Ctrl or Shift key and use the mouse to select multiple employee names. • To select the full list, choose Select All from the Actions drop-down list. 3. Select a time frame or specific date from the Time Period drop-down, for example, Current Pay Period, Today, or a specific date. 4. Click Apply. 5. From the Actions drop-down list shown in the previous table, select an action. 20 D E S I G N C U S T O M I Z A T I O N Managing timecards As a Data Entry User (or department administrator), you can review, edit, or approve the timecards of the employees who report to your cost center. You can access one or more timecards at the same time. To open an employee’s timecard from a Workforce Genie, double-click the employee’s name. When the employee’s timecard appears, select the time period you are reviewing from the Time Period drop-down list. About calculating and displaying totals When Data Entry Users or employees edit a timecard, the edits are calculated and sent to a repository database. In most cases, Data Entry Users do not interact with the calculation process. However, understanding how totals are calculated can help you interpret displayed totals or answer questions from employees. The most accurate totals are processed in the background. A processor calculates data at specified intervals using available employee data and applies the correct pay policies. The calculation ensures that pay rules are applied automatically and consistently across the organization. These are the totals that will be used for payroll. For more immediate results, use the following options: • Edit the timecard, save the results, and click Refresh. • From the Actions menu, select Calculate Totals. Totals are stored temporarily for display until the background processor calculates the final totals and replaces the stored totals in the timecard display. Remember that certificated monthly data is entered as days, while classified monthly time off data is entered as hours. Data for days and for hours can be entered using up to 4 decimal points. The entry will only show 2 decimal points on the timecard screen, however the background processor calculates up to 12 digits. Below are some conversion examples for reference. DAYS Entry as a fraction 1/8 Day 1/4 Day Half Day 5/8 Day 2/3 Day Full day HOURS Entry as a Decimal = = = = = = Entry as a fraction 0.125 0.25 0.5 0.625 0.6667 1 15 minutes 20 minutes 30 minutes 40 minutes 45 minutes Full Hour 21 Entry as a Decimal = = = = = = 0.125 0.333 0.5 0.667 0.75 1 D E S I G N C U S T O M I Z A T I O N Common timecard tasks Some of the tasks that you can perform on employee timecards include: Task Procedure Add a comment to a timecard • Click the appropriate pay code, punch, or amount. From the Comment menu, select Add a row • Select the Add Row icon. • From the Approvals menu, select Approve Overtime. • From the Actions menu, select Calculate Totals to synchronize the totals and data Approve Overtime Calculate timecard total Cancel Unsaved edits Change timecard data in a locked pay period Add. The Add Comment dialog box opens. Select a comment to apply to the pay code, punch, or amount. displayed. • From the Actions menu, select Refresh. The system returns information as it appears in the database. • From the Amount menu, select Add Historical or Add Historical with Retroactive Pay Calculation. See “Modifying previously submitted timecards” for more information. Delete a comment • Click the Comments tab at the bottom of the timecard and select the comment to Delete a row delete. Right-click to Delete the comment. • Select the X button on the day that is being deleted. Edit a punch • Click the punch to edit and select Edit from the Punch menu. Enter scheduled time The Edit Punch dialog box opens. Change the time zone, apply an override, or cancel automatic deductions. Note: To change a punch time, you must enter the corrected time directly in the cell. • Depending on your department’s preference, you can enter scheduled time or a specific number of hours. Move a pay code amount • In the Totals section at the bottom of the timecard, double-click the amount to move Save a timecard after editing Send e-mail about a timecard • To save your edits, click Save from the menu bar. Sign off or approve timecard View changes to a timecard • From the Approvals menu, select Approve or Sign Off. See “Approving and signing off and complete the Move Amount dialog box. • From the Actions menu, select E-mail. Workforce Timekeeper interacts with PCC’s email system timecards” for more information. • From the Reports menu, select Time Detail. Users can filter this report by the source of the edit, such as a timekeeping device or the timecard, or by the editing user. Entering paid time off Employees will have access and ability to enter their own worked hours and paid time off. However, some Data Entry Users will do this occasionally, or need to edit the timecards to specify appropriate pay codes, amounts, or adjust schedules. 22 D E S I G N C U S T O M I Z A T I O N When you first open a timecard, it may contain entries from a schedule, or punches from a data collection device or Time Stamp. The following terms are frequently used in timecard management tasks: pay code—A category used to organize time or money such as overtime or bonus. Can also reflect nonproductive time such as vacation or sick time. shift—A span of time that has a start and end time, usually in one 24-hour period. For example, 7 A.M. to 3:30 P.M. transfer—Hours or amounts transferred to a different labor account. To enter time off, such as sick or vacation time, enter a pay code and the amount of time off—in decimal format (8.50) or hours and minutes (8:30). Note: You must insert a decimal point between hours and fractions of hours, and a colon between hours and minutes. Transferring time Occasionally you may have a need to have an employee’s time (including overtime) charged to a labor account other than the home labor account. Although you can enter the labor account to which you want to transfer directly in the cell, you can also search for the account or by clicking the add row icon in the Transfer column and then selecting Search from the drop-down list. The Select Transfer dialog box appears: To transfer to a different labor account: 1. Click an option button in the Labor Account area to select the first labor level in the list of labor levels that you need in order to define the labor account. 2. Select the entry from the Available Entries. 3. Continue to select entries for the labor levels until the labor account is defined. If you leave some labor levels blank, the primary labor account is used for the blank levels. Approving overtime Depending on how the Workforce Timekeeper system is configured, you might have the option of approving or not approving overtime charged by employees. This should be done on a daily basis. To approve overtime, select Approve Overtime from the Approve menu on the employee’s timecard. The Approve Overtime dialog box appears, in which you approve all overtime, no overtime, or some overtime for the date selected. Note: Overtime can be approved in advance of it being worked. For example, a Data Entry User can approve overtime on a Friday for work that will be done on a Saturday. 23 D E S I G N C U S T O M I Z A T I O N Approving and signing off timecards Approving a timecard is a way of notifying Payroll the timecard for that period has been reviewed and is ready to process. Approval may occur daily or at regular intervals. Both the employee and the Data Entry User have the ability to approve the timecard. Prior to approving, the timecard should be reviewed to make sure there are no missing punches, unexcused absences, or other missing entries. After you approve data, you might be able to remove the approval if you need to make edits. Approving timecards Timecard entries for Monthly employees, certificated and classified, must be approved by departments by the 20th of each month. This allows the payroll department to process all entries in the payroll system, ensuring proper payments to employees. After timecards are signed-off by payroll, Data Entry Users cannot make additional edits once the deadline is passed. Approvals and sign-offs are recorded in the Audits tab and Sign-offs & Approvals section of the timecard. To approve a timecard: 1. Select the employee from one of the Workforce Genies and click the Timecard link. Hold down the Ctrl or Shift key and select one or more employees. To select all employees, select Actions > Select All. 2. In the timecard, select a pay period from the Time Period drop-down list. 3. Select Approve. Note: If you previously approved some, but not all, of the days in a specified timeframe, and you run the approval process again, the remaining days will be approved. Modifying previously submitted timecards Edits made to an employee’s timecard in a signed-off or locked pay period are called historical edits. For example, if an employee earned vacation time in the past and an error was made in the vacation hours charged, a Data Entry User can enter a historical edit to adjust the amount of time. Workforce Timekeeper will re-calculate the totals, based on the employee’s current pay rule, determine the difference between the new totals and the original totals and put the resulting amount as a historical edit into the current pay period with an effective date for the historical period. 24 D E S I G N C U S T O M I Z A T I O N • Include the amount in the current period totals. The edit is made to the historical period and included in the current pay period. • Do not include the amount in the current period. This type of edit is used to keep an accurate record of corrected time or money only in the historical period. To adjust the time charged in the past: 1. If necessary, select the applicable employee name from the Name & ID box and select the Current Pay Period from the Time Period drop-down list. 2. Click Amount and select one of the following historical edits options from the drop-down list: • Add Historical • Add Historical with Retroactive Pay Calculation • Move Historical • Delete Historical 3. Enter, add, subtract, or move hours in the Historical Amount dialog box and click OK. Historical edits automatically appear in the Audits and Historical Amounts section of the Timecard workspace. You cannot make historical edits for the current pay period. Printing timecards You can print the entire timecard, including exceptions, or you can print the timecard as it appears on the screen. Print a timecard in one of the following ways: • Select Actions > Print to prints the timecard grid and the table that is visible at the bottom of the Timecard workspace (Totals, Accruals, Comments, Audits, and so forth). All rows are printed, including those that might be hidden by scrolling. • Select Actions > Print Screen to print only the portion of the timecard that appears on your screen. Click Yes when you see the warning, “An applet would like to print. Is this OK?” Obtaining information about accruals Accruals are amounts of time that employees earn or accumulate over time, based on the employer’s terms and policies. The most common accrual codes are Time off; for example, personal, vacation, and sick time. The following information is included for each type of accrual: • Accrual Code—The code that identifies and holds the type of accrual balance, such as vacation, sick, or floating holidays. • Balance as of Selected Date—A number that represents the balance available; for example, if you have 40 hours of vacation available, this number is 40. • Units—The unit that is associated with an accrual code. Accrual codes are measured in days or hours. 25 D E S I G N C U S T O M I Z A T I O N • Furthest Projected Taking Date—The furthest date in the future when a taking is scheduled that affects this accrual code. This date can be a time frame or a specific date up to two years in the future. The total is immediately recalculated in the Totals and Summary tab. • Projected Takings—The total amount of time scheduled to be used (taken) from the end of the visible pay period through the Furthest Projected Taking Date. • Projected Credits—The total amount of time scheduled to be granted (fixed grants) from the end of the visible pay period through the Furthest Projected Taking Date. • Projected Balance—The balance for the accrual code as of the Furthest Projected Taking Date, including projected credits and debits. The projected date can be a specific date or a time frame that you select from the Show list. • Balance without Projected Credits—The accrual balance as of the Furthest Projected Taking Date, without the projected credits. Some of the rules that Workforce Timekeeper uses to calculate accruals include the following: • Projected credits are based on fixed grants not earned grants. • Workforce Timekeeper calculates the accrual information based on the date selected. Accrual totals are updated only after the timecard is totaled. You can also see a subset of accrual information when you click the Totals & Schedule section of the timecard. This alternative allows you to review totals, schedules, and accruals at the same time. Sending e-mail about timecards You can access PCC’s e-mail system to send a message about a timecard without exiting Workforce Timekeeper. 1. Display the timecard about which you want to send a message and select Actions > Email. The e-mail dialog box opens and includes: • The e-mail address of the person whose timecard you selected. • The employee’s name, ID number, and time period in the Subject box. 2. Change the recipient’s e-mail (if necessary), enter a message, and send it. After receiving the message, the recipient can log on to the system to access the timecard. Group editing Group editing expedites common tasks such as approval and sign-off from a Workforce Genie. After you make a group edit, you can continue to work on the Workforce Central system. When the system finishes processing the group edit, the system writes a description of the edit and its status to the Group Edit Results log. To retrieve this log, use the Group Edit Results link on the department administrator home page. The log shows the last ten group 26 D E S I G N C U S T O M I Z A T I O N edits that you made and the status of each, with the latest edit listed first. If the edit has not been completed, its status is PENDING. Click Refresh until the status is COMPLETED. A status of FAILED may show if there was a problem with completing the group edit and not all employees selected were processed. If a failure occurs, a link to the failure explanation appears. You can follow this link to determine why the employee(s) were processed but the group edit could not be applied. The most commonly used group edits include: • Payroll lock • Sign-off • Add or delete hours • Move hours • Add punch • Delete punch To make a group edit from one of the Workforce Genies: 1. Hold down the Ctrl or Shift key and select one or more employees. To select all employees, select Actions > Select All. 2. Select an action form the following options: Menu/Option Actions Menu Select All Result E-mail • Opens the e-mail dialog box addressed to the person selected from the Genie list. Approve/ Remove approval • Approves the selected timecard; after the timecard is approved, remove the Sort table • Redisplay employees using other criteria. Export to Excel • Transfers data to an Excel spreadsheet. Export to CSV • Transfers data to CSV format, for use in other tools. Print • Prints the selected information. Menu/Option Punch Menu Add Result • Selects all of the employees that are listed in the Genie. approval to edit the timecard. • Opens the Add Punch dialog box, in which you can override a punch, enter a labor transfer, cancel an automatic deduction, or add a comment. Delete • Opens the Delete Punch dialog box, in which you can delete a punch or add a comment to the deleted punch. 27 D E S I G N C U S T O M I Z A T I O N Menu/Option Amount Menu Add Result • Opens the Add Amount dialog box, in which you can add an amount to a group of employees. The amount can include a labor transfer. Delete • Opens the Delete Amount dialog box, in which you can delete an amount from a group of employees. The amount can include a labor transfer. Add Historical • Opens the Add Historical Amount dialog box, in which you can make a pay code edit in a signed-off or locked pay period. Add Historical with Retroactive Pay Calculation • Opens a dialog box in which you can enter information so that Workforce Delete Historical • Opens the Delete Historical Amount dialog box, in which you can delete a Timekeeper does the following: 1. Recalculates the totals, based on the employee’s current pay rule. 2. Determines the difference between the new totals and the original totals. 3. Puts the resulting amount as a historical edit into the current pay period with an effective date for the historical period. historical edit. Delete Historical with Retroactive Pay Calculation • Opens a dialog box in which you can enter information to delete a retroactive Menu/Option Accruals Menu Update Result historical amount edit. • Opens the Update Earned Accruals dialog box, in which you can change the accrual code and amount earned for a particular date. Reset • Opens the Reset Accrual Balances dialog box, in which you reset the amount for an accrual code on a specific date. Pay Out • Opens the Pay Out Accruals dialog box, in which you can select an accrual code and time period to pay for accrued time. Suspend & Reinstate • Opens the Suspend and Reinstate Accruals dialog box, in which you can stop or restart the earning limits, carryover limits, or accrual code grants. Group to Employee • Opens the Group to Employee Accrual Transfer dialog box, in which you can transfer accrual amounts from a group of employees to an employee. Group to Pool • Opens the Group to Pool Accrual Transfer dialog box, in which you can transfer accrual amounts from a group of employees to an accrual pool. Pool to Employee • Opens the Pool to Employee Accrual Transfer dialog box, in which you can transfer an accrual amount from an accrual pool to an employee. 28 D E S I G N C U S T O M I Z A T I O N Menu/Option Schedule Menu Shift edits: Add Shift Replace Shift Insert Transfer Append to Shift Result Add Pay Code • Allows you to add a pay code for the selected employees. Add Pattern / Delete all Patterns • Allows you to add a pattern for the selected employees or to delete all patterns Lock Days / Unlock Days • Allows you lock or unlock all shifts on day or a series of days for the selected Add to Group / Remove from Group • Allows you to add employees to or remove them from Schedule Groups. For Pay from Schedule • Allows you to set Pay from Schedule submenu options. • Each option opens a dialog box, where you can perform the following shift edits for the selected employees: - Insert transfer - Define a transfer to be inserted into all existing shifts that contain the specified transfer start time. - Append to shift - Add a shift segment to the start or end of all shifts on a specified date. for the selected employees for a date range. employees. more information, refer to “Using schedule groups”. Menu/Option Result Pay from Schedule submenu (under Schedule) Add • Opens the Pay from Schedule dialog box, in which you can temporarily pay a group of people from their schedule. Delete • Opens the Stop Pay from Schedule dialog box, in which you can cancel pay from schedule. Suspend for Specific Date Delete / Suspension • Opens a dialog box in which you can enter information to temporarily stop pay Menu/Option Approvals Menu Approve Remove Approval Result Approve Overtime from a schedule for a set of employees in a Genie. • Opens a dialog box in which you can stop a temporary pay from schedule suspension. • Adds your approval to the selected timecards. • Removes your approval from the selected timecards. It does not remove approvals made by other users. • Opens the Approve Overtime dialog box, in which you approve all overtime, no overtime, or some overtime for a group of people. 29 D E S I G N C U S T O M I Z A T I O N Using the Inbox PCC uses Microsoft Outlook as the internal e-mail system. Kronos has been configured so that business communication and related tasks can be automated using the Inbox. The Inbox contains: • Messages—alert you to tasks that need to be completed. • Tasks—business processes that you are expected to complete. Acting on a task automatically moves the task to the person or group who is next in line to act on the task. Each person in the process receives appropriate messages or tasks to perform as the process moves toward completion. Opening messages To open and read messages: 1. Select Inbox > Messages. 2. At the top of your Timecard window, click Inbox. 3. Select the message from the list and then click Open on the Messaging menu bar, or double-click the message. Sending messages To send a new message: 1. Click New on the Messaging menu bar. The New Message dialog box appears. 2. Click the Address Book button and then use the address book to add the message recipients. Or, enter the address in the To text box and click the Check Name button to verify that the names that you entered are valid. 3. Enter text in the Subject field and Message fields. 4. If you want to receive a copy of your message, select the corresponding check box. 5. Click Send. Replying to messages To reply to a message in your Inbox: 1. Select a message from the list and then click Reply on the Messaging menu bar. The Reply Message dialog box appears. 2. To add more names to the reply, click the Address Book button and then use the address book. Or, enter the address in the To text box and click the Check Name button to verify that the names you entered are valid. 3. If you want to receive a copy of your reply, select the corresponding check box. 4. Enter your reply and then click Send. 30 D E S I G N C U S T O M I Z A T I O N Note: You cannot reply to system notifications or to messages (from the Messaging system) that you receive in the corporate e-mail system. Deleting messages To delete a message Select the message from the list and then click Delete on the Messaging menu bar. Printing messages To print a message: 1. Select the message from the list. 2. Click Open on the Messaging menu bar. A separate dialog box appears in the window. 3. Click Print. Completing assigned tasks To respond to tasks assigned to you: 1. Click Inbox > Tasks. 2. Click Edit... and then fill out the form associated with the task. 3. Click Save & Close to submit the form and complete the task. Reassigning assigned tasks To reassign a task that is assigned to you to someone else: 1. Select the assigned task that you want to reassign to someone else. 2. Click Reassign. 3. In the New Resource drop-down list, select the person you want to reassign the task to. 4. Click Save & Close. Managing time using calendars Calendars allow you to view an employee’s activity over a period of time in the past, the future, or both past and future periods. The standard calendar is the Work & Absence Summary. Employees can use calendars to review past and planned hours worked, to schedule or review time off, and to review and track attendance. Department Users can use calendars to review employees’ hours worked, to plan and review employees’ requests for time off, and to review and track employees’ attendance. Calendars may also reveal long-term employee 31 D E S I G N C U S T O M I Z A T I O N trends. The colors and text attributes, combined with the drill-down capability enable the user to reference one or more days, and continue to see more data. Using the Work & Absence Summary Arrange the calendar to your preferences: • Choose from three calendar views: by week, by month, or by multiple months. • Display detailed information for any specific day. The type of information that is displayed in a calendar depends on the calendars that are included on your system and how the administrator has configured them. • If you are logged on as a Data Entry User, choose the individual calendar that contains the employee of interest. Selecting a query from the Show list or by using the Name & ID dropdown lists. • Modify the period of time by clicking the Time Period drop-down list, choosing a time period, and clicking Apply. To choose a specific range of dates, select Range of Dates from the dropdown list, enter the start and end dates (or select them from the drop-down calendar), and click Apply. • Choose the time period width of each row in the calendar. Select Week, Month, or Multiple Months, and then click Apply. If you choose multiple months, the number of months is determined by your administrator during the calendar setup process. • Use the Legend to learn the meaning of any color indicators. • Display information for a specific day by highlighting the day on the calendar and then clicking Day Detail. Sending workflow notifications Workflow Notifications are messages that are sent automatically when certain events occur. For example, a message can be sent automatically to the payroll administrator when a Data Entry User approves employee timecards. Workflow notifications can only be set up by the Workforce Timekeeper administrator and include the following types: Pay period based • The system sends messages automatically at a certain time in the pay period. For example, a weekly reminder can be sent to employees or to Departments to approve their timecards. Group edit • The system notifies the Department User who initiated the group edit that the edit was successful or that it failed. Timecard approved by Department • The system sends a notification to each employee that his or her timecard is approved by the Department. Timecard edit • The system notifies the employee when a Department User edits the employee’s timecard after the employee approved it. 32 D E S I G N C U S T O M I Z A T I O N Advanced searching QuickFind and HyperFind queries from Genies are the most common search mechanisms. When departments need more precise information, based on other criteria, advanced searching is performed with HyperFind queries that you create, or that the system administrator provides. Finding employees using HyperFind Use HyperFind to find one or more employees with specific attributes. When generating reports, scheduling employees, and editing timecards, you can use queries created by authorized users to search for people in the system. Creating HyperFind queries You must have the appropriate access rights to create and manage queries. 1. Select the Setup tab. 2. Select Common Setup. 3. Select HyperFind Queries. 4. To create a new query, select New from the menu. 5. Select a filter from the Select Conditions area and complete the corresponding page until the query is complete. 6. To add a condition to the query, click Add Condition. When finished, click Save As. 7. In the Save Query As dialog box, select the type of query from the Visibility section: Ad Hoc, Personal, or Public. Enter the name and and description for Public or Private queries and click OK. 8. Click View Query to review the query. 9. Click the Test button to ensure that the query is correct. Type Public Description Public queries are available to all Workforce Timekeeper users whose access rights allow them to access information about other people. You use these queries, which appear in bold type, from the Show drop-down list. Personal Only you can access your personal queries from the Show dropdown list. You might use a personal query to search for people based on criteria not available in a public query, such as employee ID or labor accounts worked. Ad Hoc You create and save ad hoc queries for use during the current session only. Ad hoc queries are useful in unique situations for which no public or personal queries are created. 33 D E S I G N C U S T O M I Z A T I O N Note: Expert users can select Assemble Query to combine the conditions for more efficient searching. See the system administrator for more information. Approving Scheduled Requests Time-off Requests are submitted using the employee Scheduler unction, even when the employee does not have a schedule assigned. Once the employee has submitted a Time-Off Request, the department administrator will receive a notification through Outlook with instructions to view the request. In the Schedule Editor, select the Requests tab. Select All Requests from the Request For drop down menu, then click the Reload button. All requests for the selected period will show in the workspace. Right click on the item you wish to approve and select Approve from the menu that appears. The time will be automatically loaded to the employee’s timecard. Once the request is approved the employee is no longer able to Retract the request, however is able to edit the entry on the timecard as long as the department has not approved that period. 34 D E S I G N C U S T O M I Z A T I O N Scheduling employees Using the standard scheduling tools allows you to: • Build schedules for employees. • View schedules for the employees and time period you select. • Adjust schedules as needed. • Pay your employees from their schedule, which can include account transfers. This is especially useful if the employees are not punching in at a device. • Track exceptions. For example, the system can compare punches to a schedule and highlight the instances when someone punches in early or late. • Manage leave time. For example, the system keeps track of the number of vacation hours scheduled in a given week so that you can maintain adequate coverage and ensure that your employees are adhering to current policies. These scheduling tools work well when employees work predictable schedules and there is no concern for variations in how many employees are required to work at a particular time. Departments that run multiple shifts or that have employees with alternate work schedules will find these tools to be useful. Should you decide to implement the Scheduling tools, contact the Payroll department for help in setting up specific templates you may need. Scheduler concepts Scheduling uses the following concepts: • Shift—A span of time with a start time and an end time, usually in the same day; for example, 7 A.M. to 3:30 P.M. Shifts can be divided into segments, which can contain any of the following: • Regular—Work time charged to the primary account (default). • Break—Nonworking time, such as meals. • Transfer—Time in a different labor account. • Off—Time associated with a work rule, such as when employees are scheduled to be on call, and the amount that they are paid depends on whether they are called in. • Unavailable—Time that cannot be scheduled for work. • In place of, or in addition to, a shift in a schedule, you can schedule planned leave time using pay codes, such as vacation or sick. • Pattern—One or more shifts, pay codes, or both that repeat over specific days or weeks; for example, 7 A.M.- 3:30 P.M., Monday through Friday. You can create more complex patterns; for example, employees can be scheduled to work the morning shift for two consecutive weeks and then the evening shift for one week. At the end of the third week, the pattern repeats. • Shift Template—A shift that is saved with a name but no date so that it can be reused as needed. Shift templates are created in Scheduler Setup and can save time if you have employees who work standard shifts. 35 D E S I G N C U S T O M I Z A T I O N • Pattern Template—A pattern that is saved with a name but no date so that it can be reused as needed. Pattern templates save time if you have people who work standard patterns and you tend to edit schedules at the individual level. Pattern templates are created in Scheduler Setup. • Schedule Group—When a number of employees have similar working characteristics, you can group them into a named schedule group and then assign a schedule to the entire group. To make changes, you select the entire schedule group and make those changes in a single operation. The changes that you make to a schedule group are inherited by the members of the group. • Schedule Period—The amount of time that your schedule covers (for example, two weeks), and the amount of time loaded into the Schedule Editor for Current, Next, and Previous Time Period. Schedule periods are defined and then assigned to Display Profiles in Workforce Central Setup. Schedule views You can display the schedule for one, some, or all of your employees. In the Schedule Editor, you select which employees’ schedules to view using a query in Show. The system loads these schedules for the Time Period that you select. You can scroll horizontally to view any dates that do not fit into the view. To view dates that are not loaded, change the Time Period. Schedule Editor The Schedule Editor displays schedule items in text or graphical format. You can choose to view employees alphabetically by selecting the By Employee tab. To view the employees sorted by their Schedule Group assignments, choose the By Group tab. Daily magnification shows seven days or more of scheduled shifts in a text format. Shifts can be displayed with start and end times or with shift labels (such as E6 for a six-hour evening shift). Shift labels save space so that you see more days of the schedule at one time. The 4-hour and 1-hour magnification views show scheduled shifts in a multicolored graphical format so that you can easily see whether you have the appropriate coverage. Shifts, patterns, and pay codes each appear in a different color; for example, pay codes are yellow. • To switch between shift start and end times and shift labels, select Shift Labels or Shift Times under the View menu. • To change the schedule magnification, use the View menu to select Daily, 4-hour, or 1-hour intervals. • To view the maximum number of days in the schedule, select View > Shift Labels and View > Daily Intervals. Drag down to minimize the Comments tab on the lower portion of the workspace. You can set your display preferences to always keep the Schedule Editor open in this view. Schedule outline 36 D E S I G N C U S T O M I Z A T I O N Schedule Outline displays schedule details for one employee at a time. To see an employee’s schedule details, select the employee’s name, and select View > Schedule Outline. Transfer indicators Codes next to the shift times or shift label provide information about the shift. When you display the schedule by shift start and end times, codes appear in the cell with the shift times. To see transfer indicators when you display the schedule by shift label, hold the mouse over the shift. Code (x) Indicates • Transfer (labor account only). The employee is not scheduled to work in his or her home location for at least some portion of the shift. shift in italic text shaded shifts • The location in which the shift is worked is not loaded and the shift does not count toward coverage. Unavailable shifts fall into this category and display in italic text. • If an employee has transferred into this location from another location, that employee’s schedule appears in the view. Shifts in the schedule that are not scheduled in the loaded location are shaded, and you cannot edit them. If any of the home employees in this location have transfers out of this location, those shifts are also shaded, and you cannot edit them. (o) • Off day (labor account transfer) (u) • Unavailable Comments for shifts and pay codes If the shift or pay code has a comment associated with it, a small yellow square appears in the cell. The text for comments is displayed on the Comments tab at the bottom of the Schedule Editor, as well as in the Shift Editor or Pay Code Editor for that shift or pay code. Building schedules You can build schedules in the following ways: • Enter the shift start and end time directly into a date cell in the Schedule Editor. • Use the Shift Editor or Pay Code Editor to enter shifts and pay codes one at a time. • If you use standard shifts and patterns, use the Shift Editor, Pay Code Editor, or Pattern Editor to enter a shift template or pattern template. Note: To access scheduling functions, use the menu options. Or, right-click on a date cell or employee name. The associated shortcut menu appears, and you can select a scheduling function. Creating shifts for individuals You can build simple or complex shifts for an individual, one day at a time. 37 D E S I G N C U S T O M I Z A T I O N Creating simple shifts The easiest way to create a simple, regular shift is to type the start time and end time into a date cell for an employee. Use the format 8–4p or 1130–530p. Because A.M. is the default, you do not need to enter a letter for A.M. times. Copying shifts into a cell You can copy and paste shifts and their attributes from one cell to another using Copy and Paste on the Actions menu. Inserting shift templates To insert a shift template, select the date cell where you want the shift, and select Shift > Insert Template. Select the shift template from the list and click OK. You can also type the name of the shift template into the date cell. The shift template name becomes the shift label. If you want to edit a shift created from a template, highlight the shift in the Schedule Editor and select Shift > Edit. Edits to the scheduled shift do not affect the shift template. Using the Shift Editor To create a more complex shift, use the Shift Editor. 1. In the Schedule Editor, click the date cell in the row of the employee for whom you want to add or edit a shift. 2. Select Shift > Add. 3. The shift type cell defaults to Regular. To change the shift type, click in the Type cell and select the shift type that you want. 4. Click in the Start Time cell and enter the start time for the segment. Note: You can type 630 and the system will enter 6:30a for 6:30 A.M. For P.M. times, enter 630p. 5. In the End Time cell, enter the end time for the segment and press Tab. The total number of hours scheduled appears in the Hrs cell. 6. If the End Date is different from the Start Date (for example, if the shift crosses midnight), edit the End Date for the shift. The Hrs total changes accordingly. 7. If you are scheduling a labor account transfer, click the Transfer cell. Select an entry from the list of recent transfers, or select Search (see “Entering transfers” on page 50 for more details). 38 D E S I G N C U S T O M I Z A T I O N 8. Repeat from step 4 for each segment in the shift. • To add a new row below the selected row, click the Add Row arrow icon. • To delete the highlighted row, click the eraser icon. 9. (Optional) To add a comment to the shift, click the down arrow in the Comments area and select a comment. 10. (Optional) Enter a Shift Label. This label appears instead of shift start and end times when you select View > Shift Labels. 11. (Optional) To repeat this shift for consecutive days, specify the number of days in the Number of Days text box. 12. To close the Shift Editor, click OK. 13. To save the shift in the schedule, select Save in the Schedule Editor. 14. After you have saved a shift, you can use Copy and Paste to copy shifts and their attributes to other cells. Creating schedule patterns for individuals To create a schedule pattern for an employee: 1. In the Schedule Editor, click the name of the individual for whom you are creating a pattern. 2. Select Shift > Add Pattern. The Pattern Editor opens for the employee and the date that you selected. 3. In Work Start Date, enter the date on which the employee starts working this pattern. 4. (Optional) You can enter the date on which the pattern starts in the Pattern Start Date field. The default Pattern Start Date is the date on which the pattern originally started. For example, if the Pattern Start Date is 02/04/2007, and that date was a Monday, then the first active cell in the schedule grid is a Monday. If you change the Pattern Start Date to 02/05/2007, the first active cell in the schedule grid changes to Tuesday. The Pattern Start Date may be different from the date on which the employee starts working the pattern. 5. Do one of the following: • In the End Date field, enter the date on which the employee stops working this pattern. • Select Forever to have the pattern repeat until otherwise indicated. 6. In the Recurring box, select the number of days or weeks in the pattern. Select Weeks or Days as appropriate. 7. Create a pattern using one of the following methods: 39 D E S I G N C U S T O M I Z A T I O N Enter shifts manually: Click in the date cell and type the shift start time and end time using the format 8–4p or 1130–530p. Insert a shift into one or more cells: • Select the cells into which you are copying the same shift. To select more than one cell, hold down Ctrl and click the cells. • Enter the shift into the selected cells using either of the following methods: Click Insert Shift, select a shift from the list, then click OK. Click Shift Editor and create a shift in the Shift Editor. Insert a pattern: • Click Insert Pattern and select a pattern from the list. • Make any edits to the pattern, and click OK. 8. Click OK. 9. Select Save in the Schedule Editor. Creating temporary changes to schedules You can make a change to a schedule for an individual that will last for a specific length of time. For example, you can schedule overtime on Mondays and Wednesdays for the month of August. At the end of the specified time, the original schedule automatically takes effect again. Scheduled pay codes are not overwritten by the temporary schedule. To create a temporary change to a schedule: 1. In the Schedule Editor, click the name of the individual who has the schedule pattern for which you need to make a temporary change. 2. Select Shift > Edit Pattern. The Pattern Editor opens for the employee that you selected. 3. In the Work Start Date, enter the date on which the change takes effect. 4. In the End Date, enter the date on which the change ends. On the next day, the original pattern will start again. 5. Select Override other patterns. This ensures that only the changed shifts are scheduled during the time that you specify. 6. You can enter a new pattern or edit the cells of the current pattern. 7. Click OK. 8. Select Save in the Schedule Editor. 40 D E S I G N C U S T O M I Z A T I O N Entering planned leave time To enter a pay code for planned leave time, such as vacation, sick, or mandatory OffTime: 1. In the Schedule Editor, select the date cell into which you are entering leave time. 2. Select Pay Code > Add. The Pay Code Editor opens for the employee and date that you selected. Note: If you defined pay code patterns for standard events such as alternate work schedules, you can select Pay Code > Add Pattern and assign a pattern using the Pattern Editor. 3. Click Pay Code and select a pay code from the list. Depending on the pay code that you select, the next field is Amount (hh:mm). 4. In the Amount field, enter the number of hours and minutes accrued by the employee for the pay code. 5. In the Display Start Time field, enter the time at which you want the pay code’s colored block to begin in the graphical view. This is usually the time that the employee’s normal shift begins. 6. If the date for the pay code is not the date that you selected in Schedule Editor, edit the Effective Date. 7. If the pay code involves a labor account transfer, click Transfer. Select an entry from the list of recent transfers or click Search (see “Entering transfers” for more details). 8. (Optional) To add comments to the pay code, click the down arrow in the Comments area and select a comment. 9. If the pay code is replacing all or part of a shift (for example, if the employee is sick), select Override Shift. To replace the entire shift, choose Whole Shift. To replace a portion of the shift, choose Partial Shift. This will insert a new segment into the existing shift. If the pay code is in addition to the shift (for example, if you are scheduling an on-call shift), leave the Override shift box clear. 10. Click OK. 11. Select Save in the Schedule Editor. Entering transfers When you create shifts and patterns, and when you assign pay codes, you can enter a transfer to a different labor account. Use a labor account transfer if an employee’s shift segment should be charged to an account other than the primary account. To enter a transfer: 1. In Shift Editor or Pay Code Editor, click Transfer. 41 D E S I G N C U S T O M I Z A T I O N 2. For a labor account transfer, you can select a labor account from a list of previously created labor accounts, or you can select Search to create a labor account to transfer to. • If you select a labor account from the list, you are finished. • If you select Search, the Select Transfer dialog box opens. The Available Entries area on the left lists the choices for the labor account that you select. The selection is entered into the table on the right. Continue to select entries for the labor levels that you are including until the labor account is defined. It is acceptable to leave some labor levels blank, because the primary labor account is used for the blank levels. 3. Click OK to close the Select Transfer dialog box. 4. Complete the Shift Editor dialog box, and click OK. 5. Select Save in the Schedule Editor. Using schedule groups When several employees have similar working characteristics, you can group them into a named schedule group and then assign a schedule to the entire group. To make changes, you select the entire schedule group and make those changes in a single operation. These changes are inherited by the members of the group. Employees can belong to many groups at the same time. You use the By Group tab in the Schedule Editor to view all employees sorted by their schedule group. Employees with no association to a group are shown first, under the heading “Ungrouped employees.” The groups are displayed next, with each group displaying the employees who belong to the group. Empty groups are not displayed. If a schedule group is an inheritance group, you make edits on the row that contains the group name; all the members of the group inherit those edits. You can edit schedule items for the individual employees on an employee row, which creates an ad hoc shift. The next section describes schedule inheritance and ad hoc shifts in greater detail. Schedule inheritance and ad hoc shifts You can define two types of schedule groups: groups that allow schedule inheritance and groups that do not allow schedule inheritance. Schedule inheritance is a feature that enables all members of a group to acquire, or inherit, any schedule group-level edits (which include edits to shifts, pay codes, and accruals). The only place a schedule group-level edit can be made is on a group row in the By Group tab on the Schedule Editor. When a change is made on an employee row or through a Genie, the shift loses its connection to the schedule group. Once a shift loses its connection to the schedule group, the shift becomes an ad hoc shift. An ad hoc shift is a shift that no longer inherits schedule group edits. An ad hoc shift is indicated by a gold vertical bar on the right side of the cell. 42 D E S I G N C U S T O M I Z A T I O N Viewing group assignments There are several ways to view group assignments. These views can show you who is in a group and for what time period. The views can also show you how many groups an employee belongs to and the effective dates for the assignment to each group. • Schedule Editor: By Group tab—Select the By Group tab to display employees sorted by group. Employees with no association to a group are shown first, under the heading “Ungrouped employees.” The groups are displayed next, with each group displaying the employees belonging to the group. Empty Groups are not displayed. • Schedule Editor: By Employee tab—In Display Preferences Setup, you can add a schedule group column to the Schedule Editor to display the group assignment for your employees for the loaded date range. You can then use the By Employee view to see group assignments. • Schedule Group Multi-Line Genie—Select the Schedule Group Multi-Line Genie to see each employee’s group assignment and the effective dates for each group assignment. The display is limited to group assignments in the selected locations within the selected time period. You can sort by any of the four columns. To see the effective dates for the employee’s groups in the People Editor, click the Job Assignment tab and then the Scheduler item on the sidebar. You can also add an employee to a schedule group in that work area. Creating a new schedule group To create a new group: 1. In the Schedule Groups workspace that shows the list of current groups, select New from the menu bar. 2. In Group Name, enter a unique name for the group. 3. If you want this schedule group to have schedule inheritance, select the Allow Schedule Inheritance check box. Note: The schedule inheritance setting cannot be changed after you save these edits. 4. To save the group name, click Save & Return. To quit without creating the new group, click Return. Adding employees to schedule groups To add employees to a schedule group: 1. From a detail Genie (such as QuickFind), or from the Schedule Editor, select the names of the employees whom you are adding to the schedule group. To select multiple 43 D E S I G N C U S T O M I Z A T I O N employees, hold down the Ctrl key and click each employee name. To select a continuous range of employees from the list, hold down the Shift key, then click the first name and the last name in the range. 2. Do one of the following: • If you selected the employees from a detail Genie in step 1, select Schedule > Add to Group from the menu bar. • If you selected the employees from the Schedule Editor in step 1, select Group > Add to Group from the menu bar. The Add to Group dialog box appears. 3. Select the group from the Schedule Group drop-down list. 4. In Start Date, enter the date on which the group assignment begins for the selected employees. You can enter the date directly or you can click the drop-down list to display the Calendar, and then click the date. Note: Different groups of employees in the same schedule group can have different effective (start) dates. To assign different effective dates, you must select each group of employees separately and assign the dates. 5. In End Date, enter the date on which the group assignment ends for the selected employees. You can enter the date directly or you can click the drop-down list to display the Calendar, and then click the date. For a single day membership, enter the same date for the Start Date and the End Date. To extend the end date indefinitely, click Forever on the calendar. You can click the dropdown list to display the Calendar, and then click the date. 6. If the schedule group that you selected for the employees in step 1 is a group that allows schedule inheritance, you can select the check box to remove the employees from their other schedule inheritance groups for the date range. 7. To save the group assignment, click OK. Removing employees from schedule groups To remove employees from a schedule group: 1. From a detail Genie (such as QuickFind), or from the By Group tab in the Schedule Editor, select the names of the employees whom you are removing from the schedule group. To select multiple employees, hold down the Ctrl key and click each employee name. To select a continuous range of employees from the list, hold down the Shift key, then click the first name and the last name in the range. 2. Do one of the following: • If you selected the employees from a detail Genie in step 1, select Schedule > Remove from Group from the menu bar. 44 D E S I G N C U S T O M I Z A T I O N • If you selected the employees from the By Group tab in the Schedule Editor in step 1, select Group > Remove from Group from the menu bar. The Remove from Group dialog box appears. 3. In Schedule Groups, select the name of the group from which you are removing employees. 4. In Start Date, enter the date on which the group assignment stops for the selected employees. You can enter the date directly or you can click the drop-down list to display the Calendar, and then click the date. Note: Different employees in the same schedule group can have different effective (start) dates. To assign different effective dates, you must select each employee or group of employees separately and assign the dates. 5. In End Date, enter the date on which the removal ends for the selected employees. To remove for a single day, enter the same date for the Start Date and the End Date. To extend the end date indefinitely, click Forever on the calendar. For a specific end date, enter the date in the text box or click the drop-down list to display the Calendar, and then select the date. If you enter a specific end date (instead of selecting Forever), the employee will be reinstated in the schedule group after this end date. Note: The employee will be removed for the full day on the start date and the end date; both dates are inclusive. 6. Click OK. Creating schedules for groups To create a schedule or to modify an existing schedule for an entire schedule group: 1. Select the By Group tab on the Schedule Editor. 2. Select the row containing the name of the schedule group. If the cells in this row cannot be edited, this schedule group is not set up to allow inheritance. 3. Add shifts, accruals, pay codes and patterns on this group row. All members of the schedule group will inherit these additions unless conditions exist that prevent it, such as day locking and accrual profile violations. 4. Click Save. Any shift modified on a group row in the By Group tab on the Schedule Editor will continue to be a schedule group shift. This shift will continue to inherit schedule group edits. A shift modified in any other way, including selecting an employee row in the By Group tab on the Schedule Editor, will cease being a schedule group shift. 45 D E S I G N C U S T O M I Z A T I O N Modifying schedules for groups To modify an existing schedule for an entire schedule group: 1. Select the By Group tab on the Schedule Editor. 2. Select the row that contains the name of the schedule group. If the cells in this row cannot be edited, this schedule group is not set up to allow inheritance. 3. Make edits to existing items (shifts, accruals, pay codes, and patterns) on this group row. All members of the schedule group will inherit these changes unless conditions exist that prevent it, such as day locking, shift locking, and accrual profile violations. Do not use shift locking for any shifts that are parts of patterns; instead, use day locking. If you lock a shift that is part of a pattern and then make edits (on the schedule group row) that affect the locked shift, the following problems will occur: • The existing locked shift will become an ad hoc shift that is no longer connected to the schedule group. • As a result of the edits, a new inherited shift will be created for the employee, resulting in two shifts. 4. Click Save. Generating reports The Reports component provides predefined or standard reports. The system extracts data from the database and formats it in rows and columns that can be displayed, printed, or emailed. The payroll department can schedule reports to be e-mailed at regular intervals. • My Reports—Three reports provide your accrual balances and projections, schedule, and time detail. • Standard Reports—A variety of management reports provide a wide range of information, such as hours by labor account, punch origins, and absent employees. You can select from the following categories of reports on the Reports workspace: All Accruals Configuration Data Collection Detail Genie Import Roll-Up Genie Scheduler Timecard Every available report appears in the All category. When you select a report, a description of the selected report appears in the adjacent pane. Depending on the report, you can: • Run and preview the report • Print or e-mail the report • Export the report to Microsoft Excel format (for e-mailed reports only) 46 D E S I G N C U S T O M I Z A T I O N Available reports You can select from the following management reports on the Reports workspace: • Accrual Balances and Projections—Displays the current balances, as well as future takings, credits, and projected balance of the selected employees, up to a specific date two years out. You can use this to determine if an employee has accrued enough time for a vacation. • Accrual Detail—Displays running accrual balances for each employee. For example, you can see what types of accrual transactions occurred in the past, when accrual balances were reset, and effective dates. • Employee Schedule - Monthly—Shows the schedules of the employees whose home location is one of the selected locations. Employees are sorted by job and shift labels are displayed. This report displays 28 days per page and uses 8.5- x 14-inch paper. • Employee Schedule - Weekly—Shows the schedules of the employees whose home location is one of the selected locations. Employees are sorted by job. This report displays seven days per page and uses 8.5- x 11- inch paper. • Schedule by Labor Account - Weekly—Shows schedules for the selected labor accounts. Employees are sorted by labor account and shifts have a start/stop time. This report displays seven days per page and uses 8.5- x 11-inch paper • Time Detail—Displays detailed data about each employee’s punches, duration, and pay code edits. Summary data displays per employee show totaled time and money by labor level and pay code (excluding combined pay codes) and then just by pay code (listing combined pay codes separately). • Timecard Audit Trail—Displays audit information related to specific timecard actions including date/time of the action, who performed the action, and what information changed. This report does not show the timecard signoff and approval audit trail because this information is provided in a separate report. Data Entry Users can filter this report by editing source of the edit, such as the timecard or a timekeeping device. • Timecard Signoff/Approval Audit Trail—Displays audit information related to signoff or approval of timecards including date/time and who performed the action. Running reports To run a report: 1. Access the Reports workspace, typically by selecting General > Reports. 2. In the Categories list, select a report. 3. Click the Show drop-down arrow to select a query, such as All Home (the entire cost center). 4. To view or change the query, click Edit, which opens the HyperFind component. On the HyperFind page, you can view the details of the query or edit the query. When finished, click the browser Back button to return to the Reports workspace. 47 D E S I G N C U S T O M I Z A T I O N 5. If the Specific Date dialog box opens, enter or select a date using the same format that appears in the dialog box and click OK. 6. To change the time period, click the Time Period drop-down arrow and select the new time period. 7. To change the report options, select a report, then select Set Options. You can set the following options: Specific report options—Report options allow the report to filter on additional parameters beyond HyperFind or People so that you see only the data that you want. Options that you can set differ for each report. For example, the ability to select certain exceptions to appear on a report is accomplished by using the Exceptions Report Option with the Exception Report. Available options appear in the Options list with the corresponding selections in the Details section. Refer to the list of reports to review the details of each report. E-mail Format—Adobe Acrobat is the default file format for reports. If you are going to e-mail a report, you can change the file format to Hypertext Markup Language (HTML), Microsoft Excel Document, Microsoft Word Document, or Rich Text Format. You cannot change the report format if you are going to view or print the report. 8. From the Select Reports menu, select Run Report.Standard reports are optimized for PDF format. 9. Click the Check Run Status tab to monitor the status of the report; for example, “Waiting,” “Running,” or “Complete.” Periodically click Refresh Status to update the status. 10. When the report finishes processing, select Check Run Status > View Report. Accessing reports using Genies You can access reports for a set of employees using a Genie. Select the employees and then click Reports or More > Reports > Advanced from the menu bar. Depending on the report, follow the appropriate steps described above for running it. Printing reports To print a report (non-advanced) after the report has been generated: 1. Select a report from the Categories list. 2. From the Select Reports menu, select Send to Printer. 3. In the Send to Printer dialog box, select a printer and click OK. 48 D E S I G N C U S T O M I Z A T I O N Delegating authority When a Data Entry User expects to be unavailable (for example, on vacation), a delegate can be authorized to perform the user’s tasks, using the Delegate Authority function. These tasks can include approving timecards, accessing the user’s Inbox (Tasks and Messages), and using the user’s Actions list during the absence. Delegating authority requires someone with administrative access to configure the delegation environment. In the appropriate environment, the Data Entry User can request a delegate and select the person to act as one from a list of delegates. For example, the administrator can make all Data Entry Users available as delegates by assigning that profile to each of them. In general, the person accepting the delegate role performs the same tasks as the delegating user. These tasks include: • Responding to messages. • Completing tasks. • Initiating or responding to actions that are assigned to the absent delegating user. 1. The Data Entry User identifies a delegate (listed on the user’s Delegates Data Access Profile) who can be authorized to act in the Data Entry User’s role. 2. The user specifies a time period when the delegate will be authorized to act in the user’s role. 3. The designated delegate accepts or declines the request. 4. If the request is accepted, the delegate can switch roles and perform the delegator’s tasks during the specified time period. Enabling and requesting a delegation of authority To enable and request an individual to act in your role, do the following: 1. Click Actions on the home page tab menu. 2. Click Mgr_Delegation. The system displays the Action screen. 3. Select Create New Delegation, and click Next. The system displays the Create Delegation screen, which includes any existing delegations. 4. On the Create Delegation screen, do the following: • Identify the individual who will act in your role by selecting a name from the Delegate list. The names on this list are from the Delegate Data Access Profile you have been assigned. If you do not find the individual that you want on the drop-down list, ask the administrator to assign you a Delegate Data Access Profile that includes this person. • Enter the Start and End dates of the period that the individual will be authorized to act as a delegate. The start time is 12:01 A.M. on the Start Date, and the end time is 11:59 P.M. on the End Date. • Select the role that the delegate is assuming. 49 D E S I G N C U S T O M I Z A T I O N • Click Save & Close. The individual you selected must accept the request in order to act as the delegate. A message is automatically sent to the designated delegate with the delegation request, and mail is automatically sent to you when the delegate accepts or declines the request. Canceling or deleting delegation requests You can cancel delegation requests that you have made. The process that you use depends on whether the delegate has already accepted the delegation request. To cancel a delegation request that has not yet been accepted: 1. Click Inbox from the home page link, and select the Tasks tab. 2. Find the cancel delegation task item. 3. Select the item and cancel the delegation. When you do so, the Accept Delegation task is removed from the delegate’s Inbox, and the system sends an explanatory message to the delegate. To cancel a delegation request that has been accepted: 1. Click Actions on the home page tab menu. 2. Click Mgr_Delegation. The system displays the Action screen. 3. Select the delegation that you are canceling. Responding to requests When a Data Entry User requests that you act as a delegate (that is, perform the user’s tasks, such as approving timecards), a task is delivered to your Inbox. Before you can act as a delegate and perform tasks in the user’s role, you must do the following: 1. Click Inbox on the home page tab menu, and select the Tasks tab. 2. Double-click the task item that has “Accept Delegation” as the subject. The system displays the Accept Delegation dialog box, which contains the following information: • The individual who made the delegation request (the delegator) • The time period during which you have authority to act in the delegator’s role. You have this authority from 12:01 A.M. on the start date until 11:59 P.M. on the end date. • The specific role of the delegator that you are assuming (some individuals might have multiple role profiles in the system). 3. Select either Accept Delegation or Decline Delegation. 4. Click Save & Close. The “Accept Delegation” task is removed from the Inbox. In addition, a message is automatically sent to the delegator to confirm that you have accepted or declined the request. 50 D E S I G N C U S T O M I Z A T I O N Switching roles After you have accepted a delegation request, you can switch roles and perform tasks as the delegator at any time from the start date until the end date of the delegation period. If you have not logged out of the system since accepting the delegation request, log out of the system and log back in. When you log on to the system, the Switch Role indicator always lists the role as “Myself.” Note: If the Switch Role area is not displayed on the screen, it means either that you do not have current delegation authority, or that you have not logged out and back in to the system after having accepted delegation authority. To perform tasks in the role of the delegator whose request you accepted: 1. Click Switch Role. The Switch Role dialog box is displayed. 2. Select the delegator whose tasks you want to perform. 3. Click Switch Role on the menu bar (not the text in the Switch Role indicator area). The Switch Role indicator area is now colored red, and the role of the delegator is displayed. To return to your role, repeat steps 1–3, but select Myself in step 2. 51 D E S I G N 4 Chapter C U S T O M I Z A T I O N When you have Questions Because Kronos is configured to conform to PCC District policies, bargaining agreements and California Education Code, you may not be able to perform certain tasks or access some information, without getting assistance. Contact a supervisor or the timekeeper administrator in your department to: • Select a new Kronos password. • Add new comments to the list of available comments, if applicable. • Determine the grace periods associated with in-punches and out-punches. • Edit an in-punch or out-punch. • Edit a timecard in a signed-off or locked pay period. • Address discrepancies in accrual balances, such as vacation and sick time. • View accurate timecard totals when edits have not yet been stored in the database, or the database is offline. • Bid for vacation days or adjust a vacation bid request after the bidding period ends. • Increase the number of vacation bids you can submit. • View one or more reports. Timecard indicators and colors The appearance of the timecard cells changes to indicate different conditions. • A yellow note icon after a punch or amount indicates a comment about the cell’s contents. Point to the icon or select the Comments tab at the bottom of the timecard workspace to view the comment. • A cell bordered in red and containing a yellow note icon indicates that a punch or amount has a comment and an exception. • A date cell bordered in red indicates an unexcused absence day. 52 • A date cell bordered in blue indicates an excused absence. • A gray cell indicates that you cannot edit the contents. • A transaction shown in purple indicates that it was added to the database by the system. • A yellow flag next to the Save button indicates that edits have not been saved in the database. • A red flag in the Totals & Schedule tab indicates that edits have not yet been totaled and stored in the database. For details, click the Unprocessed Time tab, if available. • An x before an account in the Totals section at the bottom of the timecard indicates that the account is not the primary labor account. • A solid red cell indicates a missed in-punch or out-punch. Point to the red box for more information. • A cell bordered in red indicates an exception, such as a late punch, early punch, or long interval. Point to the cell for more information. When employees have questions As a Data Entry User you will work with employees to help them understand their interaction with timecards. The following table lists frequently asked questions: Question Locked password Training or solution • How many attempts are allowed before the logon is locked and needs resetting; include the name of the system administrator who can reset the password. Reset a password • Security procedures and the name of the system administrator who can reset the password. Cannot edit a punch from a previous pay period • Explain approval and sign-off procedures and deadlines for approving timecards; Discrepancy in accrued time • Run time reports or accrued item and compare the results with the employee’s Discrepancy in weekly totals • Review timecards carefully before you approve them. Contact the payroll Selecting the appropriate pay code • Note the pay codes that are used. Day pay codes are intended for certificated Approval and sign-off procedures • Explain approval and sign-off procedures and deadlines for approving timecards. explain the process for resolving historical edits. expectations; explain accrued time policies and the limit of time carried forward. administrator as soon as possible after you find a mistake. Make sure that employees know the timecard approval deadlines. employees, Hour pay codes are intended for classified and unclassified employees 53 When department users have questions Because the application is customized for the functions you need, you cannot resolve every issue. Contact the timekeeping administrator (Payroll Department) to resolve the following issues: • Correct a signed-off timecard. • Reset your own or an employee’s password. • Add a recent hire or transferred employee to your All Home list. • Investigate discrepancies in accrued time. • View accurate totals in real-time when, for example, you receive a message indicating that the database is offline. • Enhance the Work & Absence Summary indicators. • Add someone to the authorized delegates list. Employee users with questions should begin by speaking to their departments. If the employee cannot resolve the question at that level, the payroll department representatives are available. Contact Responsible Area Email Phone Pat Krause Academic Monthly pnkrause@pasadena.edu 626-585-7714 Jorge Rivas-Plata Academic Hourly Jgrivasplata@pasadena.com 626-585-7100 Conna Bain Classified Monthly clbain@pasadena.edu 626-585-7448 Denise Olivo Classified Hourly deolivo@pasadena.edu 626-585-7449 Maggie Ory Payroll Supervisor mkory@pasadena.edu 626-585-7710 54 Index background, 1 border, 3 bullet, 1 caption, 2 color, 2 drawing, 2 drop cap, 1 footer, 3 frame, 3 graphic, 2 group, 2 header, 3 Help, 3 link, 4 margins, 2 normal view, 1 number, 4 picture, 2, 3, 4 print, 1 re-size, 3 section break, 2 shading, 1 style, 1, 2, 3, 4 symbol, 1 Table of Contents, 3 template, 4 ungroup, 2 Wingdings, 1 55