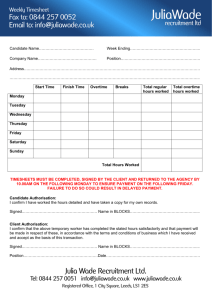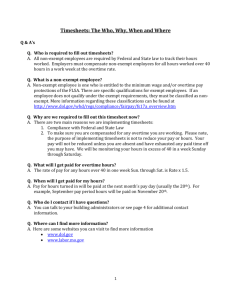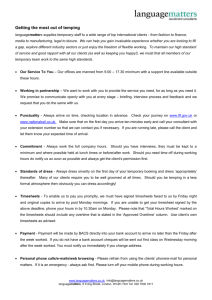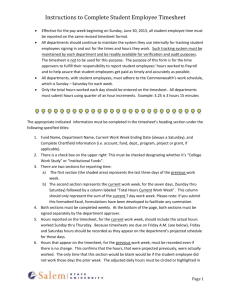REMAS Userguide (to be used for grade 1 - 6)
advertisement
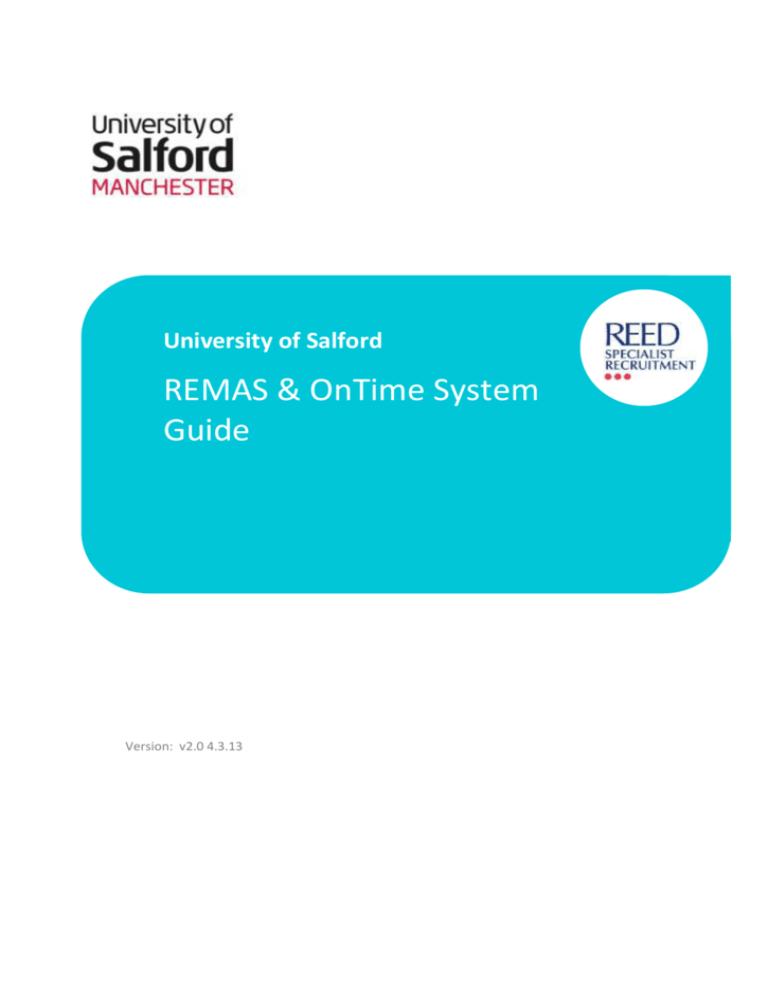
University of Salford REMAS & OnTime System Guide September 2012 Version: v2.0 4.3.13 1 REMAS system 1.1 REMAS introduction REMAS is used to manage all requests for temporary workers, and provides Hiring Managers within the university with fast & efficient access to information relating to their current and previous orders. The system is internet based, and is accessed via secure username and password entry (very similar to placing orders for shops & hotels through similar online portals). The use of REMAS ensures that management information regarding the use of temporary workers can be provided to the university, and individual hiring managers. 1.2 Accessing REMAS You will have received a communication that includes your User Name and initial password for REMAS Enter the following address into your URL: http://managedagency.reed.co.uk Please note that there is no leading www. prefix to the web address Enter your username and password. (If you encounter any problems, please call 0870 7200217 or email managed.agency@reed.co.uk) Click Submit 1.3 Placing an order on REMAS Click Place an Order Click Create from catalogue Click on University of Salford then click on Temporary, and then select the Category of staff and subsequent Job Title required Once in the required Job Description screen, click Order If the job title/description you require isn't there you should contact HR in the first instance to agree the correct category and job description for the post. When this has been agreed you should select adhoc and the correct grade and click Order Complete the Job Details on the Create New Order screen. Select the relevant inputs for dates & times, and any other requirements. Please note any additional requirements in the Comments field e.g. particular computing skills or local information to help the candidate (See screenshot below) Enter Project Code. This should be a minimum of six, and maximum of 8 characters in total, and the format must be 4 letters followed by between 2 and 4 numbers Your selection from the job catalogue will result in a pre-populated pay rate in the order details. The relevant pay rates have been agreed with HR Resourcing. The Estimated Order Value reflects the pay rate multiplied by the relevant number of hours per day and duration entered. Please note that this is an indication of the pay costs for the temporary booking, and contractually agreed charges will be added to this If you want to see additional details regarding the charges please click on the Pay & Charge Calculator link at the bottom of the screen and this will open an Excel spreadsheet which breaks down costs following entry of some basic criteria. To upload a detailed Job Description or other relevant documentation, click Upload Additional Documents, browse your computer drives for the relevant attachment and click upload (similar to adding an attachment to an email) To set up a template order, for frequent Bookings click Confirm Order & Save as a Template or; click Confirm Order Only. Authorisations Once you have completed the details for the booking, you will need to submit it for authorisation. The university are operating two levels of authorisation firstly via HR and subsequently through Finance. You should only need to submit your order for Authorisation once by selecting the relevant HRBP, and following their approval, the HRBP will select the appropriate Finance contact. When selecting the Authorising Manager, you should bear in mind who you initially discussed your requirement with to gain their verbal approval, and in most cases select the same person to complete the system authorisation. However, please consider the likely availability of the person you are selecting, and if your normal authoriser is on leave, off sick or otherwise unavailable then select an alternative from the drop-down list REMAS has an automatic email notification system so that Managers can receive prompts and notifications of what actions need to be carried out - please note there may however be a delay from the email being generated to the REMAS screen displaying a number next to the action - please click into the action for details as provided on the email Your order will appear on the Live Orders screen. Extending an order on REMAS Go into the extensions tab at the top of the page and click - Extend Booking Selecting the appropriate order submit a new end date, select the reason for the extension and check the ext. box. From the drop down menu select the appropriate authorising manager and then click on submit. A system generated email will confirm when the extension has been approved. Authorising Managers If you are an authorising Manager (BP or Finance) you will receive notification via email that an order or an extension is waiting your approval - Managers need to log into REMAS and click on orders requiring my authorisation or extensions requiring my authorisation as appropriate. Please be aware there may be a small time delay for the system to update and whilst the screen may display 0 next to Orders or Extensions requiring my authorisation please click the link and your order will be displayed. How to end an order on REMAS If an order comes to an end before the original order end date you should notify Reed in writing and they will update the system to reflect the correct end date. Changes to an order If an order changes i.e. if the agency worker is to be located in another business area or the role responsibilities are changed and this results in a higher or lower grade being appropriate, the existing order should be ended by notifying Reed in writing and a new order raised on the REMAS system following the placing an order process as detailed above. At all points, if you see a Blue Square on the REMAS screen, then this means that some Action from you is required. Clicking on the Blue Button will take you to the relevant activity screen and job. 1.4 Viewing temporary worker details When a new temporary worker name / CV is submitted against your order, you will be alerted by an email, and via the Alerts section on the Live Order or home screen Click New CV & click Next to view temporary worker details and / or CV (if attached) Clicking on the Alert will take you through to a screen which enables you to take the next action 1.5 Arranging a Temporary Worker Interview (where necessary) YOu can view the candidate's previous history on the Account. For example other jobs that they have completed, or been submitted for. You can choose to make an offer to the candidate for the job immediately by clicking 'Offer' Or the candidate can be declined by clicking 'Decline' If this is chosen then a reason for the decline must be entered to enable feedback to be provided to the applicant, and to continue to improve the matching service from the agency. If required you can click 'Interview' to arrange a meeting with the candidate Enter interview date and time. Click Add Time Additional alternative interview times can be added in the same way. Click Submit & the Reed team will confirm acceptance Once confirmed with the candidate by the Reed team, an interview confirmation will show in the Alerts section under New Interview Confirmation. Click Next, then click OK to accept the interview time and date. Confirmed interviews show in the Current section, as Live Interviews. Click Live Interviews to view interview schedule. 1.6 Click Next. Giving interview feedback Enter interview decision as Offer, nd 2 Interview, On Hold or Decline. 1.7 Offering a temporary worker the assignment Click Offer to accept a suitable temporary worker Re-confirm booking details and add any additional comments, then click 'Offer' Offer confirmation will show in the Alerts section on the home screen under New Offer Responses 1.8 Job History notes & remaining home screen tabs At any time you can see an up-to-date history of activities undertaken on any of the jobs that have been placed on the account. You can access your live jobs list and see their current status within the list. If you want to view additional information relating to the activities on the job, then clicking on the job number will take you into the job details and at the bottom of the screen is a an option to 'View Job History' Clicking this option will take you to a screen detailing every activity undertaken on the job, by who and when. Across the top of the REMAS home screen there are a number of additional tabs. Detailed below is an overview of all other tabs at top of your Homepage screen. Dashboard Tab Clicking on this tab will return the following screen: The Dashboard tab is designed to give you a snapshot of your account activity. The screen will default to the current week's summary, but users can use the arrows at the top of the screen to "scroll" backwards and forwards week-by-week to see historic or upcoming activity. The view provides a quick update status of all orders placed. Added functionality also allows you to select any of the numbers that are included and you will be taken to a list of the orders that are at the stage you have selected. Order Search Tab Clicking on this tab will return the following screen: The Order Search will allow you to search your orders using any or all of the following criteria. This will also give you real time MI. REMAS Order Reference: Xpress Order Reference: Start Date From: To: Created Date From: To: End Date From: To: Order Status: (Drop down menu. You can select multiple choices from the list) Job Title: (Drop down menu. You can select multiple choices from the list) Job Type: (Drop down menu. You can select multiple choices from the list) Salary: – to – Pay Rate: – to – Cost Code: (Drop down menu. You can select multiple choices from the list) Reason for Job: (Drop down menu. You can select multiple choices from the list) Candidate Search Tab Clicking on this tab will return a very similar screen to the Order Search tab, with a very similar set of potential search criteria Your Details Tab This enables you to change your password and also personalise the appearance of the information returned for job lists, and set-up or switch off automated emails to be sent to you from REMAS. Training Tab This contains a set of Tutorials to show the following processes: Place an Order New CV Arrange an Interview Interview Feedback Real Time MI Self running demo (will carry out all the above actions in one continuous demonstration that can you can pause, rewind or fast forward. Logout Tab This will log you out of the system MI Tab Some Users will have access to download MI reports, and will have an additional MI tab on their home profile. Selecting this tab will return a list of standard MI reports that can be downloaded directly from REMAS as required. 1.9 Further activities Once a job has been submitted for authorisation, you will be kept up-to-date regarding progress in a number of ways: via the Reed Account Co-ordination Team, updates to the job history notes on REMAS, via automated email alerts sent via the REMAS system. If an order placed by you is declined by An Authorising Manager then an email will be sent to you, and the job will be returned to you for further action. It will appear in your live orders with a status changed from 'Awaiting Authorisation' to 'Order Declined'. This order can then be edited to amend any criteria that may have resulted in the decline, and can then be re-submitted if required, or the order can be deleted, by clicking on the Blue Action button, then clicking 'Delete' at the bottom of the order page. 2 OnTime - How to Authorise Timesheets 2.1 Accessing OnTime & Timesheet Status OnTime is Reed's electronic timesheet system which is linked to REMAS, and can be accessed via a single-secure log-in. This system is used to capture the authorisation of hours worked by any temporary workers supplied to the university. Temporary workers are provided with secure access to enter their hours into OnTime, and Hiring Managers are required to access OnTime and validate the hours entries which leads directly through to process payments to the employees. Via the REMAS system, log-in as normal to managedagency.reed.co.uk and then click on the Timesheets tab link at the top of the REMAS screen You will be taken to the OnTime Log-in screen When you first access OnTime you will need to Register as a new user, by clicking the link as highlighted above This will display the following screen You will need to enter your Manager ID, which can be advised by the Reed Co-ordination Team, and will have been sent to you on email, the Account number U9960942 and your surname This will take you to screen within which you will create and confirm your own PIN Once Registration is complete then you will return to the OnTime front screen and can enter the Account Number (U9960942) Surname and PIN to access the system The OnTime system enables managers to authorise/unauthorise pending timesheets for candidates who have submitted the hours they have worked, and also view timesheet history. The left-hand side of the screen provides: Information on the status of your current timesheets Timesheets Authorised – View all authorised timesheets. The quantity of this will increase each time a ‘Timesheet awaiting authorisation’ is authorised Timesheets not Submitted – View pending timesheets of candidates. This will increase each time a new candidate is submitted to the job and a timesheet is created for that candidate within the booking. Once the candidate has entered their hours and submitted the timesheet, the status will change to Awaiting Authorisation Timesheets Awaiting Authorisation –View timesheets awaiting authorisation. The quantity will increase when a candidate enters and submits their hours to be authorised. The quantity will decrease once a Client authorises a timesheet The Quick Search box allows you to search for timesheets by candidate name or cost code. OnTime should default to display any timesheets that have been submitted by temporary workers in assignments that you have placed the orders for. 2.2 Searching for timesheets If the timesheet/s you wish to authorise are not automatically displayed you can use the search functions to select the pending timesheets you wish to view The search can be 'filtered' by Name or Cost-code, or All Timesheets can be selected The Timesheets will appear in a list as shown Awaiting Authorisation timesheets mean that the candidate has submitted their hours and they are awaiting your authorisation Not Submitted timesheets mean that the candidate has NOT submitted their hours and therefore you cannot authorise their hours 2.3 Viewing Timesheet Details Clicking on the Timesheet Status link will enable you to view the whole timesheet, including full details for the hours submitted and further information about the order Please ensure that you use this screen to check that the correct Cost Code/PO Number has been entered against your order before you authorise the timesheet. If this is incorrect, please contact the Account Co-ordination Team to enable them to amend any future items 2.4 Authorising a Timesheet To Authorise a Timesheet, click on the ‘Auth/Unauth’ box on the right hand side of the screen to tick the box To view detailed information regarding actual start & finish times entered by the candidate and other information such as Job Title, Order numbers, Working Address, Report To Manager etc. then click on the Status for each timesheet 'Awaiting Authorisation' You can Authorise multiple timesheets by 'ticking' the box alongside each item Then click on ‘Authorise/Unauthorise’ at the bottom of the screen to authorise all checked items You will then be prompted to re-enter your unique PIN number to complete authorisation.