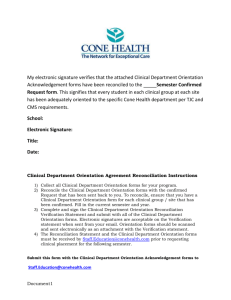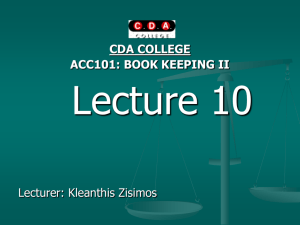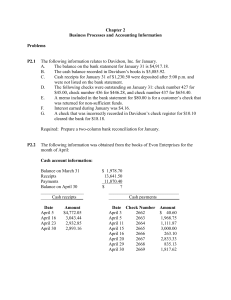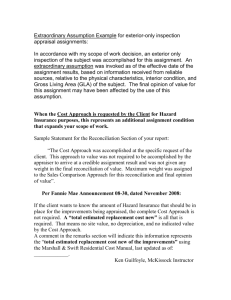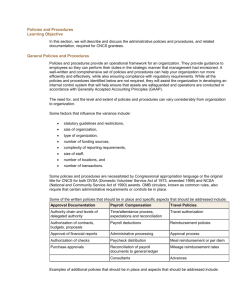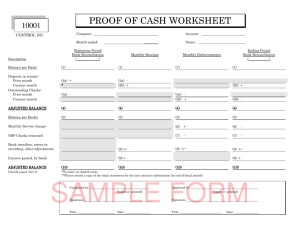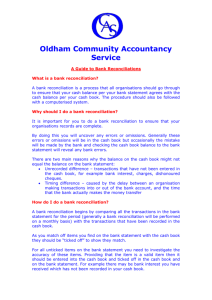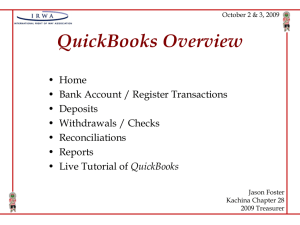Bank Reconciliation
advertisement

Bank Reconciliation Chapter 4 Objectives • • • • • Reconcile your checking Create bank reconciliation reports Find errors during reconciliation Correct errors found during reconciliation Make corrections when QuickBooks automatically adjusts the balance in a bank account • Handle bounced checks • Reconcile credit card accounts and record a bill for later payment PAGE REF # 179 CHAPTER 4: Bank Reconciliation SLIDE # 2 Reconciling Bank Accounts • Each month, QuickBooks bank account should be reconciled and corrected for discrepancies with the bank statement • To reconcile a bank account: – Open the account register in the Chart of Accounts – Select the Banking menu, and then select Reconcile – Check Beginning balance with the bank statement, it should match the bank beginning balance – Enter statement date, Ending balance, service charge and Interest earned PAGE REF # 179 CHAPTER 4: Bank Reconciliation SLIDE # 3 Reconciling Bank Accounts (contd.) • In the Reconcile window click on each line to mark it as a cleared transaction matching with the bank statement: – Match the deposits and other credits – Match the checks and other withdrawals on the bank statement • After clearing all transactions matching the bank statement, the Difference field should be 0.00, indicating that your bank account is reconciled • Click Reconcile Now • If you need to wait until another time to complete the bank reconciliation, you can click Leave PAGE REF # 179 CHAPTER 4: Bank Reconciliation SLIDE # 4 Click here if you want to see only transactions before the statement ending date. The difference here must be 0.00. PAGE REF # 184 CHAPTER 4: Bank Reconciliation SLIDE # 5 Bank Reconciliation Reports • QuickBooks creates both a Reconciliation Summary report and a Reconciliation Detail report after a successful reconcile • Select Reconciliation Report window is displayed: – Select Summary or Detail option – Click Display to view the report – Click Print to print the report • To create bank reconciliation reports at any time: – Select the Reports menu, select Banking, and then select Previous Reconciliation • If you are using QuickBooks Basic or QuickBooks Pro, you can create Bank Reconciliation reports for the most recently reconciled month only PAGE REF # 188 CHAPTER 4: Bank Reconciliation SLIDE # 6 Finding Errors during Bank Reconciliation • The Beginning Balance Field error: – One or more reconciled transactions were voided, deleted, or changed since the last reconciliation – A user removed the checkmark from one or more reconciled transactions in the account register since the last reconciliation • Incorrectly Recorded transactions – Discrepancy between a transaction in QuickBooks and a transaction on the bank statement PAGE REF # 191 CHAPTER 4: Bank Reconciliation SLIDE # 7 Correct Beginning Balance • Option 1: Use the Reconciliation Discrepancy Report – Select the Reports menu, select Banking, and then select Reconciliation Discrepancy – Review the report for any changes or deletions to cleared transactions – Enter the corrections for reconciled transactions using the report • Option 2: Undo the Bank Reconciliation – Select the Banking menu, and then select Reconcile – In the Begin Reconciliation window, select the bank Account and click Locate Discrepancies – Click Undo Last Reconciliation – When the undo reconciliation is complete, QuickBooks displays a completion message, click OK PAGE REF # 191 CHAPTER 4: Bank Reconciliation SLIDE # 8 Edit Transactions in Current Accounting Period • If you made the error, double-click the transaction in the Reconcile window, make the correction and return to Reconcile window • If the bank made an error, enter a transaction in the bank account register to adjust your balance for the error • To void a check, double-click the transaction in the Reconcile window, select the Edit menu and select Void Check and then return to Reconcile window PAGE REF # 195 CHAPTER 4: Bank Reconciliation SLIDE # 9 Edit Transactions in Closed Accounting Periods • Enter a reversing entry in QuickBooks using the date of the current bank statement and same account that you used on the original transaction • The two transactions cancel each other out • Both the original transaction and the reversing transaction will show on the Reconcile window, clear both transactions PAGE REF # 196 CHAPTER 4: Bank Reconciliation SLIDE # 10 QuickBooks Automatically Adjusts your Balance • If the difference is not zero when you click Reconcile Now in the Reconcile window: – A transaction is created in the bank account for the difference – The transaction is coded to the Opening Balance Equity account • To Correct the problem: – Delete the transaction that is coded to Opening Balance Equity – Undo the Last Reconciliation – Perform the bank reconciliation again correctly PAGE REF # 197 CHAPTER 4: Bank Reconciliation SLIDE # 11 Handling Bounced Checks • When Your Customer’s Check Bounces • Receiving and Depositing the Replacement Check • When Your Check Bounces PAGE REF # 198 CHAPTER 4: Bank Reconciliation SLIDE # 12 Customer’s Check Bounces • Bounced checks are also know as NSF (nonsufficient funds) • When customer’s check bounces, add two new transactions to your bank account register: – one for the amount of the check that bounced – one for the fee charged by the bank • To charge your customers a service fee for processing their NSF check, enter an Invoice for the customer PAGE REF # 198 CHAPTER 4: Bank Reconciliation SLIDE # 13 Receiving and Depositing the Replacement Check • Select the Customers menu, and then select Receive Payments • Make sure you apply the payment against the original invoice and the service charge invoice • Click Save & Close • Select the Banking menu and then select Make Deposits • Select the check and then click OK • In the Make Deposits window, click Save & Close to deposit the replacement check PAGE REF # 202 CHAPTER 4: Bank Reconciliation SLIDE # 14 When Your Check Bounces • Enter a transaction in the bank account register and code it to Bank Service Charges using the actual date that the bank charged your account • If your balance is sufficient for the check to clear, tell the vendor to redeposit the check • If your balance is not sufficient, consider other ways of paying the vendor, such as paying with a credit card • If your vendor charges an extra fee for bouncing a check, enter a Bill (or use Write Checks) and code the charge to the Bank Service Charge account PAGE REF # 204 CHAPTER 4: Bank Reconciliation SLIDE # 15 Reconciling Credit Cards Accounts and Paying the Bill • Credit card accounts should be reconciled every month just as you do with your bank account • After the reconciliation of credit cards, QuickBooks asks if it should: – Write a check for payment now – Enter a bill for payment later • If you don’t want to pay the whole amount due on a credit card, edit the original Bill to match the amount you actually intend to pay PAGE REF # 204 CHAPTER 4: Bank Reconciliation SLIDE # 16 Summary of Key Points • • • • • Reconcile your checking Create bank reconciliation reports Find errors during reconciliation Correct errors found during reconciliation Make corrections when QuickBooks automatically adjusts the balance in a bank account • Handle bounced checks • Reconcile credit card accounts and record a bill for later payment PAGE REF # 208 CHAPTER 4: Bank Reconciliation SLIDE # 17